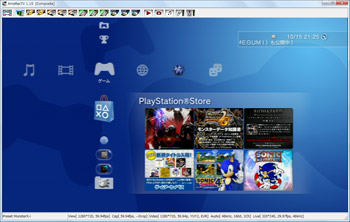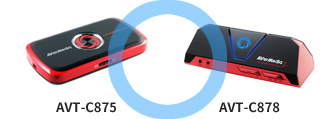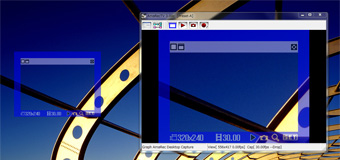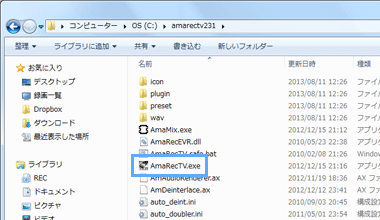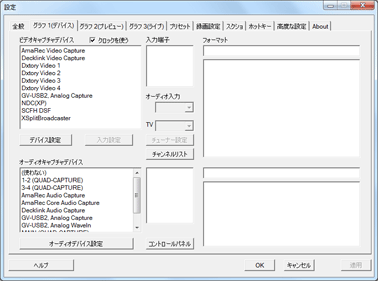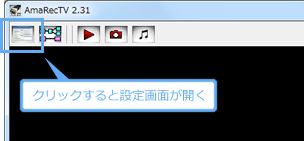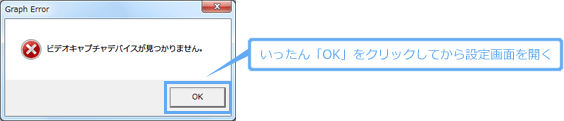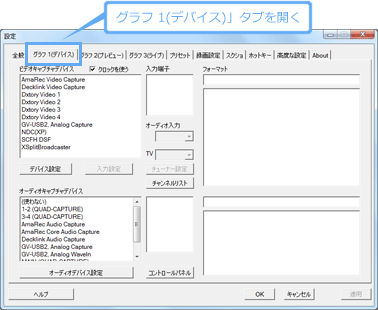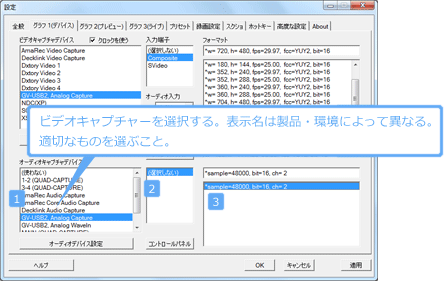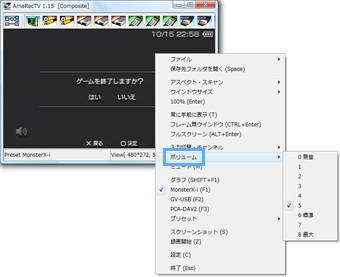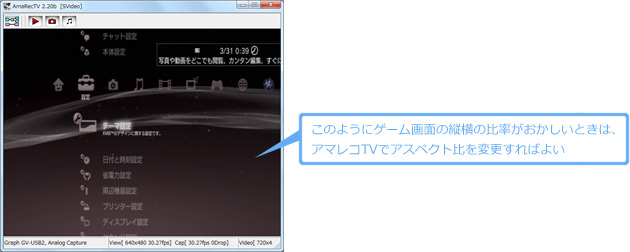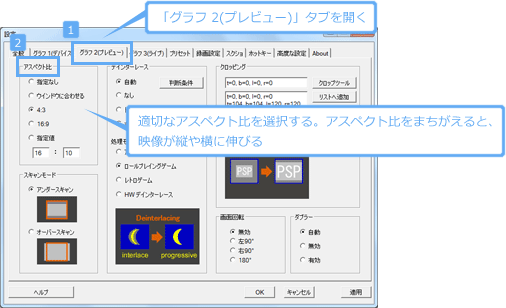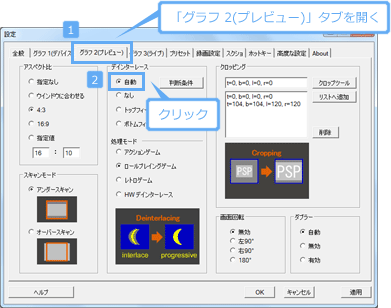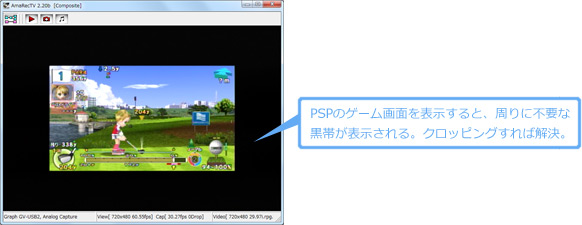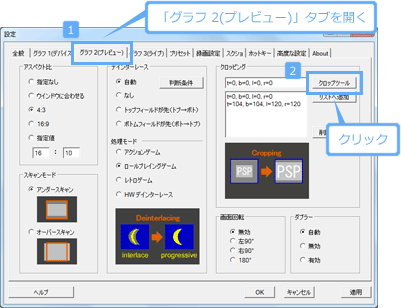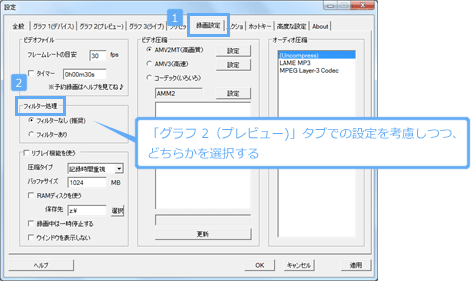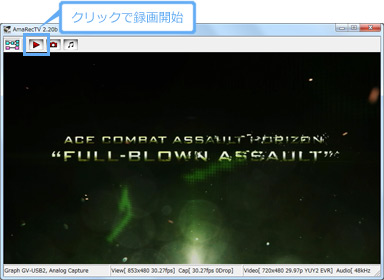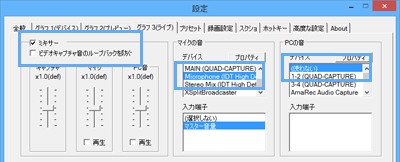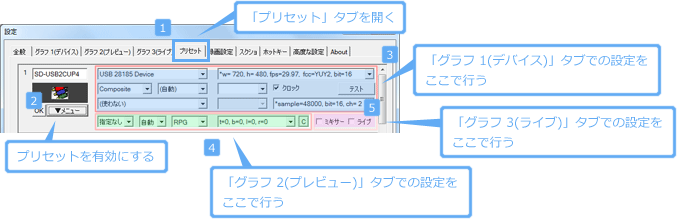トップ >
キャプボカテゴリ概要 >
アマレコTVの基礎知識 >
アマレコTV / 2019年01月29日 (火) 17時48分19秒
定番!TVゲームを録画するのに便利なキャプチャーソフト
- アマレコTVとは、キャプチャーボードに接続しているゲーム機の映像・音声を視聴・録画するためのアプリケーションです。キャプチャーボードにつないでいるゲーム機の映像をアマレコTVで表示したり録画することが可能です。
▲アマレコTVにPS3の画面を映したところ
- 高画質なプレビュー・録画が可能
- 映像に入る縞模様(しまもよう)のノイズを消す、画面の縦横比を直す、といったことが簡単な設定でできます。また、画質を落とさずに録画することも可能です。
- 実況プレイ動画の作成に便利な機能を搭載
- 録画しながら動画に自分の声を入れる機能が搭載されています(ミキサー機能)。実況動画を簡単に作れます。
- 定番キャプチャーソフト
- アマレコTVは、いまや定番のキャプチャーソフトです。多くの人が愛用しているため、安心して使用できます。ダウンロードも無料です。
目次
アマレコTVとキャプチャーボード
アマレコTVを使用できる製品
- すべてのキャプチャーボードでアマレコTVを使用できるわけではありません。キャプチャーボードによっては、アマレコTVで映像を表示できない場合があります。アマレコTVを使用できる製品は、基本的にはソフトウェアエンコードの製品です。たとえば、下表で掲載している製品はアマレコTVを使用できます。
|
MonsterX U3.0R |
GC550 |
C988 |
GV-USB3/HD |
製品画像のリンク先
|
  |
  |
  |
  |
| アマレコTVの使用 |
○ |
○ |
○ |
○ |
| エンコードタイプ |
ソフトウェアエンコード |
ソフトウェアエンコード |
ソフトウェアエンコード |
ソフトウェアエンコード |
 |
こちら |
こちら |
こちら |
こちら |
▲アマレコTVを使用できる製品例
- ただし、ハードウェアエンコードの製品であっても、AVT-C875はStream Engineを導入することでアマレコTVを使用できるようになります。また、その後継機種であるAVT-C878の場合は、付属キャプチャーソフトであるRECentral 3をインストールすることでアマレコTVを使用できるようになります。
 AVT-C875
AVT-C875、または
AVT-C878を参照
ドライバーのインストール
- アマレコTVを使うまえに、キャプチャーボードのドライバーをインストールしておく必要があります。ドライバーをインストールしていない場合、キャプチャーボードおよびアマレコTVを使用できません。
デスクトップキャプチャー機能
- アマレコTVのデスクトップキャプチャー機能を使ってPCゲームを録画する場合は、キャプチャーボードは必要ありません。
 アマレコTV デスクトップキャプチャー
アマレコTV デスクトップキャプチャーを参照
▲画面の上へ
最新バージョンはアマレコTV4、別ページで解説
- 2019年現在、アマレコTVには従来からあるVer3.10と、4.11の2種類があります。
|
説明 |
備考 |
| Ver3.10 |
・旧バージョン
・多機能
・動画に声を入れる機能あり |
お薦め |
| Ver4.11 |
・新バージョン
・Windows 10 64bit版に完全対応
・録画処理が改善・強化された
・未実装の機能は今後追加される |
|
- 両バージョンとも基本的な使い方は同じですが、搭載する機能や対応OS、録画処理の方法など、細かい点で違いがあります。どちらのバージョンを使うべきか迷った場合は、旧バージョンであるVer3.10を使用してください。

最新バージョンについては、
アマレコTV4を参照
▲画面の上へ
ダウンロード/インストール
- アマレコTVを使用するためには、(1)アマレコTV本体に加えて、(2)AMVビデオコーデックというソフトウェアが必要です。どちらも無料で使用できます。
アマレコTV本体
- アマレコTV本体のインストール方法は以下のとおりです。
- 公式サイトのダウンロードページにアクセスする。
- 「ダウンロード」をクリックする。
- 「amarectv.zip」のダウンロードが開始される。
- 「amarectv.zip」を解凍する。
- 「amarectv」フォルダが作成される。
- 「amarectv」フォルダをCドライブ直下に移動する。
AMVビデオコーデック
- アマレコTVを起動するには、AMVビデオコーデックが必要です。同コーデックをインストールしていない状態でアマレコTVを起動しようとするとエラーが表示され、アマレコTVを使用できません。
- よくある誤解のひとつですが、AMVコーデックは無料で使用できます。Webページに「\2,808(税込み)」と書かれていますが、これは後述するとおり、お金を払っていない状態で録画すると録画ファイルにロゴが挿入されるという意味です。無料で使用しているからといって、あとで金銭を請求されるわけではありません。
|
ダウンロード料金 |
ライセンス料 |
録画ファイルのロゴ表示 |
| 無料で使う場合 |
無料 |
無料 |
あり |
| ライセンスを購入した場合 |
無料 |
2,808円(税込) |
なし |
- AMVビデオコーデックのインストール方法は以下のとおりです。
- 公式サイトのこちらのページにアクセスする。
- ページのいちばん下にある「AMV4ビデオコーデック」の「ダウンロード」をクリックする。
- 「amv.zip」のダウンロードが始まる。
- 「amv.zip」を解凍する。
- 「amv」フォルダが作成される。
- 「amv」フォルダを開き、「amv4_setup_64bit.msi」または「amv4_setup_32bit.msi」をダブルクリックする(通常は前者)。
- ボタンを順にクリックしていく。
- AMVコーデックのインストールが完了する。
- インストールに失敗する場合は、こちらを参照のこと。
▲画面の上へ
初回起動時の操作
- はじめてアマレコTVを起動したさいは、以下の操作が必要になります。この操作は最初に行うだけなので、次回以降は行う必要はありません。
- 「amarectv」フォルダを開き、「AmaRecTV.exe」をダブルクリックする。
- 「AmaRecTVを実行するには AMV4ビデオコーデックVerx.xx 以上が必要です。」と表示された場合は、こちらを参照のこと。
- 「Vista以降で利用する場合は~」と表示されるので、「Shift」キーを押しながら「OK」をクリックする。
- 「設定画面の左下にある『ヘルプ』ボタンで~」と表示されので、「OK」をクリックする。
- 「はじめにビデオキャプチャデバイス~」と表示されるので、「OK」をクリックする。
- アマレコTVが起動する。
- 設定画面が自動的に開く。
- 設定画面左下の「ヘルプ」をクリックする。
▲画面の上へ
基本的な使い方-ゲーム画面を表示する-
- それではTVゲームの映像・音声をアマレコTVで視聴してみましょう。
 キャプチャーボード付属のキャプチャーソフトは終了
キャプチャーボード付属のキャプチャーソフトは終了しておきます。

アマレコTVの初回起動時は、設定画面が自動的に開きます。

設定画面は、ツールバーの

をクリックすることでも開きます。

「ビデオキャプチャデバイスが見つかりません。」と表示されている場合は「OK」をクリックし、上述の方法で設定画面を開きます。
 「グラフ 1(デバイス)」タブ
「グラフ 1(デバイス)」タブを開きます。

キャプチャーボードの名称を「ビデオキャプチャデバイス」の部分で選択します。
 アマレコTV/各キャプチャー機器の設定例
アマレコTV/各キャプチャー機器の設定例を参照

「
入力端子」では、ゲーム機とキャプチャーボードの接続方法に合わせて適切なものを選択します。
「入力端子」になにも表示されていない場合は、そのままでかまいません。
|
形状 |
アマレコTVで選択する入力端子 |
| コンポジット端子 |
 |
「Composite」 |
| S端子 |
 |
「SVideo」 |
| コンポーネント/D端子 |
 |
「YRYBY」または「SerialDigital」、「Composite」または「SVideo」 |
| HDMI端子 |
 |
「Composite」「SVideo」「SerialDigital」のいずれか |

「
フォーマット」では、
ゲーム機の映像出力設定に合わせて適切な解像度を選択します。
HDキャプチャーボードを使用しているなら、「
*w=1280,h=720,fps=59.94,fcc=YUY2,bit=16」または「
*w=1920,h=1080,fps=59.94,fcc=YUY2,bit=16」です。

下記画像を参考にして下段部分の設定を行います。
▲「オーディオキャプチャデバイス」でもキャプチャーボードを選びます。「入力端子」は「(選択しない)」、「フォーマット」は「sample=48000,bit=16,ch=2」を選択します。

「OK」をクリックします。

ゲーム機の電源が入っていれば、その映像・音声をアマレコTVで視聴できる状態になります。PSPの場合は、本体の画面下にあるディスプレイボタンを5秒以上長押しする必要があります。
 ゲーム画面が映らない場合
ゲーム画面が映らない場合、いま行った「ビデオキャプチャデバイス」の設定が不適切である可能性があります。とくに
「入力端子」と「フォーマット」の選択に注意しましょう。
 アマレコTV/こんなときは
アマレコTV/こんなときは、または
キャプチャーボードの映像・音声が出ないときはを参照
 ゲームの音量調整
ゲームの音量調整をするには、アマレコTVの画面上で右クリックして「ボリューム」から任意の音量を選択します。ここでの音量調整は
録音音量に影響しません。つまり、音量調整しても録画ファイルの音声には反映されないということです。

アマレコTVのプレビュー画面をダブルクリックすると
フルスクリーン表示になります。また、ウィンドウ状態で画面の周りにある枠を非表示にしたい場合は、プレビュー画面上で右クリックして「フレーム無ウインドウ」を選択します。
▲画面の上へ
画面アスペクト比を直す
- 画面アスペクト比とは、画面の縦横比のことをいいます。たとえば、16:9や4:3などの表記を目にしたことがあると思いますが、これが画面アスペクト比です。アマレコTVに表示したゲーム画面のアスペクト比がおかしいときは、アマレコTVでアスペクト比を設定しましょう。なお、アマレコTVでのアスペクト比の変更は、録画ファイルに反映されません。
▲画面アスペクト比がおかしい例。画面右上の時計のアイコンを見ると、映像が縦長であることがよくわかります。
- まず「グラフ 2(プレビュー)」タブを開きます。「アスペクト比」と書いてある部分を見てください。ここでアスペクト比を指定できます。GV-USB2など従来型のキャプチャーボードを使用している場合は、通常は4:3で考えていきます。かりに16:9にすると映像が横に伸びてしまいます。どうしても16:9で映像を表示したい場合は、こちらをご覧ください。
- 他方、HDキャプチャーボードを使用している場合は、通常は16:9のアスペクト比で考えていきます。かりに4:3にすると映像が縦に伸びてしまいます。「指定なし」でもかまいません。
- PSPのゲーム画面をアマレコTVで表示する場合は、「指定なし」を選択します。4:3にすると映像が縦に伸び、16:9にすると映像が横に伸びます。後述するクロッピング(黒帯を削除すること)をした場合も「指定なし」でよいでしょう。
▲画面の上へ
プレビュー画面の縞模様を消す
インターレース縞とインレーレース解除
- アマレコTVに表示しているゲーム画面に縞模様(しまもよう)が入って映像がぶれている場合は、簡単な設定で直すことができます。この縞模様のことをインターレース縞(コーミングノイズ)といい、縞模様を消すことをインターレース解除またはデインターレースといいます。難しい用語だと思うかもしれませんが、覚えておいてください。
- この項目での解説は、プレビューしている映像の縞模様を消す方法について扱っています。以下の解説のとおりにしても、録画ファイルに縞模様が入る場合があります。つまり、プレビューしている映像の縞模様を消したとしても、録画ファイルには縞模様が入ることがあります。詳細については後述します。
アマレコTVでのインターレース解除
- プレビュー画面のインターレースを解除するには、「グラフ 2(プレビュー)」タブを開きます。そして、「デインターレース」で「自動」を選択しましょう。通常はこれで問題なくインターレースを解除できるはずです。「なし」を選択している場合は、インターレースが解除されません。
- 「処理モード」では、インターレース解除の具体的な方法について選択できます。もっとも無難なのは「アクションゲーム」モードです。ただし、同モードでは動きが少ないゲームで映像が上下に揺れる場合があります。動きが少ない場合は、「ロールプレイングモード」もお薦めです。開発者のブログによると、各モードの特徴は下表のとおりです。
| 処理モード |
画質 |
CPU負荷 |
説明 |
| アクションゲーム |
低画質 |
低い |
動きが多いゲーム用。映像が上下に揺れる場合あり |
| ロールプレイング |
高画質 |
高い |
動きが少ないゲーム用 |
| レトロゲーム |
高画質 |
低い |
PS1までの古いゲーム機用 |
| HWデインターレース |
高画質 |
低い |
処理上、わずかな遅延あり |
HDキャプチャーボードを使用している場合
- HDキャプチャーボードを使用している場合は、もっとよい方法があります。それは、ゲーム機の映像出力設定をプログレッシブ方式というものに切り替える方法です。プログレッシブ方式にすることで高画質な映像を表示できるため、お薦めです。
- ゲーム機の映像出力設定を720pまたは1080pにする(やり方はゲーム機の出力設定を参照)。
- アマレコTVの「グラフ 1(デバイス)」タブで設定を変更し、ゲーム画面を表示する。
- アマレコTVの「グラフ 2(プレビュー)」タブの「デインターレース」は「自動」のままでよい。
▲画面の上へ
クロッピング
- クロッピングとは、映像の端にある不要な部分を削る機能です。通常は使用しない機能ですが、PSPの映像の周りにある黒帯を削除したい場合などはクロッピングを使いましょう。
▲PSP用ゲームソフト「みんなのGOLF ポータブル2」(ソニー・コンピュータエンタテインメント)より
- クロッピングをするには、「グラフ 2(プレビュー)」タブを開きます。そして、「クロップツール」をクリックし、プレビューを見ながら画像を削ります。PSPの画面サイズは480x272なので、調整してこのサイズに合わせればよいでしょう。数値は「リストへ追加」をクリックすればプリセットとして保存され、リストに一覧表示されます。
- クロッピングの設定は録画ファイルとスクリーンショットに反映されます。クロッピングしたあとに画面の大きさがおかしい場合は、「Enter」キーを押してください。
▲画面の上へ
録画の設定
- 「録画設定」タブでは、録画するさいの設定を変更できます。録画しない場合は設定する必要はありません。
フレームレート
- 動きの滑らかさを調整したい場合は、「フレームレートの目安」を変更します。フレームレートとは、1秒間に表示される画像の数のことです。単位はfps(frames per second)です。動画はパラパラマンガと同じで、絵が違う複数の画像を瞬間的に切り替えて表示しているにすぎません。フレームレートが高いほど、動きが滑らかな動画になります(参考)。
- たとえば、1秒間に30個の画像が表示されている動画は30fps、1秒間に60個の画像が表示されている動画は60fpsです。より滑らかに動くのは後者です。よくわからない場合は、30fps(29.97fps)を基本に考えるとよいでしょう。むやみにフレームレートを高くしても、PCにかかる負荷が大きくなるだけで意味がありません。
- ただ、以下の要件をすべて満たしている場合は、「フレームレートの目安」を60fps(59.94fps)に設定してみてください。そのほうが滑らかに動くので高品質な動画になります。
- ある程度PCのスペックに余裕がある。
- HDキャプチャーボードを使用している。
- ゲーム機の出力設定を720pまたは1080pにしている。
- ゲームソフトが60fpsで動いている。
- アマレコTVの「グラフ 1(デバイス)」タブにある「フォーマット」で、「fps=59.94」または「fps=60.00」を選択している。
インターレース解除
- 上で述べたプレビュー画面の縞模様を消すでインターレース解除した場合、録画ファイルに縞模様が入るのを避けたいのであれば以下のように設定します。アマレコTVでインターレース解除する方法になります。
- 「フィルター処理」で「フィルターあり」を選択する。
- 「グラフ 2(プレビュー)」タブを開く。
- 「デインターレース」で「自動」を選択し、「HWデインターレース」以外を選択する。
- ただし、最終的に高画質な動画にしたいのであれば、「フィルター処理」で「フィルターなし(推奨)」を選択して録画したほうがよいでしょう。録画ファイルには縞模様が入りますが、AviUtlなどで動画編集を考えている場合は、同ソフトでインターレースを解除できます。説明がよくわからないのであれば、アマレコTVでインターレース解除してください。
- なお、HDキャプチャーボードを使用している場合で、なおかつプログレッシブ映像を表示しているのであれば(上述)、少なくともインターレース解除については「フィルター処理」の設定はどちらでも影響ありません。
コーデック
- 「録画設定」タブの「ビデオ圧縮」では、録画するさいに使用するコーデックを選択します。通常は「AMV4 Video Codec」を選択しておけばよいでしょう。コーデックとは、録画や編集時に動画のファイルサイズを小さくするために使用するソフトウェアのことです。
- 「オーディオ圧縮」は「Uncompress」のまま変更する必要はありません。高音質で録音できますし、動画編集ソフトとの相性もよいからです。なお、「Uncompress」以外を選択した場合ですが、「acmStreamOpen」というエラーが表示されることがあります。
▲画面の上へ
録画など
録画の開始・停止
- 録画を開始するにはツールバーの
 をクリックします。録画中に
をクリックします。録画中に をクリックすると録画を停止します。
をクリックすると録画を停止します。
▲「エースコンバット アサルト・ホライゾン」(バンダイナムコゲームス)より
- 録画を停止すると、動画が保存されてあるフォルダが自動的に開きます。動画を再生して映像・音声を確認してください。動画の保存先を変更したい場合は、「全般」タブにある「ファイル設定」の「保存先」で設定できます。
- 動画はAVIというファイル形式になっています。AVI形式はWindows標準の動画ファイル形式なので覚えておきましょう。AviUtlやPowerDirectorなどのソフトで編集できます。
 AviUtlの使い方
AviUtlの使い方
 PowerDirectorの詳しい使い方
PowerDirectorの詳しい使い方(新サイト)
声を動画に入れる方法(ミキサー機能)
- アマレコTVでゲームを録画中、声を動画に入れるためにはミキサー機能を使用します。同機能により、実況プレイ動画を簡単に作成できます。「グラフ 3(ライブ)」タブでの設定が必要となります。
- PCにマイク(USBマイクでも可)を接続する。
- 「グラフ 3(ライブ)」タブで必要な設定をする。
- 録画を開始する。
- マイクに向かって話す。
- 録画を終了する。
- 詳細は、アマレコTV/実況プレイ動画作成を参照のこと。
▲実況プレイ動画を作る場合における「グラフ 3(ライブ)」タブの設定例
スクリーンショット
- スクリーンショットの保存は
 をクリックして行います。画像は「amarecotv」フォルダ内の「pic」フォルダにあります。メイン画面上でスペースキーを押せば「amarecotv」フォルダが開きます。
をクリックして行います。画像は「amarecotv」フォルダ内の「pic」フォルダにあります。メイン画面上でスペースキーを押せば「amarecotv」フォルダが開きます。
▲画面の上へ
プリセット
- プリセットを使うと、複数のキャプチャー機器がある場合に「グラフ 1(デバイス)」タブで設定をいちいち変更する必要がないので便利です。また、1個のキャプチャー機器で複数の設定を使いわけることも可能です。プリセットの意味がよくわからない場合は、「プリセット」タブではなく「グラフ 1(デバイス)」タブで設定を行うようにしてください。
- プリセットの設定は、「グラフ 1(デバイス)」タブ、「グラフ 2(プレビュー)」タブ、および「グラフ 3(ライブ)」タブでの設定と同じです。つまり、グラフ1~3タブの設定を「プリセット」タブで行います。プリセットを使用するときは、「メニュー」→「プリセット無効」の順にクリックして同項目のチェックを外しましょう。
- プリセットの設定が完了したら、メニューの左隣にある「OK」ボタンをクリックします。すると、そのプリセットが適用されて映像・音声を視聴可能な状態になります。プリセットのメニューからは、名前の変更やプリセットの保存・読み込み、メモ書きの編集なども可能です。
- プリセットを使用するときは、「グラフ1」タブや「グラフ2」タブでの設定は適用されません。たとえば、「プリセット」タブの設定を使いたいなら、「グラフ2」タブで「デインターレース」の設定、「クロッピング」の設定などをいくら変更したところで、設定が反映されないということです。「プリセット」タブで設定する必要があるので、この点はよく覚えておきましょう。
▲画面の上へ
こんなときは
▲画面の上へ
その他
- 画面の大きさがおかしいときは、メイン画面で「Enter」キーを押しましょう。すると、「グラフ 1(デバイス)」タブの「フォーマット」で設定した画面の大きさでアマレコTVが表示されます。
- 画面の大きさは、右クリック→「ウインドウサイズ」でも変更可能です。ウィンドウの辺や角をドラッグする方法でもかまいません。
- メイン画面上で右クリックして「常に手前に表示」を選択すると、アマレコTVが最前面で表示されます。
- アマレコTVのリプレイ機能を使うと、過去の映像を見返すことができます。
▲画面の上へ
関連ページ
▲画面の上へ
最終更新:2019年01月29日 17:48