
目次
| 価格(Amazon) |  GV-USB2 |
| 接続方式 | USB 2.0 |
| ビデオ入力端子 | |
| エンコード方式 | ソフトウェアエンコード |
| 画質(作例) | |
| 解説ページ |


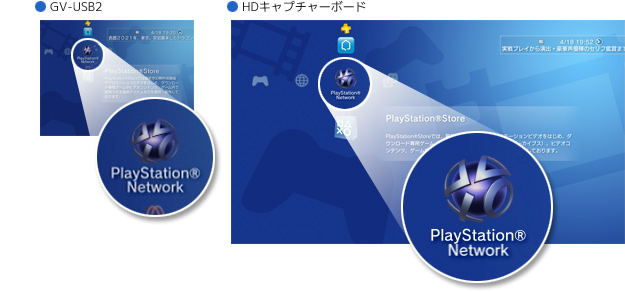
| コンポジット端子による接続 |
S端子による接続 |
備考 | |
| PS3 | ○ | ○ | S端子のほうが高画質 |
| Xbox 360 | ○ | ○ | 同上 |
| Wii U | ○ | ○ | 同上 |
| Wii | ○ | ○ | 同上 |
| PS2 | ○ | ○ | 同上 |
| PSP-3000 | ○ | ○ | 同上 |
| PSP-2000 | × | × | ゲーム映像を表示できない |
| PS Vita TV | × | × | GV-USB2と接続できない |
| PS4 | × | × | 同上 |
| Xbox One | × | × | 同上 |
| 価格(Amazon) |  MonsterX U3.0R |
| 接続方式 | USB 3.0 |
| ビデオ入力端子 | |
| エンコード方式 | ソフトウェアエンコード |
| 画質(作例) | |
| 解説ページ |

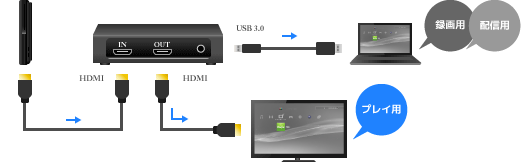
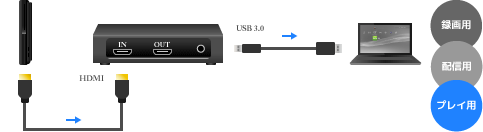

| HDMI端子による接続 |
備考 | |
| PS3 | × | MonsterX U3.0RはHDCP非対応のため(ただし対処法あり) |
| Xbox 360 | ○ | |
| Wii U | ○ | |
| Wii | × | MonsterX U3.0Rと接続できない |
| PS2 | × | 同上 |
| PSP-3000 | × | 同上 |
| PSP-2000 | × | 同上 |
| PS Vita TV | × | MonsterX U3.0RはHDCP非対応のため(ただし対処法あり) |
| PS4 | ○ | |
| Xbox One | ○ |
| 価格(Amazon) |  AVT-C875 |
| 接続方式 | USB 2.0 |
| ビデオ入力端子 | |
| エンコード方式 | ハードウェアエンコード |
| 画質(スクショ) | |
| 解説ページ |

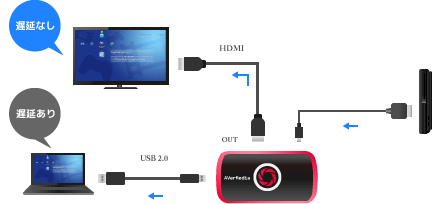
| HDMI端子による接続 |
コンポーネント端子による接続 |
備考 | |
| PS3 | × | ○ | AVT-C875はHDCP非対応のためHDMIは× |
| Xbox 360 | ○ | ○ | HDMI接続のほうが高画質、便利 |
| Wii U | ○ | ○ | HDMI接続のほうが高画質、便利 |
| Wii | × | ○ | |
| PS2 | × | ○ | |
| PSP-3000/2000 | × | ○ | |
| PS Vita TV | × | × | AVT-C875はHDCP非対応 |
| PS4 | ○ |
× | |
| Xbox One | ○ | × |
| ページ名 | 内容 |
| コメント | キャプチャーボードの選び方についての質問など |
| キャプチャーボード | キャプチャーボードの意義、役割 |
| キャプチャーボードの選び方 | キャプチャー機器を選択するさいのポイント |
| HDキャプチャーボード | HD画質でのキャプチャーについて |
| キャプチャーボードの仕様一覧 | キャプチャー機器の一覧まとめ |
*1 つまり、ノートPCならHDMI入力を搭載するTVまたはPCモニターを用意します。デスクトップPCなら、いま使用しているPCモニターとは別に、HDMI入力を搭載するTVまたはPCモニターを用意します。