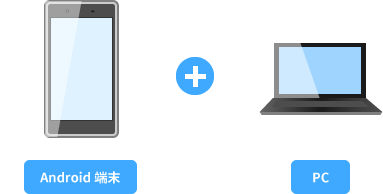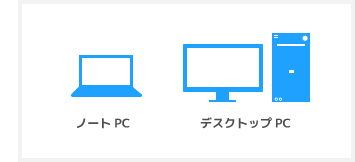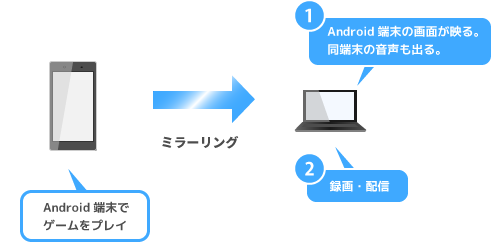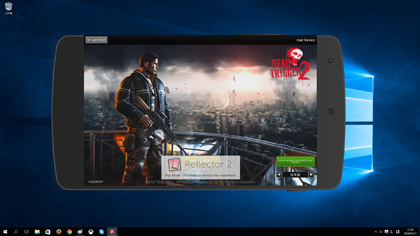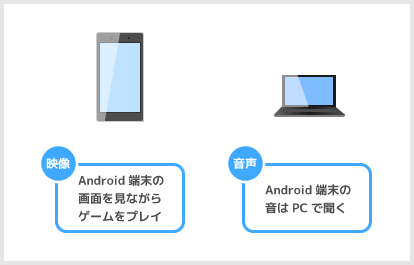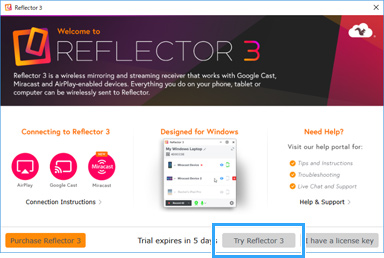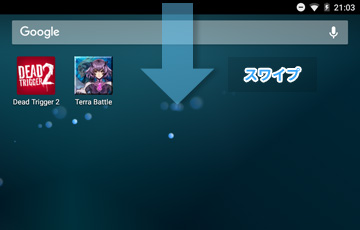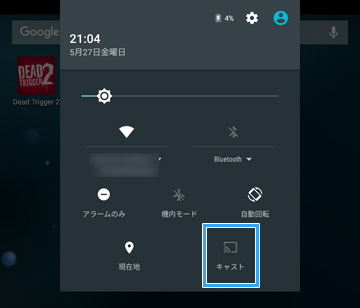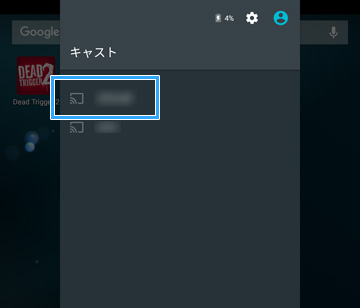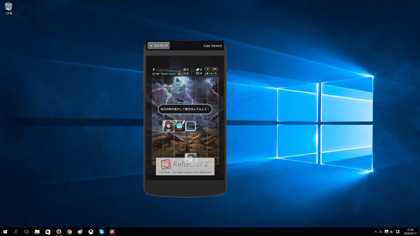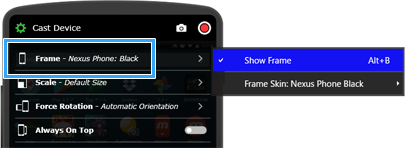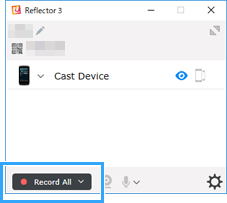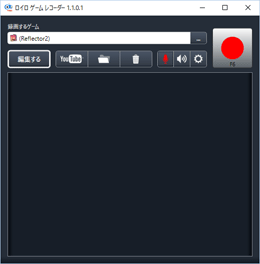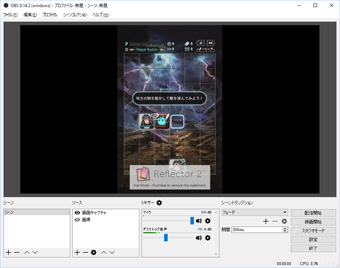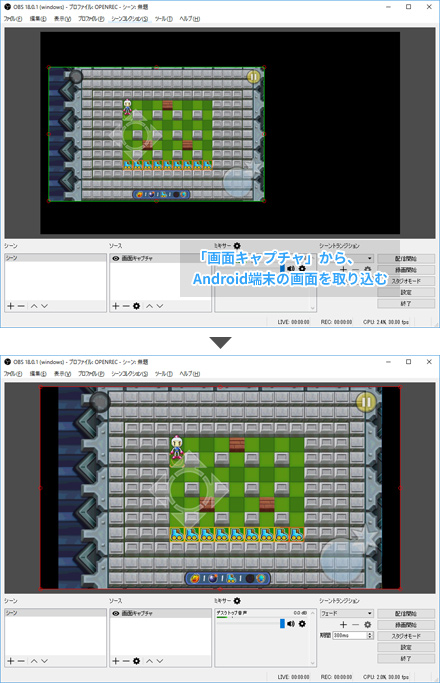トップ >
スマホカテゴリ概要 >
Android端末の画面をPCで録画・配信する方法 / 2018年08月02日 (木) 21時04分45秒

iPhoneの場合については、
iPhoneなどの画面を録画・配信する方法をご覧ください。
Androidスマホ+PCでゲーム実況するための、最新の方法
- このページでは、PCを使ってAndroid端末の画面を録画・ライブ配信する方法について解説しています。Android端末とPCの組み合わせでゲーム実況したいという人を対象にしています。
目次
PCの使用が前提
- PCの使用が前提です。Android端末の画面をPCに映し、PC側で画面を録画・ライブ配信するためです。そのほうが、Android端末で画面を録画・ライブ配信する場合よりもできることが多く、自由がききます。
 ゲーム実況で必要なPCスペックと、おすすめPCの選び方
ゲーム実況で必要なPCスペックと、おすすめPCの選び方
- PCを使用せず、Android端末だけで録画・ライブ配信することもできますが、さまざまな制約があるということは理解しておきましょう。
 スマホでゲーム実況
▲画面の上へ
スマホでゲーム実況
▲画面の上へ
Android端末の画面をPCに出力しよう
全体の流れ
- まず、Android端末の画面を録画したり、ライブ配信するためには、前提としてAndroid端末の画面をPCに出す必要があります。つまり、Android端末の画面をPCにも映すということです。たとえば、Androidスマホで『モンスターストライク』(以下モンスト)をプレイしていて、モンストの画面をPCで録画・ライブ配信したいというケースで考えてみましょう。
- いちばん最初にすべきは、モンストの画面をPCに出す(映す、表示する)作業です。PCのほうにモンストの画面を表示すれば、あとはPC側で画面を録画・ライブ配信するだけです(後述)。では、どのようにしてスマホの画面をPCに出せばよいのでしょうか。そこで必要になるのがReflectorというPC用のアプリです。
Reflectorがお薦め
- ReflectorをPCにインストールして起動すると、Android端末の画面・音をPCに出力できるようになります(ミラーリング)。つまり、さきほどの例でいえば、モンストの画面がPCに表示され、なおかつゲームの音もPCから出るという状態になるわけです。Android端末とPCはWi-Fiで接続します。ケーブルは使いません。とても簡単です。
- ただ、Reflectorは有料アプリ(14.99ドル)です。無料試用できるのは7日間で、試用版はロゴ(ウォーターマーク)が常時表示されます。Reflectorをまともに使うためには、購入するほかありません。もちろん、有料アプリは使いたくない、ほかの方法にしたいという人もいるでしょう。
- しかし、安定性や使いやすさを考慮すると、Reflectorを使用するのが相対的に見てよいといえます。この方法は、多くのユーザーが実践している定番の方法です。ほかの方法(後述)よりも、初心者向きです。
▲ReflectorにAndroid端末の画面を映したところ。画像は、『DEAD TRIGGER 2』(MADFINGER Games)より。
▲画面の上へ
さまざまな方法
- Reflectorを使用しない方法もあります。興味がある場合は、下記ページをご覧ください。
 Android端末の画面をPCで録画・配信する方法(その他)
Android端末の画面をPCで録画・配信する方法(その他)
|
説明 |
| 1)AirServerを使う方法 |
・Android端末の画面をWi-FiでPCに出力する
・AirServerはReflectorとよく比較される |
| 2)キャプチャーボードを使う方法 |
・キャプチャーボードはPC用の周辺機器
・Android端末をHDMI接続することで、同端末の画面をPCに出力できる |
| 3)Androidエミュレーターを使う方法 |
・Android端末のアプリをPC上で動作させる
・BlueStacks App Player、Nox App Player、Genymotion、Andyなど |
| 4)Android端末をPCから操作できるようにするアプリを使う方法 |
・Android端末とPCは、USBケーブルまたはWi-Fiで接続する
・Mobizen、Vysor、MirrorGoなど |
| 5)ミラーリングケーブルを使う方法 |
・Android端末とPCをUSBケーブルで接続する
・Android端末の音声はPCに出力できない |
- 『人狼殺』をゲーム配信している配信者のなかには、上表(3)のエミューレーター、BlueStacksを使用している人もいます。
▲画面の上へ
Reflectorを使ううえでのポイント
Android端末の画面を見ながら操作し、音はPCから聞く
- PCにAndroid端末の画面を表示できるといっても、PC上で同端末の操作をするわけではありません。操作は、あくまでも同端末のほうで行います。ただし、音はPCから聞きます。同端末のスピーカーからは音が出ません。したがって、たとえばスマホの画面を見ながらゲームをプレイし、ゲームの音はPCから出ているものを聞くということです。
遅延がある
- PC側に表示しているAndroid端末の画面は、実際のAndroid端末の画面よりも少しだけ遅れて表示されます。また、画面に合わせて音も遅れます。この遅れのことを遅延(ラグ)といいます。Android端末の画面よりも音が少し遅れて聞こえてくるので、ゲームをプレイしづらいことがあるかもしれません。通常は問題ないですが、音ゲー(リズムゲーム)などは不向きです。
- どういうことかというと、Android端末の音はPCから出ているものを聞くのに対し、ゲーム画面は同端末が表示しているものを見ながらプレイするわけです。そして、ゲーム音はPCから遅れて聞こえてきます。そうすると、自分の見ている画面と音のタイミングが一致しません。したがって、ゲームによってはプレイしづらい可能性があるということです。
Android端末とPCは同じWi-Fiネットワークに
- Android端末とPCは、同一のWi-Fiネットワーク上に存在する必要があります。このあと、もしAndroid端末の画面をPCに映せなかった場合は、無線LANルーターのルーター機能は無効にし、ブリッジモード(アクセスポイントモード)にしてください。
▲画面の上へ
Reflectorのダウンロード・インストール
- それでは、Reflector 3(試用版)を使ってみましょう。試用版も製品版も、使い方は共通です。
- 公式サイトにアクセスする。
- 「Reflector 3 for Windows」の「Download FREE 7 days」→「64-Bit Download」の順にクリックする。
- ダウンロードしたファイルをダブルクリックする。
- 画面を順に進めていく。
- しばらく待つとインストールが完了する。
- さきほど述べたとおり、試用期間は7日です。試用期間経過後は、ライセンスキーを購入しないと使うことができません。筆者はクレジットカードで購入しましたが、クレジットカードの選択画面からVプリカを使って購入することも可能です。また、PayPalでの支払いにも対応しています。ただ、いずれにせよ購入画面は英語表記なので、その点は注意しましょう。
- 少し紛らわしいのですが、Android版のReflectorとまちがえないようにしてください。このAndroid版は、iPhoneなどの画面をAndroid端末で表示するためのアプリです。PC版とは別アプリであり、購入する場合もライセンスは別です。以下の解説は、PC版のReflector 3の使用を前提としています。
▲画面の上へ
Reflector 3の使い方
- 以下の解説は、Androidのバージョンが5.0以上であることを前提にしています。

PCで
Reflectorを起動します。

「Try Reflector 3」をクリックします。

Android端末の画面上部にあるステータスバーのあたりから、下方向にスワイプします。すると、
通知領域が表示されます。

日時が表示されている部分をタップします。

「
キャスト」をタップします。

Android端末の画面を表示させたいPC名をタップしてください。

PCにAndroid端末の画面が表示されます。同端末の音もPCから出ます。

Android端末の外観(
フレーム、スキン)を非表示にしたい場合は、Reflector 上で右クリックし、「Frame」→「Show Frame」のチェックを外します。

Reflectorの鉛筆アイコンをクリックすると、設定画面が開きます。よくわからない場合は、初期設定のままでかまいません。

あとは、以下の方法で
PCの画面を録画・ライブ配信するだけです。
PCにマイクを接続して設定すれば、自分の声も入れることができます。
▲画面の上へ
画面を録画する方法
Reflectorの録画機能を使うやり方
- Reflector 3には録画機能が搭載されています。
- 「Record All」をクリックする。
- 録画を停止する場合は、「Stop」をクリックする。
- 適当な名前をつけて動画を保存する。
▲録画自体は、ボタンをクリックすれば簡単にできます。
- 自分の声を入れたい場合は、以下のように設定します。
- PCにマイクを接続する。
- マイクアイコンの右にある「↓」をクリックする。
- 使用するマイクを選択する。
- マイクアイコンをクリックして緑色にする。
- 録画を開始する。
PCの画面を録画できるアプリを使うやり方
- Reflector 3の録画機能で不具合が起きる場合は、録画用のアプリを別途用意する方法もあります。このアプリのことをキャプチャーソフトといいます。
▲PCに映っている画面を録画できるキャプチャーソフト
- キャプチャーソフトには、さまざまなものがあります。どれを使うべきか迷ったら、Bandicamまたはロイロ ゲーム レコーダーがよいかもしれません。どちらもすぐに録画を開始できるので、初心者でも迷わずに使えます。もちろん、動画に自分の声も入れられます。
 Bandicam
Bandicam、または
ロイロ ゲーム レコーダー
録画後の動画編集
- 動画編集ソフトについては、以下のページをご覧ください。
 ゲーム実況で使える無料・有料のおすすめ編集ソフト
▲画面の上へ
ゲーム実況で使える無料・有料のおすすめ編集ソフト
▲画面の上へ
画面をライブ配信する方法
配信ソフトを用意する
- ゲーム配信では、基本的に配信ソフトを使います。配信ソフトがあれば、PCに表示しているAndroid端末の画面を視聴者に見せることができます。また、PCの音(Android端末の音)や、PCに接続したマイクの音(自分の声)を視聴者に聞いてもらうことも可能です。ライブ配信では配信ソフトを使う、という点をまずは理解しておきましょう。
▲配信ソフトでAndroid端末の画面を取り込んだところ。画像は、『Terra Battle』(ミストウォーカーコーポレーション)より。
- 定番の配信ソフトがいくつかあります。ニコニコ生放送であれば、ニコ生専用の公式配信ソフトであるNLEがお薦めです。また、TwitchやYouTube Liveであれば、OBS StudioまたはXSplitを使用します。どれか迷ったら、OBS Studioがよいでしょう。完全無料で使えます。基本的な配信方法については、下表のリンク先の記事をご覧ください。
|
解説記事 |
| ニコニコ生放送 |
こちら |
| ツイキャス |
こちら |
| Twitch |
こちら |
| YouTube Live・YouTube Gaming |
こちら |
| OPENREC |
こちら |
- なお、Reflector 3にはYouTube Liveで配信できる機能が搭載されています。同機能を使う場合は、配信ソフトを用意する必要はありません。
配信ソフトの簡単な使い方
- OBS Studioを使って配信する場合、Android端末の画面を視聴者に見せるための設定は以下のとおりです。前提として、ReflectorでAndroid端末の画面をPCに映しておいてください。
- OBS Studioをインストールする。
- 「ソース」のところにある「+」アイコンをクリックする。
- 「画面キャプチャ」を選択する。
- 適当な名前をつけて「OK」をクリックする。
- OBS StudioにAndroid端末の画面(PCのデスクトップ画面)が映るので、「OK」をクリックする。
- 「Alt」キーを押しながら、OBS Studioの画面の辺・角をドラッグし、Android端末の画面だけが映るように、周りのデスクトップ画面を削っていく。
- 「Ctrl」キーを押しながら「F」キーを押す。
- OBS Stuidoに映っているAndroid端末の画面が大きくなる。
- 設定方法の詳細ついては、上記解説記事を参照のこと。
▲OBS Studioの「画面キャプチャ」は、PCに映っている画面を視聴者に見せたいときに使う機能です。ゲーム画像は、『対戦!ボンバーマン』(KONAMI)より。
▲画面の上へ
関連ページ
▲画面の上へ
最終更新:2018年08月02日 21:04