
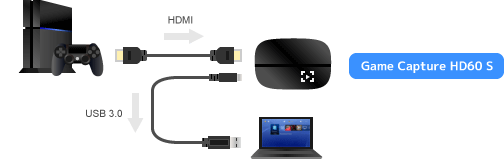
目次
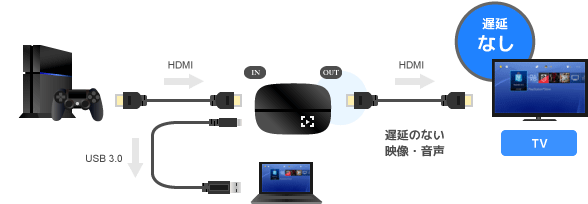
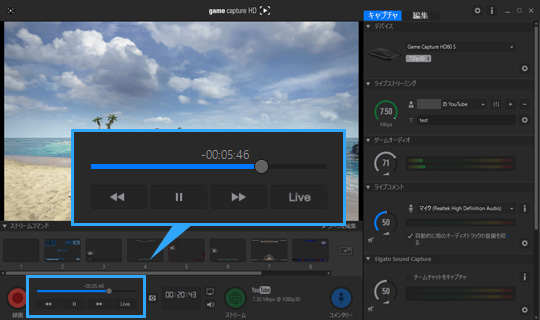
 | |
| Elgato Game Capture HD60 S | |
| 接続方式 | USB 3.0 |
| エンコードタイプ | ソフトウェアエンコード |
| ビデオ入力端子 | HDMI端子 |
| 対応OS | Windows 10(64bit)(*1)、Mac OS X 10.11.4以降 |


| HDMI端子による接続 |
備考 | |
| PS4 | ○ | PS4側の設定でHDCPをOFFにしておく |
| PS3 | × | ただしHDMI分配器を使えば対処可能(後述) |
| PS2 | × | |
| Switch | ○ | HDMI接続で問題なし |
| Switch Lite | × | |
| Wii U | ○ | HDMI接続で問題なし |
| Wii | × | |
| Xbox One | ○ | HDMI接続で問題なし |
| Xbox 360 | ○ | HDMI接続で問題なし |
| PSP-3000/2000 | × | |
| PS Vita TV | × | ただしHDMI分配器を使えば対処可能 |
| iOSデバイス | ○ | 問題なし |
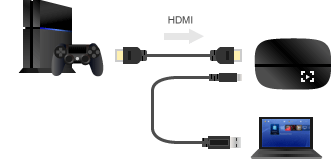
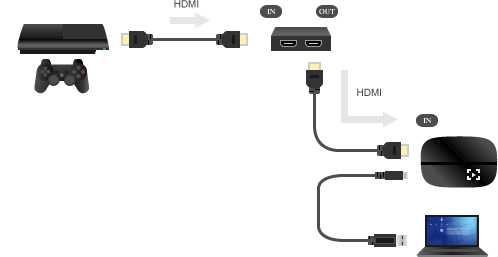
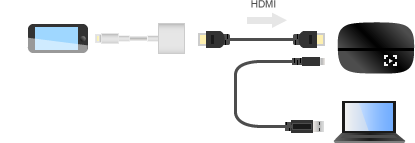
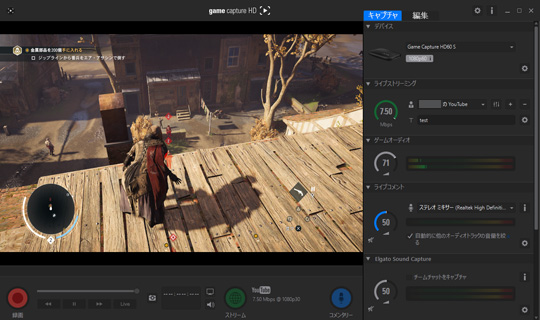
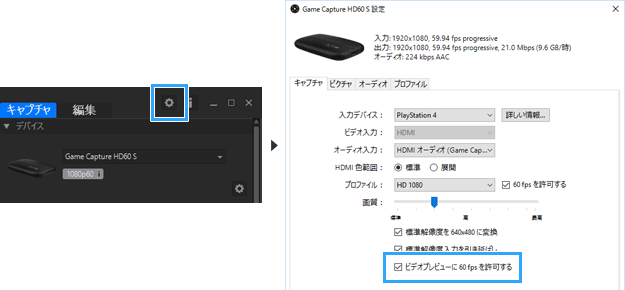

| 解説記事 | 備考 | |
| ニコニコ生放送 | こちら | |
| ツイキャス | こちら | |
| Twitch | こちら | お薦め |
| YouTube Live・YouTube Gaming | こちら | お薦め |
| OPENREC | こちら |
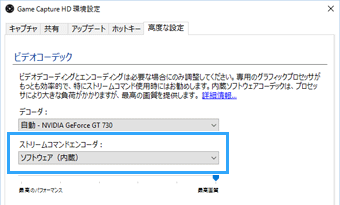
*1 これは、米国AmazonのGame Capture HD60 Sのページに記載されている情報です。日本のAmazonの「カスタマー Q&A」には、Windows 7でも使えているという書き込みがあります。筆者の所有しているPCは、すべてWindows 10にアップグレードしたため、検証できていません。