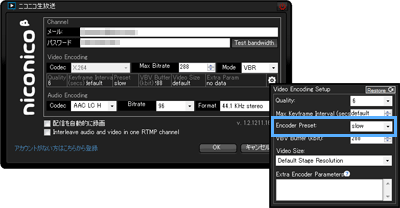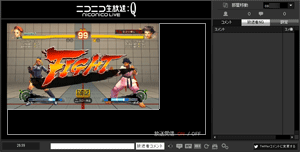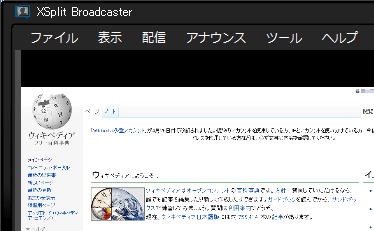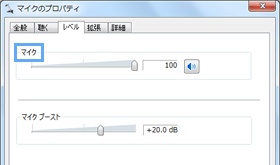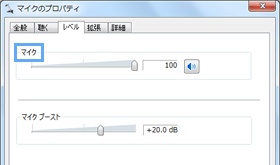トップ >
ニコ生カテゴリ >
XSplit >
こんなときは / 2014年01月26日 (日) 23時11分33秒
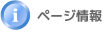
- 2016年2月現在、このページのQ&Aはバージョン2.7以降のXSplitに対応していません。ご注意ください。
目次
画質を向上させたい
画質が劣化するのは不可避
- 高画質で配信したい場合、前提としてもとの映像より画質が劣化するのは避けられないということは覚えておきましょう。高画質で配信する方法というのは、正確には画質ができるだけ下がらないように配信する方法ということです。もとの映像をより高画質にすることはできません。低画質な映像を配信すれば、より低画質な映像になって配信されます。
- また、高画質にするためにはビットレートの設定が最重要となるのですが、ニコニコ生放送の仕様上、ビットレートは高くすることができません。具体的にいうと、他のライブ配信サイトではビットレートを1,000kbpsで配信できても、ニコニコ生放送では384kbps(最大でも480kbps)程度でしか配信できないのです。
- これはきわめて大きな制約であって、目を見張るような高画質配信をニコニコ生放送で行うというのはほぼ不可能といっても過言ではありません。便宜上、「XSplitを使用すれば高画質配信できる」と表現していますが、あくまでも「『かんたん配信』よりは低画質になりづらい」という程度に理解しておきましょう。ニコニコ生放送で画質にいつまでもこだわるのは無駄です。
プリセットおよび品質を変更する
- まず、プリセットを変更して高画質にする方法があります。XSplitには、高画質で配信できるような設定があらかじめ用意されているので、これを使うわけです。ただ、高画質にするためのプリセットは配信者のPCに負荷をかけることになります。PCに大きな負荷がかかれば、PCの動作が重くなり、映像がカクカクと動く状態になります。この点は注意してください。
- 「配信」をクリックし、「Nico Nico Live 2」の横にある歯車アイコンをクリックする。
- 表示されたウィンドウの歯車アイコンをクリックする。
- 「Video Encoding Setup」が開く。
- 「Encoder Preset」を「slow」にする。
- カーソルをウィンドウの外に移動する(ウィンドウが閉じる)。
- 「OK」→「OK」の順にクリックする。
- プリセットを自作することもできます。プリセットの作成方法(書き方)がわからないのであれば、インターネット上で配布されているXSplit用プリセットを使用することも可能です。これらの場合、プリセットを適用する方法は以下のとおりです。
- 「配信」をクリックし、「Nico Nico Live 2」の横にある歯車アイコンをクリックする。
- 表示されたウィンドウの歯車アイコンをクリックする。
- 「Video Encoding Setup」が開く。
- 「Extra Encoder Parameters」に、プリセットの中身を「Ctrl」キー+「V」でコピー&ペーストする。
- カーソルをウィンドウの外に移動する(ウィンドウが閉じる)。
- 「Extra Param」が「with data」になったことを確認する。
- 「OK」→「OK」の順にクリックする。
- 品質を変更することでも画質が変化します。再び歯車アイコンをクリックしてください。「Quality」という設定項目があるので、任意のものを選択します。「Not set」がもっとも高画質で、「10」→「0」の順に画質が落ちていきます。ただ、「Not set」にすれば必ず高画質になるというわけではなく、意味がない場合があるかもしれません。ほとんどの場合「5」が無難ではあります。
解像度を変更する
- 「表示」→「解像度」で、解像度を「512 x 384」(4:3)、「512 x 288(16:9)」、「640 x 360」(16:9)などにします。解像度をむやみに高くした状態で配信すると、よく動く映像ではモザイクのようなノイズ(ブロックノイズ)が出てしまいます。たとえば、解像度を「1280 x 720」(16:9)などにしてしまうと、映像がブロックノイズだらけになります。これは、さきほど述べたビットレートの制約が原因です。そこで解像度を小さくし、ブロックノイズが出づらい状態にします。
- なお、解像度が大きいほどPCにかかる負荷は大きくなります。
プレビュー画面で映像のサイズを小さくする
- XSplitのプレビュー画面で映像を小さくすることによって、映像のアラがめだちにくくなります。余った箇所は空白になりますが、テキストやWebカメラの映像を適当にいれておけばよいでしょう。
▲空白の部分(白色で囲った部分)には適当な情報を入れます。画像は、PS3版『スーパーストリートファイターIV アーケードエディション』(カプコン)より。
フレームレートを下げる
- フレームレートは動画における動きの滑らかさを表しますが、これを下げれば相対的に画質は向上します。フレームレートは「表示」→「フレームレート」で下げることができます。ただし、フレームレートを下げすぎると動きがカクカクするので、よく動く映像の場合は15fps程度が限度でしょう。
音質を下げる
- 音声に割り当てるビットレートを減らし、そのぶん映像にビットレートを割く方法です。ただし、音質は悪くなります。
- 「配信」をクリックし、「Nico Nico Live 2」の横にある歯車アイコンをクリックする。
- 「音声エンコード」の「Codec」を「AAC LC LQ」または「Speex」にし、「Bitrate」で小さな数字を選択する。
細かいテクニック
- 動きの激しい映像と、動きの少ない映像を比較した場合、後者のほうが高画質となります。そこで、できるだけ動きの少ない映像を配信するようにします。静止画を映しつつ雑談をする配信などは、高画質にしやすい配信といえます。
- ニコニコ生放送では、2時~19時30分のあいだはサービスタイムといい、この時間帯は特典の一つとしてビットレートを480kbpsに設定することができます。
- 「配信」をクリックし、「Nico Nico Live 2」の横にある歯車アイコンをクリックする。
- 「映像エンコード」の「Max Bitrate」と「音声エンコード」の「Bitrate」の合計が480kbpsになるように設定する。
▲画面の上へ
文字が潰れて読みづらい
- スクリーンキャプチャー時に、Webサイトなどの文字が読みづらい場合、取り込み範囲と解像度の両方を同じサイズにしましょう。以下はあくまでもその一例です。
- 「Add」→「スクリーンを追加」の順にクリックする。
- 取り込み範囲が「512 X 384」になるようにする。
- 配信停止中に「表示」→「解像度」で「512 X 384」を選択する。
- XSplitのプレビュー画面で画面を大きくする。
▲文字が見づらい状態
- なんらかの事情で、取り込み範囲と解像度を同じにできない場合は、「Screen region」上で右クリックして「スクリーンタブ」で「Legacy mode」をONにし、「テキストリサイズに最適化」をONにしてください。同項目は、XSplitのプレビュー画面でソースを最大にしているとき適用されます。
▲画面の上へ
PCの動作が重く、映像がカクカク動く
PCに見合った設定にしよう
- ニコニコ生放送で配信時、PCのスペックが不足しているとPCの動作が重くなり、映像の一部が省略されてカクカクした動きになります。このようなときは、性能のよいPCを購入して使用するのがもっとも効果的です。しかし、XSplitなどの設定を変更することで上記問題を解消できる場合があります。PCのスペックに見合った設定にしましょう。
- PCの動作を軽くするための方法はさまざまですが、効果の大きいものを掲載しておきます。掲載しているすべての方法を実行する必要はありません。しかし、以下のすべての方法を実行してまったく効果がないのであれば、PCの性能が不十分である可能性が考えられるでしょう。
XSplitの設定変更
- 「表示」→「解像度」で「320 x 240」または「320 x 180」を選択する(ただし、画質は落ちる)。
- 「表示」→「表示サイズの変更」で小さいサイズを選択する。
- 「表示」→「フレームレート」で「15.00fps」などにする(ただし、動きはカクカクする)。
- プリセット(上述)を「ultrafast」または「superfast」に変更する(ただし、画質は落ちる)。
- 追加したソースのうち、不要なものを削除する。
- スクリーンキャプチャー時は、取り込み範囲をできるだけ小さくする。
- スクリーンキャプチャー時は、「Screen region」を右クリックし、「スクリーン」タブで「Legacy mode」をOFFにする。
- スクリーンキャプチャー時は、「Screen region」を右クリックし、「レイヤードウィンドウをキャプチャ」をOFFにする。
- Windows Vista/7の場合、「ツール」→「一般的な設定」の順にクリックし、「一般」タブで「Disable Aero theme」をONにする。
解像度・ゲーム画面の設定変更
- ゲーム実況の場合は取り込み範囲を小さくしておきましょう。一例ですが、ゲーム画面のサイズおよび取り込み範囲が1280x720である場合、取り込み範囲を640x360にします。ゲーム画面を小さくする方法はさまざまです。TVゲームならキャプチャーソフト、PCゲームならオプション設定でそれぞれゲーム画面のサイズを変更できる場合があります。
その他
- 不要なアプリケーションを終了する。
- アマレコTVのライブ機能を使用している場合は、「グラフ 3(ライブ)」タブで「リサイズ(縮小専用)」を「320x240」または「320x180」にする。
- アマレコTVのライブ機能を使用している場合は、「グラフ 3(ライブ)」タブで「フレームレートの目安」を15fpsにする。
▲画面の上へ
映像に黒帯がつく、伸びる
- 映像に黒帯が表示されたり、伸びる現象が発生する原因は、きわめて複雑多岐にわたります。なぜなら、配信者側および視聴者側の設定・環境、ニコニコ生放送の仕様により、さまざまな原因が考えられるからです。アマレコTVを使用している場合は、事前にこちらも併せて参照してください。
- この問題についての要点をまとめると、以下の7点に集約できます。
- 映像ソースが4:3の場合、4:3で配信・視聴するのがベスト。
- 映像ソースが16:9の場合、16:9で配信・視聴するのがベスト。
- 映像ソースが4:3の場合、16:9で配信すると視聴画面では左右に黒帯が入る。
- 映像ソースが16:9の場合、4:3で配信すると視聴画面では上下に黒帯が入る。
- 映像ソースが4:3の場合、16:9で配信し、かつ4:3の視聴画面で見ると四方に黒帯が入る。
- 映像ソースが16:9の場合、4:3で配信し、かつ16:9の視聴画面で見ると四方に黒帯が入る。
- XSplitの「表示」→「解像度」を変更後は、配信者も視聴者もページを更新しなければ設定が反映されない。
| 4:3の例 |
320x240 |
512x384 |
640x480 |
800x600 |
|
| 16:9の例 |
320x180 |
512x288 |
640x360 |
1280x720 |
1920x1080 |
- 解説が難しい場合は、最初からXSplitの「表示」→「解像度」を「512x384」にしておき、途中で変更しないようにしましょう。設定・環境により黒帯が入りますが、ほとんどの場合は問題ないですし、気にするほどのことではありません。理解しておきたいのは、黒帯が表示されるのは必ずしも異常ではないということです。黒帯が表示されなければ、映像が不自然に伸びてしまうのです。
▲画面の上へ
BGM・マイク音量が小さい、大きい
Windows Vista/7/8/8.1
BGMの音量
- Windows Vista/7/8/8.1の場合、「ツール」→「一般的な設定」→「一般」タブの「マイク」で「マイク」を選択している人が多いことでしょう。ステレオミキサー機能を使用せずに、BGMとマイク音声をミックスして配信する設定です。
- この場合、BGMの音量はそのBGMを再生しているアプリケーションで調整します。たとえば、キャプチャーソフト、PCゲーム、iTunes、動画プレイヤー、Webブラウザなどのほうで音量を調整します。すると、自分が聞いているBGMの音量が変化し、かつ視聴者に配信されるBGMの音量も同時に変化します。
- かりに、自分が聞いているBGMの音量は大きくしたいけれども、視聴者に配信されるBGMの音量は小さくしたい(またはそのままにしておきたい)という場合は、XSplitのスピーカーアイコン横のレベルメーターを左に移動しましょう。このスライダーは、視聴者に配信されるBGMの音量を調整するためのものです。配信者自身には影響ありません。
マイクの音量
- マイクの音量は、BGMの音量よりも大きくなるように調整します。BGMの音量が大きすぎて、視聴者にマイクの音が聞こえづらいというのはよくあるケースです。ただ、マイクの音が大きすぎると音が割れます。
- XSplitのマイクアイコン横のレベルメーターを最大にする。
- タスクトレイ(画面右下)にある
 を右クリックする。
を右クリックする。
- 「録音デバイス」を選択する(「再生デバイス」ではない)。
- 「マイク」をダブルクリックする。
- 「レベル」タブで「マイク」が
 でないことを確認する。
でないことを確認する。 である場合は、アイコンをクリックして
である場合は、アイコンをクリックして にする。
にする。
- 「マイク」の音量を最大にする。
- マイク音量が小さい場合は、「レベル」タブで「マイク ブースト」をONにする。
- じゅうぶんなマイク音量を確保できない場合は、実況用PCマイク/マイクの音が小さいをご覧ください。ノイズを増幅せずにマイク音量を大きくしたいなら、AT-MA2のような単体のマイクプリアンプを使用する方法がもっとも効果的です。マイクプリアンプは、マイクの音を大きくするための専用の装置です。
▲AT-MA2のようなマイクアンプを使うと、マイク音量を大きくできます。PCの外でマイクの音を大きくしているので、事実上ノイズを抑制可能です。
その他
- 「ツール」→「一般的な設定」→「一般」タブの「マイク」で「AmaRec Audio Capture」を選択している場合は、アマレコTV Liveをご覧ください。
▲画面の上へ
音を配信できない
Windows Vista/7/8/8.1の場合
- XSplitのスピーカーアイコンがミュートになっていないことを確認します。ここがミュートになっていなければ、PCの音はすべて配信できます。
- マイクの音を配信できない場合は、「ツール」→「一般的な設定」→「一般」タブの「マイク」で「マイク」を選択します。さらに、以下のように設定します。
- タスクトレイ(画面右下)にある
 を右クリックする。
を右クリックする。
- 「録音デバイス」を選択する(「再生デバイス」ではない)。
- 「マイク」をダブルクリックする。
- 「レベル」タブで「マイク」が
 でないことを確認する。
でないことを確認する。 である場合は、アイコンをクリックして
である場合は、アイコンをクリックして にする。
にする。
- 「マイク」の音量を最大にする。
- マイク音量が小さい場合は、「レベル」タブで「マイク ブースト」をONにする。
アマレコTVの場合
- アマレコTVのミキサー機能を使用している場合は、「ツール」→「一般的な設定」→「一般」タブの「マイク」で「AmaRec Audio Capture」を選択します。また、アマレコTVおよびWindowsのほうでも適切に設定する必要があります。詳細は、アマレコTV Liveをご覧ください。
▲画面の上へ
音が響く、繰り返される
- 放送画面のスピーカーをミュートにする。
- Windows Vista/7/8/8.1の場合で、かつ「ツール」→「一般的な設定」→「一般」タブの「マイク」を「ステレオ ミキサー」「再生リダイレクト」などにしている場合は、XSplitのスピーカーアイコンをミュートにする。
- Windows 7/8の場合は、「このデバイスを聴く」機能をOFFにする(詳細はこちら)。
- マイクミュートを解除している場合は、マイクをミュートにする(詳細はこちら)。ただし、ステレオミキサー機能を使用している場合は、マイクをミュートにするとマイクの音は出なくなる。
- アマレコTVのミキサー機能を使用している場合は、「グラフ 3(ライブ)」タブの「ビデオキャプチャ音のループバックを防ぐ」をONにする。
- ヘッドフォンを使用する。
▲画面の上へ
配信を録画したい
- XSplitで出力した映像・音声をHDDに保存(録画)するには、「配信」→「Local Recording」の順にクリックします。動画が保存されている場所は、「ツール」→「一般的な設定」→「一般」タブの「録画フォルダ」で確認できます。
- 動画はGOM PLAYER
 などのプレイヤーで再生できます。ただし、無料版のXSplitで録画した場合、音声コーデックというものにSpeexが使用されており、これに対応した動画プレイヤーでないと動画を再生できません。GOM PLAYERはSpeexに対応していないため、無料版のXSplitで録画した動画を再生できません。ひまたんぷれいやはSpeexに対応しています。
などのプレイヤーで再生できます。ただし、無料版のXSplitで録画した場合、音声コーデックというものにSpeexが使用されており、これに対応した動画プレイヤーでないと動画を再生できません。GOM PLAYERはSpeexに対応していないため、無料版のXSplitで録画した動画を再生できません。ひまたんぷれいやはSpeexに対応しています。
- 配信を開始すると同時に自動的に録画を始めたい場合は、以下のように設定します。
- 「配信」をクリックし、「Nico Nico Live 2」の横にある歯車アイコンをクリックする。
- 「配信を自動的に録画」をONにする。
- 「OK」をクリックする。
▲画面の上へ
自動で枠を取りたい
- 自動で枠を取得するには、FME Automatorというソフトウェアを使用します。詳細は、自動枠取りをご覧ください。
▲画面の上へ
SCFH DSFを使用したい
- 「Add」→「Add camera」の順にクリックする。
- 「SCFH DSF」を選択する。
- SCFH DSFを起動する。
- 表示された「Select process」ウィンドウで「XSplit,Core,exe」を選択する。
- 「OK」をクリックする。
- XSplitの「SCFH DSF」上で右クリックし、「設定」→「Video Capture」の順にクリックする。
- 「Width」と「Height」に適切な数値を入力する。
- 「Framerate」が「30.000」に設定されていることを確認する。
- XSplitに表示されている「SCFH DSF」を選択して「削除」をクリックし、1~5を繰り返す。
- 最後の9が必要なのは、これを行わないと6~8での設定が反映されないからです。
▲画面の上へ
関連項目
- このページと関連性の強いページは以下のとおりです。
トップ >
ニコ生カテゴリ >
XSplit >
こんなときは / 2014年01月26日 (日) 23時11分33秒
最終更新:2014年01月26日 23:11
 batu.png
batu.png batu.png
batu.png maru.png
maru.png batu.png
batu.png