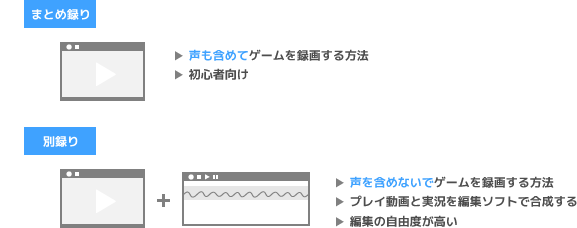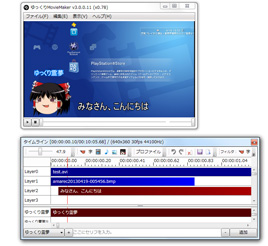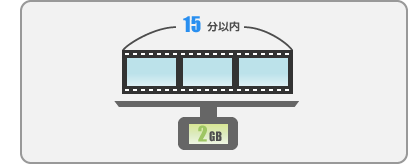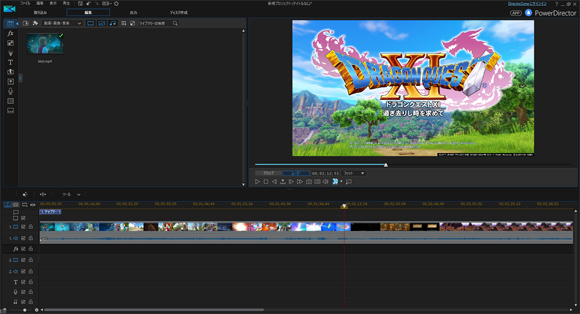トップ >
ニコ動・YouTubeカテゴリ >
YouTubeでゲーム実況(2) / 2017年09月01日 (金) 20時22分41秒
- 実況動画の作り方の最新情報は、以下のページをご覧ください。2017.9.9
 【YouTube・ニコ動】ゲーム実況のやり方・実況動画の作り方まとめ
【YouTube・ニコ動】ゲーム実況のやり方・実況動画の作り方まとめを参照する
- ここから下は読む必要はありません。今後更新することはありません。
目次
自分の声を動画に入れる方法(1)-マイクについて-
- 自分の声を動画に入れるにはマイクが必要です。基本的にはPCにマイクを接続し、マイクに向かって声を入れることになります。
マイクの選び方
- マイクの選び方でいちばん重要なのは、ヘッドセットとスタンドマイクのどちらにするかということです。前者はヘッドフォンにマイクが付いたタイプ、後者は机などに置いて使用するタイプです。両者は一長一短があるため、どちらかが一方的によいというものではありません。目的・環境・嗜好に合わせて選ぶようにしましょう。
 実況用PCマイク
実況用PCマイク、および
PCマイクの選び方を参照する
マイクの製品例・価格
- PCに接続できるマイク(PC用のマイク)としては下表のような製品があります。PC用マイクは、マイク入力のあるゲームレコーダーにも接続可能です。
本格的なマイクについて
- プロが使うような本格的なマイク(レコーディング用マイク)もあります。ただ、そのようなマイクはPCに直接接続することはできません。オーディオインターフェースとよばれるPC周辺機器に接続して使います。レコーディング用マイクおよびオーディオインターフェースは値段が張るため、初心者のうちは手を出す必要はありません。
 オーディオインターフェース
オーディオインターフェースを参照する
▲画面の上へ
自分の声を動画に入れる方法(2)-具体的な声の入れ方-
- 自分の声を動画に入れて実況プレイ動画を作成する場合、まず前提としてゲームを録画する方法を理解しておいてください。そのうえで声の入れ方を学んでいきます。
2種類ある声の入れ方
- 自分の声を動画に入れる方法は、大きく2種類に分類できます。すなわち、(1)まとめ録りと(2)別録りです。
まとめ録り
- まとめ録りというのは、ゲームを録画するさいに、動画に自分の声を入れる方法です。難しく考えることはありません。ゲームを録画中にマイクに向かって声を入れるだけです。初心者向けの方法といえるでしょう。ゲームを録画したら実況プレイ動画ができる、というようなイメージです。とても簡単です。
- まとめ録りのやり方については、当サイトの各キャプチャーボードの記事、または各キャプチャーソフトの記事をご覧ください。設定方法を掲載しています。
別録り
- 別録りというのは、ゲームの録画とは別にマイク音を録音し、あとで動画とマイク音をひとつにまとめる方法です。基本的には、マイク音を録音するためのソフトと、動画編集ソフトが必要です。少し難しいので、最初はまとめ録りがお薦めです。
 声を動画に別録りで入れる方法
声を動画に別録りで入れる方法を参照する
▲画面の上へ
ゆっくりの声を動画に入れる方法
- ゆっくり実況プレイ動画を作成する場合、まず前提としてゲームを録画する方法を理解しておいてください。「ゆっくり」の声は、ゲームを録画後の編集の段階で入れます。
初心者には難易度は高い
- ゆっくり実況プレイ動画は人気が高いジャンルですが、最初はゆっくり実況プレイ動画の作成は避けてください。初心者にはハードルが高いからです。というのも、ゆっくり実況プレイ動画を作成するためには、後述するAviUtl、およびその機能を拡張するソフトである拡張編集プラグインが必要になります。
- しかし、AviUtlおよび拡張編集プラグインを使いこなせるようにするためには、覚えなくてはいけないことが多いのです。手間がかかるため、いきなりゆっくり実況プレイ動画に挑戦するのは難しいでしょう。動画編集に慣れている中・上級者ですら、ゆっくり実況プレイ動画を作成・投稿しつづけるのは骨が折れます。まったくの初心者であればなおさらです。
ゆっくり実況プレイ動画の作り方
- それでもゆっくり実況プレイ動画を作成したいのでれば、ゆっくりMovieMakerを使用してみてください。同ソフトは、ゆっくり実況プレイ動画をできるだけ容易に、かつ短時間で作成することをめざして開発されたアプリケーションです。繰り返しますが、AviUtlおよび拡張編集プラグインは必須です。
 ゆっくりMovieMaker
ゆっくりMovieMakerを参照する
▲画面の上へ
動画編集の目的
- 動画編集は、編集ソフトを用意して行います。ゲームを録画すると動画ファイルができあがるわけですが、これを編集ソフトで読み込む(開く)ことで動画を編集することができます。
魅力的な動画にする
- 動画編集では、魅力的な動画にするための編集作業を行います。たとえば、不要なシーンのカット、字幕の追加、音声(例 : BGM)の追加、画面を切り替えたさいのエフェクトの追加、再生速度の変更など、私たちがふだん見ているような動画にするには、すべて動画編集が必要になります。これらは容易に想像できるでしょう。
- また、マイク音を別録りした場合は、動画とマイク音の合成を動画編集で行うことになります。さらに、ゆっくり実況プレイ動画を作成する場合も、やはり動画編集が必要不可欠の作業となります。
YouTubeの仕様に合わせた動画にする
- しかし、編集ソフトが必要なのはそれだけではありません。じつは、YouTubeの仕様に合わせた動画にするために編集ソフトが必要なのです。YouTubeの仕様としては、原則として投稿できる動画の長さが15分以内、ファイルサイズが2GB以下でなくてはいけないという制限があります。
- ゲームを録画すると動画の長さが15分を超えたり、ファイルサイズが2GBを超えることがあるでしょう。しかし、このままではYouTubeに動画を投稿できません。そこで編集ソフトが必要になるわけです。編集ソフトでよけいなシーンをカットし、画質を下げて保存することで対処できます。
 YouTubeに動画を投稿する方法
YouTubeに動画を投稿する方法を参照
- もっとも、YouTubeで上限を引き上げることによって、15分を越える動画や2GB以上の動画をアップロードすることもできます。そのため、難しくてもあまり心配する必要はありません(詳細)。
▲画面の上へ
定番、お薦めの動画編集ソフト
- 高度な編集ができるソフトとして定番なのがAviUtlです。AviUtlは、プラグインとよばれるソフトを追加することで機能を拡張していくことができます。たとえば拡張編集プラグインを導入することで、Windows ムービーメーカーとは比較にならないくらいの、ありとあらゆる編集が可能となります。AviUtlでの編集といえば、拡張編集プラグインを導入していることが前提ということも多々あります。
 AviUtlの使い方
AviUtlの使い方、および
拡張編集プラグインを参照する
- ゆっくり実況プレイ動画を作成する場合、AviUtlは必須といっても過言ではありません。というのも、上で紹介したゆっくりMovieMakerは、AviUtlに拡張編集プラグインを追加した状態で使用するソフトだからです。つまり、ゆっくり実況プレイ動画を作成するためには、AviUtl+拡張編集プラグインの使い方を理解しておかなくてはいけません。
 ゲーム実況で使える無料・有料のおすすめ編集ソフト
ゲーム実況で使える無料・有料のおすすめ編集ソフトを参照する
▲画面の上へ
関連ページ
▲画面の上へ
最終更新:2017年09月01日 20:22