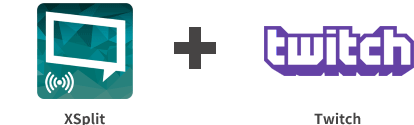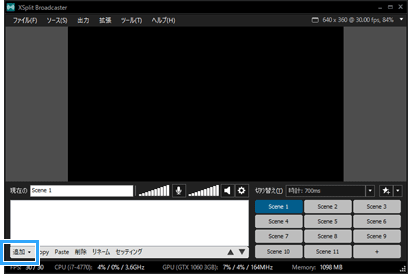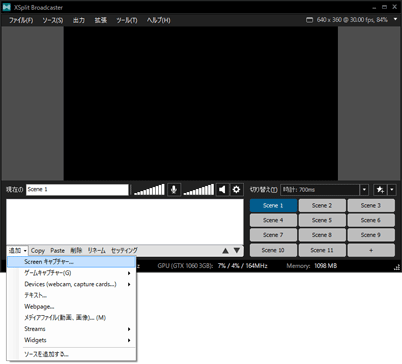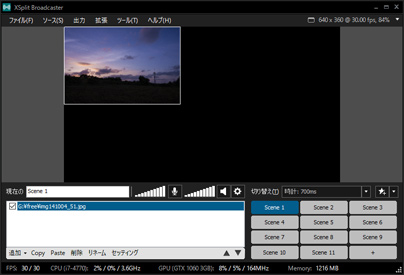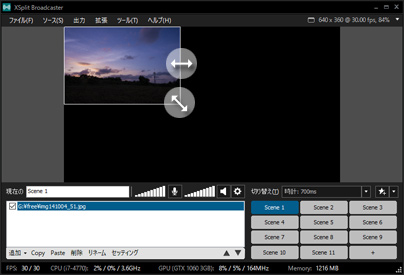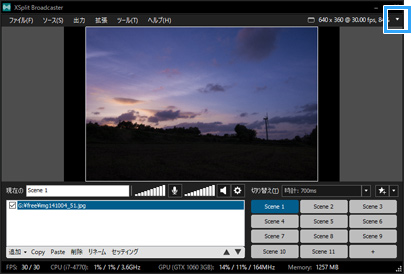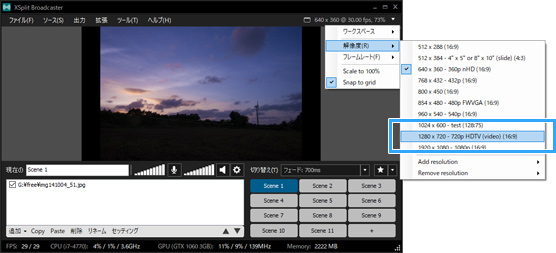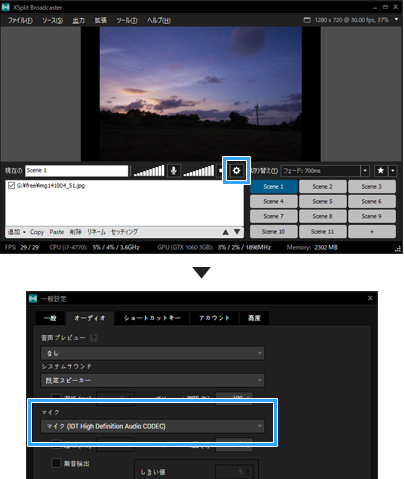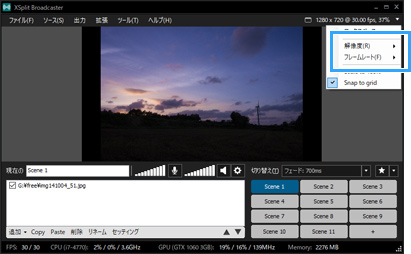トップ >
ライブ配信カテゴリ概要 >
ゲーム配信のやり方 >
【Twitch】XSplitで高画質配信するための設定 / 2017年12月11日 (月) 19時52分43秒
TwitchでXSplitを使うときのお薦め設定
- XSplitを使って、Twitchで配信するときの設定について見ていきましょう。画質を上げるためのポイントも併せてご紹介します。
- このページの解説は、古いバージョンのXSplitを使っています。
- 最新バージョンのXSplitの設定例については、下記ページをご覧ください。2019.7.21
 【Twitch】XSplitでゲーム配信する場合の設定方法
【Twitch】XSplitでゲーム配信する場合の設定方法(新サイト)
目次


ダウンロード・インストール
- XSplitのインストール方法は、以下のとおりです。
- 公式サイトにアクセスし、XSplitのアカウントを作成する。
- XSplitをダウンロードし、インストールする。
- さきほど作成したアカウントでXSplitにログインする。
- 詳細は、XSplitの詳しい使い方を参照のこと。
▲画面の上へ
ゲーム画面をPCに映す方法について
- ゲーム配信では、あらかじめゲーム画面をPCに映す方法を理解しておきましょう。据え置き型ゲーム機(例 : PS4、Switch)の場合は、キャプチャーボードが必要です。ゲーム機をキャプチャーボードに接続し、ゲーム画面をPCに表示するかたちになります。このページでは、ゲーム画面をPCに映したことがあることを前提に解説を進めています。
 キャプチャーボード
キャプチャーボード、および
キャプチャーボードの選び方を参照
|
MonsterX U3.0R |
GC550 |
Game Capture HD60 Pro |
価格
(Amazon) |

MonsterX U3.0R |

GC550 |

Game Capture HD60 Pro |
| PCとの接続 |
USB 3.0 |
USB 3.0 |
PCI Express x1 |
対応ゲーム機
(接続できるゲーム機) |
・PS4
・Switch、Wii U
・Xbox One、Xbox 360 |
・PS4、PS3、PS2
・Switch、Wii U、Wii
・Xbox One、Xbox 360
・PSP |
・PS4
・Switch、Wii U
・Xbox One、Xbox 360 |
 |
こちら |
こちら |
こちら |
| 特徴 |
シンプル |
・Twitchに標準対応
・XSplitが3か月無料 |
Twitchに標準対応 |
- 3DS用ゲーム、およびスマホ用ゲームの場合については、どちらもキャプチャーボードは必要ありません。ゲーム画面をPCに映す方法については、下表のリンク先のページで解説しています。
|
名称 |
説明 |
解説ページ |
| 携帯型ゲーム機 |
3DS |
・キャプチャーボードとは接続できない
・代行業者に改造してもらう |
こちら |
| スマホ |
iOS端末 |
・ミラーリング機能を使う
・PCにアプリをインストールする |
こちら |
| Android端末 |
・ミラーリング機能を使う
・PCにアプリをインストールする |
こちら |
▲画面の上へ
Twitchプラグインの設定をする
- まずは、以下のようにしてXSplitからTwitchにログインしましょう。
- 「出力」→「新しい出力を設定する」→「Twitch」の順にクリックする。
- 設定画面が開いたら、「Authorize」をクリックする。
- Twitchにログインするためのメールアドレス、およびパスワードを入力する。
- 画面を順に進めていく。
- 「OK」をクリックして設定画面を閉じる。
▲画面の上へ
視聴者に見せる画面の設定をする
- つぎは、配信者のPCに映っているゲーム画面を視聴者に見せるための設定を行います。

「追加」をクリックする。

任意の項目を選択して、ゲーム画面を取り込みます。よくわからない場合は、
「Screen キャプチャー...」を選んだあとゲーム画面をクリックすればよいでしょう。あるいは、クリックの代わりに画面をドラッグして取り込み範囲を決めることもできます。

XSplitのプレビュー画面にゲーム画面が映ったことを確認してください。うまく映らなかった場合は、「追加」から別の項目を選択します。

XSplitのプレビュー画面に表示された映像は、辺や角をドラッグすれば大きくできます。
▲画面の上へ
画質・音質などの設定をする

「出力」をクリックし、
「Twitch」の横にある歯車アイコンをクリックします。

「ビデオのエンコード」の「Bitrate (kbps)」に適当な数字を入力します(例 : 2,000kbps)。このビットレートが高いほど高画質になりますが、単純に大きな数字を入力すればよいというわけではありません。詳細は後述します。

「OK」をクリックして設定画面を閉じます。

XSplitの右端にある「▼」をクリックします。

「解像度」から「1280 x 720 - 720p HDTV (video) (16:9)」を選択します。必ずしもこの解像度でないといけないというわけではありません。1280x720はよく使われる解像度なので、例として設定しています。
▲HD画質で配信したいので、出力解像度を1280x720にしています。

自分の声を流したい場合は、
マイクをPCに接続した状態で、歯車アイコンから「オーディオ」タブを開き、使用するマイクを選択してください。
▲ここに表示される名称は、PC環境によって異なります。
▲画面の上へ
配信を開始する

Twitchのダッシュボードを開いて、配信タイトルや、配信するゲーム名などを入力します。そして、「情報をアップデートする」をクリックします。
▲ゲーム名を「ゲーム/カテゴリ」の部分に入力すると、該当するゲームタイトルの一覧が表示されます。「ライブ開始通知」には、任意のメッセージを140文字以下で入力してください。ここに書いたメッセージが、Eメール通知やプッシュ通知で視聴者に表示されます。

「出力」→「Twitch」の順にクリックします。今度は歯車アイコンではなく、「Twitch」をクリックしてください。

すると配信が始まります。配信が開始すると、画面右下に「Twitchへの生放送を開始しました」という通知が表示されます。通知にある「こちらをクリック」の部分をクリックすると、実際の配信画面をWebブラウザで確認できます。

放送画面が10秒ほど遅れて表示されるかもしれませんが、この映像・音声の遅れのことを
遅延といいます。詳細は後述します。
▲ゲーム画面はPS4版『ストリートファイターV』(カプコン)より

画面を確認しているときは、
放送画面内のスピーカーをミュートにするのを忘れないようにしましょう。スピーカーをミュートにしないと、音が繰り返し取り込まれてハウリングします(エコーがかかる、音が響く)。

配信を終了する場合は、「出力」→「Twitch」の順にクリックします。
 XSplitの実践的で便利な機能
XSplitの実践的で便利な機能については、下記ページをご覧ください。
 XSplitの詳しい使い方
XSplitの詳しい使い方を参照する
▲画面の上へ
Twitchで配信する場合に注意したい点
XSplitの設定
- XSplitの設定が適切でないと、視聴者が映像を正常に再生できない場合があります。そこで、Twitchのヘルプに従い、以下のように設定しましょう。上で述べた解説のとおりに設定している場合は、自動で適切な設定になっています。
- 「出力」をクリックし、「Twitch」の横にある歯車アイコンをクリックする。
- 「モード」が「CBR」になっていることを確認する。
- 「Bitrate (kbps)」が6,000kbps以下になっていることを確認する。2,000~5,000kbpsがお薦め。
- 「Extra Param」の横にある歯車アイコンをクリックし、表示された設定画面で「Strict CBR」にチェックが入っていることを確認する。
- 「Max Keyframe Interval (secs)」が「2.0」になっていることを確認する。
- 「OK」をクリックして設定画面を閉じる。
遅延
- ライブ配信で避けられないのが遅延(ラグ)です。これにより、たとえば配信者が見ているゲーム画面を視聴者が見られるようになるまで8~10秒かかる、というようことがあるでしょう。あるいは、配信者が視聴者に対して質問しても、その答えが返ってくるまでに「間」があります。しかし、不具合ではありません。
 ライブ配信のラグ(遅延)を減らす方法
ライブ配信のラグ(遅延)を減らす方法
ビットレートの目安
- 高画質な配信がしたいなら、「設定」→「出力」の「ビットレート」を高くするのがもっとも重要です。Twitchでは、ビットレートが6,000kbps以下になるように設定しましょう。Twitchの配信ガイドラインによると、ビットレートの目安は下表のとおりです。
| 解像度 |
フレームレート |
ビットレート |
備考 |
| 1280x720 |
30fps |
2,500~4,000kbps |
バランスよし、お薦め |
| 60fps |
3,500~5,000kbps |
|
| 1920x1080 |
30fps |
3,500~5,000kbps |
|
| 60fps |
4,500~6,000kbps |
高負荷・高画質 |
- 表の見方ですが、解像度・フレームレートの設定からビットレートを決めてもよいですし、逆にビットレートの設定から解像度・フレームレートの設定を決めてもかまいません。解像度の設定は、XSplitの右端にある「▼」をクリックして「解像度」で行います。また、フレームレートの設定は、XSplitの右端にある「▼」をクリックして「フレームレート」で行います。
- 必ずしも表のとおりに設定する必要はありません。たとえば、PCのスペックが不足している場合は、解像度を640x360、フレームレートを30fpsにします。解像度を低くすると画質は悪くなりますが、PCにかかる負荷は軽減できます。
- PCの負荷が大きすぎたり、あるいは上りの回線速度が遅すぎると、結果的に画面がカクカクし、滑らかに動きません。このような場合は、PCの負荷が原因なのか、それとも回線速度が原因なのか、見きわめる必要があります。回線速度については、XSplitの帯域幅テストが参考になるでしょう。
▲この設定画面で「帯域幅テスト」をクリックします。テスト結果が緑色なら問題なしです。黄色や赤色ならビットレートを落としてください。500kbps程度まで落としてもまだ改善しないのであれば、PCの負荷が原因でないか調べましょう。
▲画面の上へ
関連ページ
- Twitch
- Twitchでゲーム配信する方法と、その便利な機能について
▲画面の上へ
最終更新:2017年12月11日 19:52