
目次
 GV-USB3/HD(Amazonで価格を見る) | |
| GV-USB3/HD | |
| 接続方式 | USB 3.0 |
| エンコードタイプ | ソフトウェアエンコード |
| ビデオ入力端子 | HDMI端子 |
| 対応OS | Windows 10/8.1/8/7(64bit) |

| HDMI端子による接続 |
備考 | |
| PS4 | ○ | PS4側の設定でHDCPをOFFにしておく |
| PS3 | × | ただしHDMI分配器を使えば対処可能(後述) |
| PS2 | × | |
| Switch | ○ | 問題なし |
| Switch Lite | × | |
| Wii U | ○ | 問題なし |
| Wii | × | |
| Xbox 360 | ○ | 問題なし |
| Xbox One | ○ | 問題なし |
| PSP-3000/2000 | × | |
| PS Vita TV | × | ただしHDMI分配器を使えば対処可能 |
| iOSデバイス | ○ | 問題なし |

















| 解説記事 | 備考 | |
| ニコニコ生放送 | こちら | |
| ツイキャス | こちら | |
| Twitch | こちら | お薦め |
| YouTube Live・YouTube Gaming | こちら | お薦め |
| OPENREC | こちら | |
| Mixer(旧Beam) | こちら |
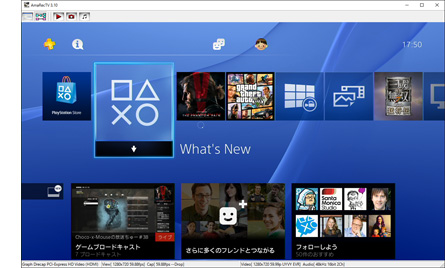

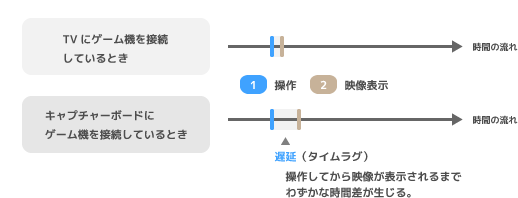

*1 これは自分の声の「返し」についての設定です。チェックを入れた場合、自分の声をモニターしながら(聞きながら)声を入れることができます。通常はチェックを入れませんが、入れてもかまいません。
*2 筆者はGV-USB3/HDをサブPCで使用しています。サブPCのスペックは、Core i7-930、9GB、GT 730です。
*3 編集作業によっては、「現在ご利用になられているPowerDirectorのバージョンはこの機能に対応しておりません。」と表示が出て、その機能を使えない場合があるということです。細かい説明は省きますが、キーワードだけあげておくと、レンズ補正、ビデオエンハンスメント、ビデオスタビライザー、モーショントラック、キーフレーム、マジックミュージック、WaveEditorといった機能が制限されています。