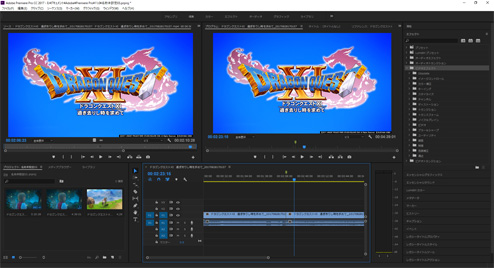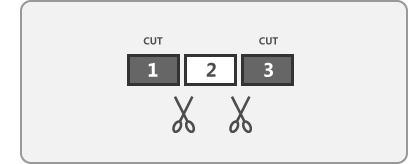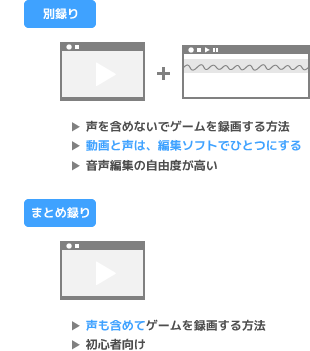トップ >
動画カテゴリ概要 >
動画編集のやり方 >
ゲーム実況者が実践している動画編集のやり方・編集テクニック / 2019年02月27日 (水) 14時41分23秒
あの編集はどうやるの?おおよそのイメージとキーワード
- ゲーム実況をやっている人が日常的に行っている動画編集の内容というのは、ある程度パターンが決まっています。しかし、動画編集が初めての人にとっては、どのような編集作業をすればあのような動画になるのか、わからないということが多いでしょう。
- そこで、このページではゲーム実況者がふだん実践している動画編集の方法について見ていきます。使用する動画編集ソフトによって細かいやり方は異なりますが、自分のやりたい編集がどのようなものなのかイメージを持てれば、あとは難しくありません。重要なキーワードも同時に押さえていきましょう。
- なお、解説はPCの使用を前提としています。PC用の動画編集ソフトについて知りたい場合は、以下のページをご覧ください。
 ゲーム実況で使える無料・有料のおすすめ編集ソフト
ゲーム実況で使える無料・有料のおすすめ編集ソフト
目次


不要な箇所をカットする
- 動画編集でもっとも基本的な作業がカット編集です。動画の必要な部分だけを残す、不要な部分を削除する、という作業です。分割、トリミングとよぶこともあります。
- カット編集を行うときは、視聴者を飽きさせないように、テンポのよい動画をめざすことが重要です。動画投稿者が見せたいものと、視聴者が見たいものは異なるかもしれません。視聴者基準でカット編集していきましょう。「せっかくだから」という理由でよけいな部分を残していくと、結果的に視聴者を飽きさせる動画になる可能性があります。
- テンポのよさという点では、YouTuberであるジェットダイスケ氏が行っている手法、通称「ジェットカット」が知られています。動画の不要な部分を細くカットしていく手法です。しかし、実況動画で頻繁にカットを入れすぎると、ぶつ切りの印象が強くなり、流れがわかりづらくなります。後述する早送り(倍速)編集もうまく使って、スムーズな動画にしあげましょう。
- 実況動画は何分くらいがよいのか、という点については意見が分かれるところです。よくある意見としては15~20分くらいというのがあります。筆者もこれくらいがダレずに見られてよいのではないかと考えます。ただ、15分というのは目安でしかありません。ゲームのジャンルや動画の趣旨によっては、10分または30分でもよいかもしれません。
▲画面の上へ
場面転換でトランジションを入れる
- カット編集の方法によっては、たとえばAパート、Bパートというように動画が分割されます。このAパートとBパートの切り替わりは、場合によっては画面が突然変わったような、不自然で唐突な印象を受けるかもしれません。両パート間につなぎ目ができるからです。そこで、滑らかに場面転換をする編集がトランジションです。
▲トランジションの代表的な例であるフェードイン。画像は、PS4版『ドラゴンクエストXI 過ぎ去りし時を求めて』(SQUARE ENIX)より。
- トランジションを入れることで、AパートからBパートへ滑らかに画面が切り替わるようにできます。そうすると、動画を見ている視聴者は場面が切り替わったことを自然に捉えることができる、雰囲気が出て印象的な映像を作れるというわけです。
- トランジションにはいろいろな種類がありますが、イメージしやすいのはフェードイン・フェードアウトでしょう。フェードインは、真っ暗な映像が少しずつ見えるようになっていく演出です。フェードアウトはその逆です。ほかにも、ディゾルブ(オーバーラップ)やワイプなども定番です。
- ただ、トランジションは多用しすぎるのはよくありません。使いすぎると安っぽい映像になったり、落ち着きのない散漫な印象を視聴者に与えることがあるからです。基本的にはカット編集でつなぎ、必要なときだけトランジションを使うようにしてください。
▲画面の上へ
テロップを入れる
- テロップは、映像上に重ねて表示する文字のことです。YouTubeに投稿されている動画では、もはやおなじみの編集です。テロップを入れることで説明を加えたり、その場面のおもしろさを強調することができます。実況動画だと、特定の自分の発言内容をテロップにするなどの使い方が考えられるでしょう。
▲白色の文字を水色で縁取りしています。また、灰色の影も入っています。画像は、よゐこのマイクラでサバイバル生活 シーズン2 第1話より。
- まず基本的なことですが、動画編集ソフトでは「テロップ」という表現は出てきません。たいていは、「テキスト」「タイトル」「字幕」のいずれかの名称です。「テロップ」という項目名を探すと時間を無駄にするので、注意してください。
- 文字は、縁取り、および影をつけて装飾することができます。フォントの種類・色・サイズも状況に応じて変更しましょう。編集ソフトによっては、文字にグラデーションをかけることもできます。ニュース番組で見かけるような背景・帯(テロップベース)を入れるのもよくある手法です。
▲あえて文字を装飾せず、テロップベースを作ってその上に文字を表示する方法もあります。画像は、PS4版『METAL GEAR SOLID : GROUND ZEROS』(コナミデジタルエンタテインメント)より。
- 手の込んだテロップを入れたい場合は、PhotoshopやIllustratorのような画像編集ソフトでテロップ(画像ファイル)を作り、それを動画編集ソフトで読み込むという方法もあります。
▲画面の上へ
BGM、効果音を入れる
- うまくアクセントとして使いたいのがBGMや効果音などの音です。たとえば、テロップの表示と同時に「ドドン」や「ピョン」という効果音(SE)を入れます。実況動画の場合、あまりBGMを入れることはないかもしれませんが、それでもオープニングなどを作る場合はBGMが必要になることがあるでしょう。
- BGMや効果音は、無料の著作権フリー素材がインターネット上で配布されています。利用規約をよく読んだうえで利用してください。場合によっては、クレジットの記載や配布元へのリンクの掲載が必要なことがあります。また、YouTubeにもオーディオ ライブラリというものがあり、BGMや効果音をダウンロードして自由に動画内で使うことができます。
▲YouTubeのオーディオ ライブラリ
▲画面の上へ
音量調整を行う
- 実況動画では、音量バランスが重要です。よくある失敗としては、(1)マイク音が小さすぎて、ゲーム音にかき消されている、(2)マイク音が割れている、の2パターンです。いずれも致命的なケースであり、視聴者が動画の視聴をやめる原因になりかねません。そこで、動画を投稿するまえの段階で音量バランスを整えておく必要があります。
- 動画編集でゲーム音とマイク音を別々に音量調整したいということがあるでしょう。しかし、これができるかどうかは、マイクの音をどのようにして録音したのか、という点にかかってきます。少し話が難しくなりますが、ゲーム録画時にマイクの音を別録りしたのか、それともまとめ録りしたのか、ということです。前者の場合にかぎり、ゲーム音とマイク音を個別に音量調整できます。
- ただ、別録りは初心者には難易度が高いかもしれません。手間がかかる方法だからです。わかりやすいのは、まとめ録りです。まとめ録りの場合は、ゲームを録画する段階でゲーム音とマイク音のバランスがとれているか、しっかりと確認しておくようにしましょう。何回か録画テストを行っておけば安心です。
 声を動画に別録りで入れる方法
▲画面の上へ
声を動画に別録りで入れる方法
▲画面の上へ
少し難しめの編集
早送りにする
- もし「テンポのよい動画にしたいが、動画はカットしたくない」という場合は、その部分を早送り(倍速)にしましょう。単調な作業場面を視聴者に見せたいときに向いている演出です。動画編集ソフトでは、「再生速度の変更」、「タイムストレッチ」などの名称がついています。倍速にしているときは、「x2」などのテロップを入れたり、早送りのアイコンを入れるとわかりやすくなります。
▲画像は『スーパーマリオ オデッセイ』(任天堂)より
画面内を部分的に拡大する
- 画面に映っているものを拡大して表示したいというときは、ズーム編集です。たとえば、ゲーム画面内に驚くべきものが映っていたとして、その部分を数秒かけて少しずつ拡大するような演出ができます。動画編集ソフトでは、「ズーム」あるいは「パン&ズーム」というような名称です。
途中で映像を一時停止する
- 映像をいったん止めて静止画のような演出がしたいなら、フリーズフレームを使います。動画編集ソフトでは、そのまま「フリーズフレーム」という名称になっていることが多いでしょう。
画面内に小さな画面を入れる
- 画面内に別の画面を小さく入れることをPinP(Picture In Picture)といいます。ゲーム実況の場合、ゲーム画面にカメラの映像(自分の顔)を重ねて入れることがあります。また、ゲームに関係する画像を動画に入れたいときにもよいでしょう。PinPは特別な編集は不要です。たんに別の動画、別の静止画像を編集ソフトで読み込んで、サイズを調整するだけです。
▲画像は『ストリートファイターV』(カプコン)より
画面にエフェクトをかける
- 画面を白黒にしたり、柔らかくぼかしをかけるには、エフェクトを使います。動画編集ソフトによっては、「FX」「フィルタ」という名称です。これも直感的にできるので、操作自体は難しくありません。しかし、うまく使うのは慣れが必要です。
モザイク・ぼかしで画面を部分的に隠す
- モーショントラッキングを使うと、画面内で動く被写体を追従してモザイクをかけることができます。モザイクの代わりにぼかしをかけたり、画像で隠せる場合もあります。ただ、動画編集ソフトによってはこの機能は搭載されていません。YouTubeの場合は、動画を投稿後「動画加工ツール」の「カスタムぼかし」で同様のことができます。
▲画像は、よゐこのマイクラでサバイバル生活 シーズン2 第1話より
ゲーム音、マイク音を響かせる
- ゲーム音やマイク音をカラオケのように響かせたい場合は、リバーブをかけます。たいていの場合は、動画編集ソフトで「エフェクト」「フィルタ」「FX」などの項目から「リバーブ」を選べばできるでしょう。ゲーム音とマイク音のうち、どちらか片方にだけリバーブをかけたい場合は、別録り(上述)でなくてはいけません。
オープニングを作る
- オープニング(OP)の作成は、基本的に重要度は高くありません。どうしても作りたいのであれば、アイキャッチ(ジングル)は数秒程度に、ダイジェストは数十秒以下にまとめたほうが無難です。長すぎると視聴者にスキップされます(飛ばされる)。いろいろなエフェクトやアニメーションを使って本格的なオープニングを作りたい場合は、After Effectsなどのソフトを使いましょう。
ゆっくり実況動画を作る
▲画面の上へ
関連ページ
▲画面の上へ
- 他の記事も含めて
分かりやすくて内容が的確で充実したな情報の数々
ありがとうございます。
私もここの記事で勉強して人様に楽しんでもらえる動画(出来れば有益な動画)を投稿したいと思います。 -- 通りすがり氏 (2019-02-27 14:41:23)
最終更新:2019年02月27日 14:41