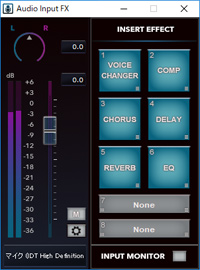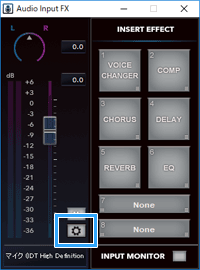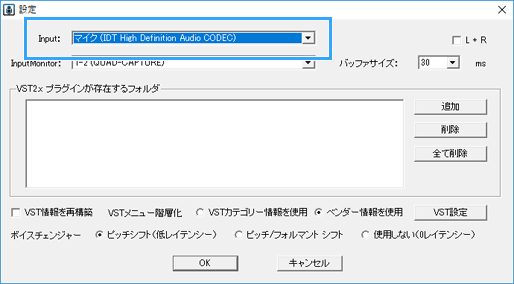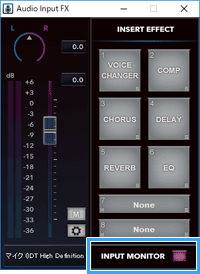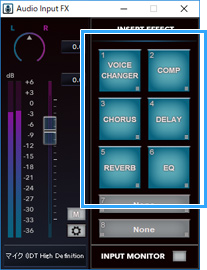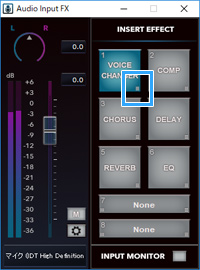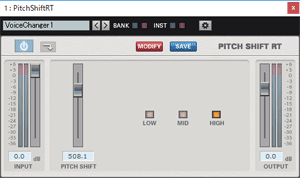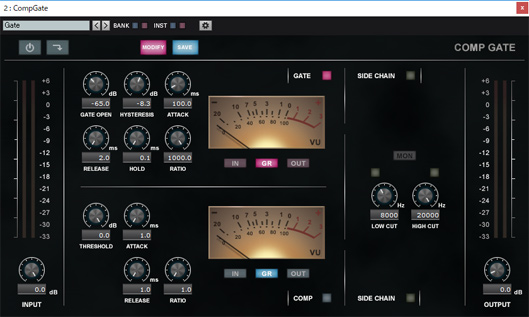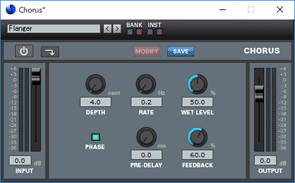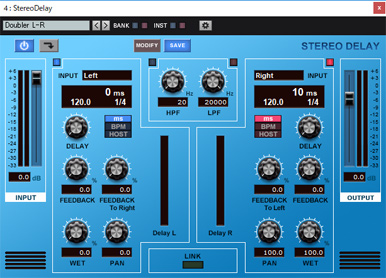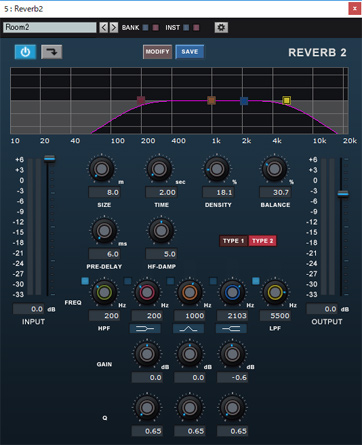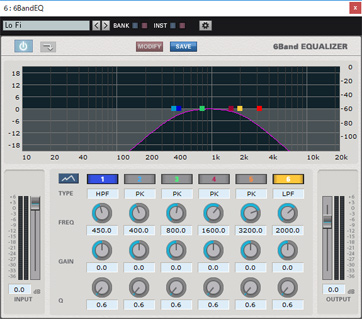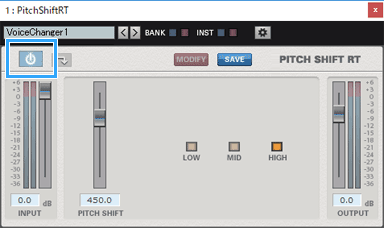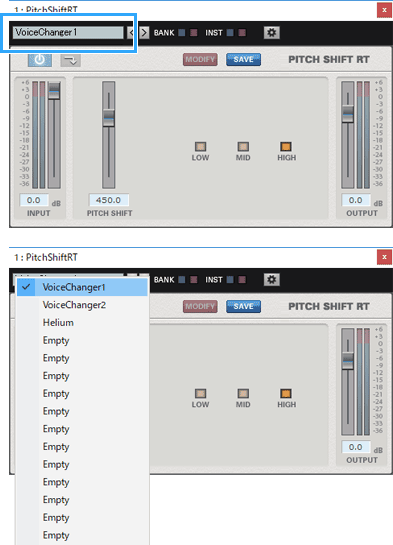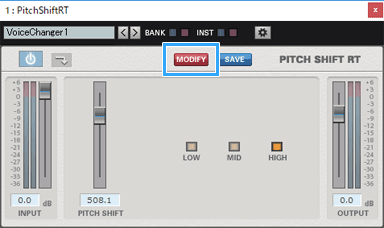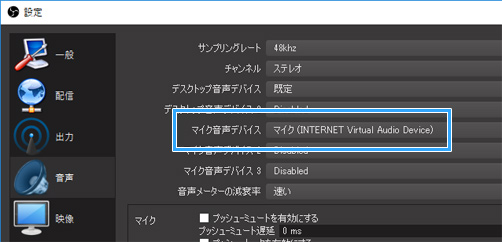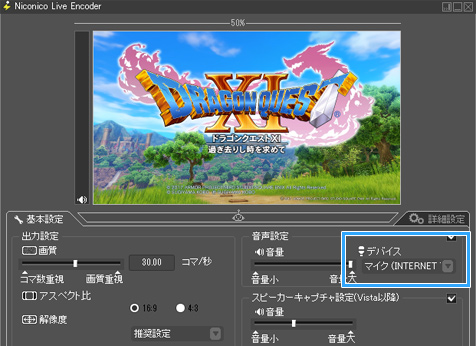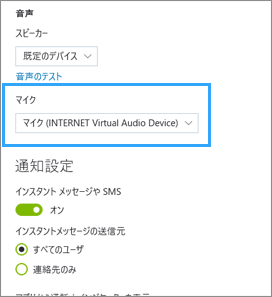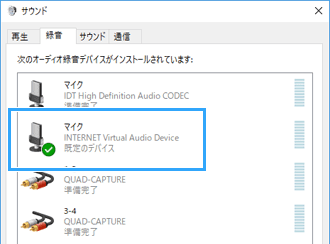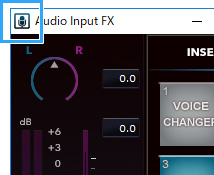トップ >
ライブ配信カテゴリ概要 >
ライブ配信全般のハウツー >
Audio Input FXの使い方 / 2018年06月07日 (木) 17時22分35秒
声を変えたり、響かせたり。簡単設定で声を加工しよう
- Audio Input FXは、マイクの音に6種類のエフェクトをかけられるソフトです。試用版、および無料版のAudio Input FX Freeがあります(後述)。
▲
Audio Input FX|ダウンロード版 (リンク先 : Amazon)
(リンク先 : Amazon)
- 6種類のエフェクトを内蔵
- エフェクトを内蔵しており、たとえば自分の声を別人のように変えたり、カラオケのように美しく響かせることができます。
- 対応しているエフェクトは、ボイスチェンジャー、コンプレッサー、リバーブ、ディレイ、コーラス、EQです。ソフトウェアで処理するので、オーディオインターフェイスなどは必要ありません。
- 簡単な設定をするだけで、すぐに使える
- エフェクトを使うときは、Audio Input FXを起動して任意のエフェクトを選ぶだけです。プリセットも用意されているので、すぐに使えます。
- あらゆるソフトに対応
- たとえば、OBS Studio、XSplit、NLE、Skype、Discordなど、あらゆるソフトで利用できます。つまり、どのようなソフトを使っていてもマイクの音にエフェクトをかけられます。
目次
ダウンロード・インストール
- ただ、いきなり製品版を購入せずとも、試用版が用意されています。14日間まで無料で利用でき、機能上の制限はありません。ぜひ使って遊んでみましょう。
- 公式サイトにアクセスする。
- メールアドレスを入力する。
- 「送信」ボタンをクリックする。
- 登録したメールアドレス宛てにメールが届く。
- メール内のURLからソフトをダウンロードする。
- ダウロードしたEXEファイルをダブルクリックし、ソフトをインストールする。
▲画面の上へ
マイクの設定をしよう
- まずはマイクを接続した状態でソフトを起動し、歯車アイコンからをクリックしてください。
- すると、設定画面が開きます。設定の変更・確認が必要なのは、「Input」の部分です。ここで選択したマイクが入力した音に、Audio Input FXのエフェクトがかかります。選択をまちがえると、エフェクトがかかりません。
▲「Input」に表示される項目は、PC環境によって異なります。
- 「OK」をクリックして設定画面を閉じたら、つぎは「INPUT MONITOR」の部分を見てください。ここが紫色になっているときは、モニター機能がONになっています。つまり、マイクの音が少し遅れて返ってくる状態です。通常はOFFにしておきますが、エフェクトのかかり具合を確認したいときだけ一時的にONにしましょう。
▲常時ONにするのはお薦めしませんが、いまはONでかまいません。
▲画面の上へ
エフェクトの種類を選ぼう
エフェクトボタンをクリック
- 任意のエフェクトボタンをクリックすることで、エフェクトのON/OFFを切り替えることができます。青色がON、灰色がOFFです。使用したいエフェクトのボタンをクリックしてください。複数のエフェクトを使うこともできます。
- エフェクトボタンの右下のアイコンをクリックすると、エフェクトパネルが開きます。同パネルでは、プリセットの選択、およびエフェクトの詳細な設定ができます。
VOICE CHANGER
- ボイスチェンジャーは、声質を変えることができます。
- もし「VOICE CHANGER」ボタンをクリックしても反応がないときは、歯車アイコンから設定画面を開いてください。そして、「ピッチシフト(低レイテンシー)」、または「ピッチ/フォルマン シフト」を選びます。前者が初期設定となっています。
COMP
- コンプレッサーは、音量のバラつきを整え、全体の音量を上げることができます。一定音量以下のノイズをカットするゲート機能もついています。パネル上部がゲート、下部がコンプレッサーについての設定になっています。
- ゲーム実況の場合は、プリセットの一覧から「SpeechCompressor」や「SpeechGate&Comp」を選べばよいでしょう。
CHORUS
- コーラスは、音を揺らして奥行き・立体感を加えるエフェクトです。
DELAY
- ディレイは、音をやまびこのように遅延させて響かせます。
REVERB
- リバーブは、残響音を加えて空間の大きさを再現する(シミュレートする)エフェクトです。
EQ
- イコライザーは、帯域ごとの音質を変えることができます。
▲画面の上へ
エフェクトの設定をしよう
- エフェクトパネルを開いたあと、念のため電源ボタンのアイコンがONになっていることを確認してください。OFFになっているとエフェクトを使用できません。
- 各エフェクトごとに細かい設定が可能です。もし設定内容の意味がわからなくとも、それぞれ数種類以上のプリセットが用意されているので心配いりません。プリセット名をクリックすると、プリセット一覧が表示されます。「Empty」以外の好きなものを選びましょう。
▲VOICE CHANGERのプリセット一覧
- プリセットの設定を変更した場合、「MODIFY」ボタンが赤く点灯します。これは、設定が変更されたことを意味しています。もし設定を戻したいときは、点灯した同ボタンをクリックしてください。「SAVE」ボタンから設定を保存することもできます。
▲画面の上へ
実際にエフェクトをかけよう
ポイント
- ここまでできたら、あとは各種ソフト側に「マイク」というような項目があるはずなので、「マイク (INTERNET Virtual Audio Device)」を選択するだけです。ふだんは使用するマイクを選びますが、今回はAudio Input FXを使うので設定を変えます。
- Audio Input FXは閉じないでください。起動しておかないとエフェクトをかけられないからです。
OBS Studio
- 「設定」→「音声」の順にクリックする。
- 「マイク音声デバイス」で「マイク (INTERNET Virtual Audio Device)」を選択する。
- 「OK」をクリックする。
NLE
- 「基本設定」タブを開く。
- 「デバイス」で「INTERNET Virtual Audio Device」を選択する。
Skype
- 設定画面を開く。
- 「マイク」で「マイク (INTERNET Virtual Audio Device)」を選択する。
「マイク」がないソフトの場合
- もし「マイク」のような選択項目がない場合は、Windowsのサウンド設定で既定のデバイスの設定を変更しましょう。録音デバイスの「INTERNET Virtual Audio Device」を既定のデバイスにします。設定方法は、こちらをご覧ください。
▲画面の上へ
まとめ
- Audio Input FXのメリットは、現在の環境のままエフェクトを楽しめるという点です。エフェクトを搭載したオーディオインターフェイスを購入する必要はありません。お気に入りのヘッドセットを使っているなら、そのままの環境でエフェクトをかけることができます。
- 設定方法も簡単です。各種ソフトのマイク設定で、「『マイク (INTERNET Virtual Audio Device)』を選択すればよい」、ということを覚えておけば、基本的に心配はありません。どのようなシーンであっても、これは共通しています。煩雑な設定は不要です。
- あとは価格をどう考えるかでしょう。というのも、たとえばOBS Studioでライブ配信する場合、リバーブ程度なら無料でできます(詳細はリバーブ(エコー)をライブ配信でかける方法参照)。また、Audio Input FXの価格帯だと、エフェクトを搭載したMiNiSTUDIOというオーディオインターフェイスを買えます。
- そう考えると、Audio Input FXのメリットは最初述べた点に集約されます。いまの環境で、かつ手軽にエフェクトをかけたいという人には向いています。実際のところ、解説どおりに使えば初心者が操作でつまづく点はありません。試用版をフルで14日間使えるわけですから、試してみる価値はあるでしょう。
- なお、これは余談ですが、筆者は最初、マニュアルは存在しないものと思っていました。公式サイトをいくら探しても、情報が見当たらなかったからです。しかし、じつはウィンドウ左上のアイコンをクリックすることで、オンラインマニュアルを開けます。エフェクトの設定方法が参考になります。
▲画面の上へ
関連ページ
▲画面の上へ
最終更新:2018年06月07日 17:22