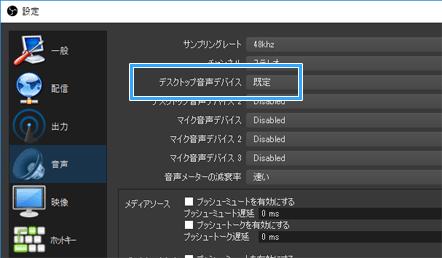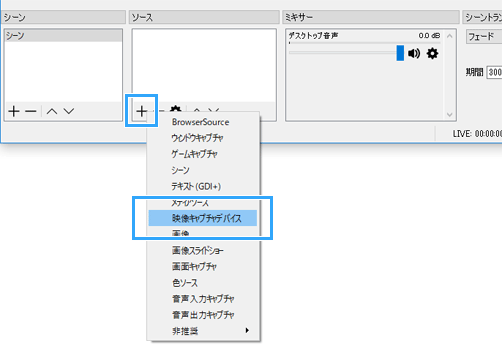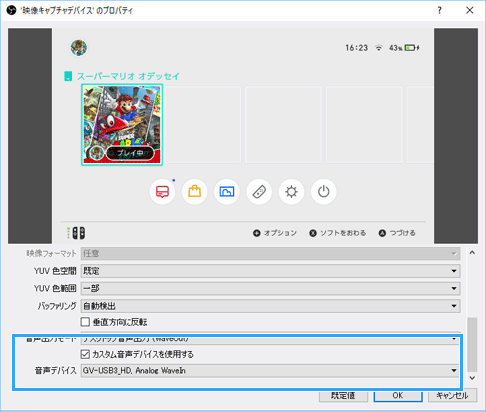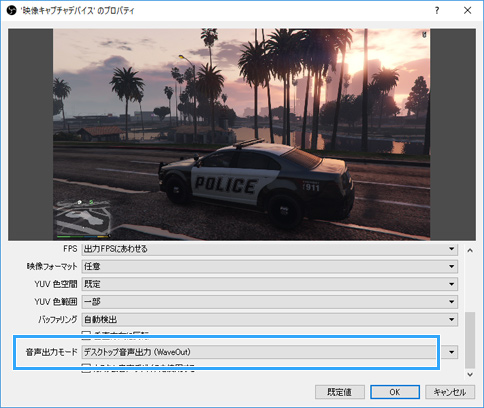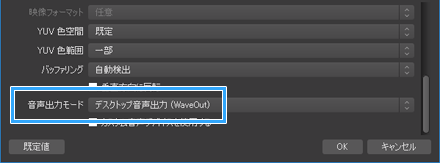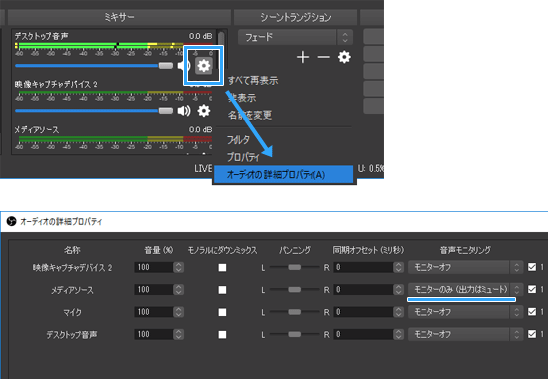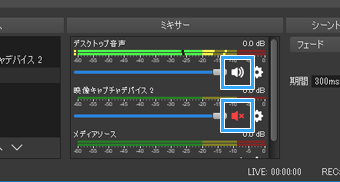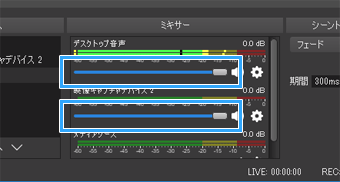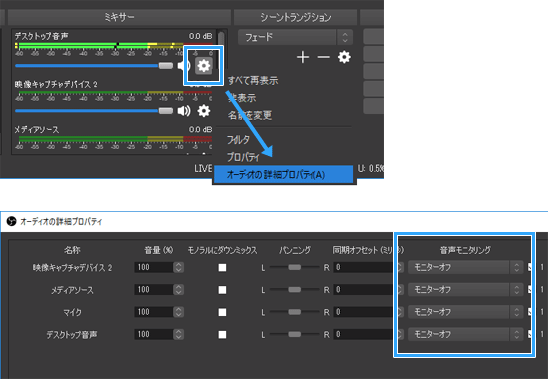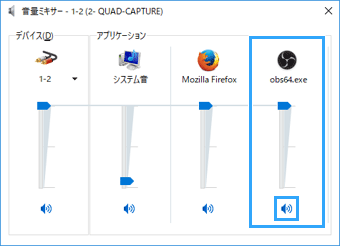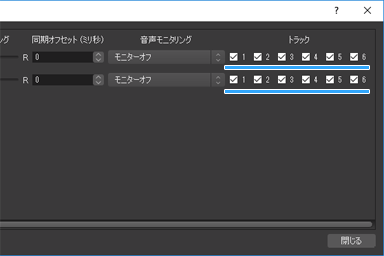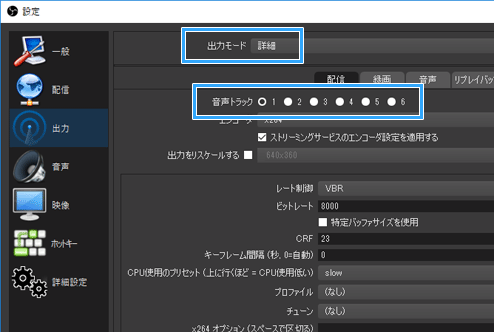トップ >
ライブ配信カテゴリ概要 >
配信ソフトの使い方 >
OBS Studioでゲーム音・PCの音が出ない、流せないときの対処法 / 2021年02月03日 (水) 00時14分22秒
OBSで音が入らないときは、11パターンの対処法で直す
- OBS Studio(以下OBS)でよくあるトラブルのひとつに、ゲーム音・PCの音が出ない、入らない、聞こえない、配信で流せないというのがあります。その対処法を見ていきましょう。
- 新サイトのほうで新しく記事を書き直しました。TVゲーム用とPCゲーム用に分け、情報を整理しました。
- 詳しい対処法については、新サイトをご覧ください。2020.11.18
 【OBS】キャプチャーボード使用時にゲーム音が入らない、出ないときの対処法
【OBS】キャプチャーボード使用時にゲーム音が入らない、出ないときの対処法
 OBSで「PC」ゲームの音が入らない、出ないときの対処法。これだけで解決
OBSで「PC」ゲームの音が入らない、出ないときの対処法。これだけで解決
- 最新情報については、新サイトをご覧ください。2020.11.18
 【OBS】キャプチャーボード使用時にゲーム音が入らない、出ないときの対処法
【OBS】キャプチャーボード使用時にゲーム音が入らない、出ないときの対処法
 OBSで「PC」ゲームの音が入らない、出ないときの対処法。これだけで解決
OBSで「PC」ゲームの音が入らない、出ないときの対処法。これだけで解決
- ここから下の情報は、現在更新を止めています。2021.1.19
「デスクトップ音声デバイス」の設定を確認する
- 「設定」→「音声」の順にクリックする。
- 「デスクトップ音声デバイス」を「既定」にする。
- 「OK」をクリックする。
- 念のためOBSを再起動する。
- ここでいう「既定」というのは、Windowsの既定のデバイスのことをさしています。「既定」を選んでおけば、現在PCから出ている音、自分が聞いている音をそのまま配信で流すことができます。たとえば、自分のヘッドホンからBGMが聞こえているなら、そのBGMは視聴者にも聞こえています。
- 「デスクトップ音声デバイス」は、「既定」以外にも、既定のデバイスに設定している再生デバイスを選択してもかまいません。同じです。しかし、既定のデバイス以外の再生デバイスや、「Disabled」を選択すると、音が配信で流れません。
- 説明を読むと複雑に感じるかもしれませんが、「デスクトップ音声デバイス」は初期設定のまま「既定」にしておけば問題ありません。
▲画面の上へ
「映像キャプチャデバイス」の設定を確認する
- キャプチャーボードを使用していて、かつOBSの「+」から「映像キャプチャデバイス」を選択している状態でゲーム音が出ない場合、どのように対処すればよいのでしょうか。
- この場合、まず映像キャプチャデバイスのプロパティを開きます。そして、「カスタム音声デバイスを使用する」にチェックを入れたうえで、「音声デバイス」の設定を行います。
▲これはGV-USB3/HDの場合の設定です。ほかのキャプチャーボードの場合は、また設定が異なります。
- キャプチャーボードによっては、「音声デバイス」の設定がない製品もあります。その場合は、設定は必要ありません。もしキャプチャーボードごとの設定を知りたい場合は、以下の記事をご覧ください。製品ごとの設定画像も掲載しました。
 OBS Studioの映像キャプチャーデバイスの設定方法
OBS Studioの映像キャプチャーデバイスの設定方法を参照する
- 設定は正しくて、配信でもゲーム音が流れているのに、流れていないと誤解している可能性もあります。いったん、「音声出力モード」を「デスクトップ音声出力 (WaveOut)」にして、ゲーム音が聞こえるかどうか確認しましょう。ゲーム音が聞こえたなら、その設定のままでかまいません。
▲画像は、PS4版『グランド・セフト・オートV』(ロックスター・ゲームス)より
▲画面の上へ
ほんとうに配信で流れていないのか
- 実際は配信で音が流れているのに、「自分に音が聞こえていないのだから配信でも流れていないはずだ」と誤解している可能性もあります。
「映像キャプチャデバイス」や「メディアソース」を追加している場合
- ソースに「映像キャプチャデバイス」や「メディアソース」を追加している場合、初期設定では自分に音が聞こえない仕様になっています。
- もし自分でも音を聞きたいのであれば、「映像キャプチャデバイス」の場合は「音声出力モード」を「デスクトップ音声出力 (WaveOut)」に変更します(上述)。
- 「メディアソース」を追加した場合は、以下のように設定することで自分でも動画の音を聞けます。
- 「ミキサー」の歯車アイコンをクリックする(どれでもよい)。
- 「オーディオの詳細プロパティ」を選択する。
- 「メディアソース」の「音声モニタリング」の設定を「モニターのみ(出力はミュート)」に変更する。
- 「デスクトップ音声」がミュートになっていないことを確認する。
「音声モニタリングデバイス」の設定
- ほかにも、自分に音が聞こえていない原因として、「設定」→「音声」→「モニタリングデバイス」の設定が考えられます。
- 「設定」→「音声」の順にクリックする。
- 「モニタリングデバイス」を「既定」にする。
- 「OK」をクリックする。
- すでに「映像キャプチャデバイス」または「メディアソース」を追加している場合は、いったん削除して再度追加する。
▲画面の上へ
出力がミュートになっていないか、音が小さすぎないか
OBSの設定
- 「ミキサー」で、「デスクトップ音声」「映像キャプチャデバイス」「メディアソース」がミュートになっている場合は、ミュートを解除します。
▲この場合、「映像キャプチャデバイス」がミュートになっています。スピーカーアイコンをクリックしてください。
- スライダーの位置が適切かどうかも併せて確認します。
- 「オーディオの詳細プロパティ」で、「音声モニタリング」の設定を確認しましょう。
- 歯車アイコンをクリックする(どれでもよい)。
- 「オーディオの詳細プロパティ」を選択する。
- 「デスクトップ音声」の「音声モニタリング」の設定を「モニターオフ」にする。
▲設定にもよりますが、基本的には「モニターのみ(出力はミュート)」は選択しないほうが無難です。例外的に選ぶことはあります。
Windowsの音量ミキサーの設定
- Windowsの音量ミキサーで、OBSがミュートになっている場合も、やはり音が配信に載りません。
- PC画面右下のスピーカーアイコンを右クリックする。
- 「音量ミキサーを開く」を選択する。
- 「OBS」のスピーカーがミュートになっている場合は、ミュートを解除する。スライダーも上にしておく。
▲画面の上へ
音声トラックの設定を確認する
- OBSの音声トラックの設定が不適切だと、たとえレベルメーターが動いていても音が配信に載りません。
- 「ミキサー」の歯車アイコンをクリックする(どれでもよい)。
- 「オーディオの詳細プロパティ」を選択する。
- 「トラック」の「1」にチェックを入れる(すべてチェックありでよい)。
- 「設定」→「出力」の順にクリックする。
- 「出力モード」が「詳細」になっている場合は、「配信」タブの「音声トラック」で「1」を選択する。
▲「オーディオの詳細プロパティ」で選択した音声トラックの数字と同じものを、ここでも選びます。
- なお、OBSを録画用として使う場合は、「配信」タブではなく「録画」タブで設定します。複数の音声トラックを選択できます。
▲画面の上へ
ヘッドホン・オーディオインターフェイスで問題が起きていないか
- ヘッドホンやスピーカーに問題が起きていないか確認します。たとえば、ヘッドホンが故障していないか、ほかの機器につなげてチェックしてください。
- また、オーディオインターフェイスを使用している場合は、そのノブ(つまみ)や、モード切り替えのスイッチが原因になっていることがあります。
▲画面の上へ
特殊な設定をしていないか
- ソースとして「音声出力キャプチャ」を追加している場合は、そのソースがあるシーンに切り替えないと音が出ません。慣れないうちは、基本的に「設定」→「音声」→「デスクトップ音声デバイス」で設定することを推奨します(上述)。
- 特定のソフト(例 : 棒読みちゃん、Discord、Skype)の音声が入らない場合は、そちらの設定画面を開いて音声出力デバイスを変更します。通常は、Windowsの既定のデバイスに設定している再生デバイスを出力デバイスにしてください。
- 仮想オーディオデバイスや、サウンドルーティングソフトを導入している場合は、設定方法が適切でない可能性があります。そちらのソフト側の設定とWindows側の設定、両方を見直しましょう。
- サラウンド音声に対応していない配信サイトでは、「設定」→「音声」で「チャンネル」を「ステレオ」にします。同音声に対応している配信サイトでも、通常は初期設定の「ステレオ」のまま変更する必要はありません。
▲画面の上へ
ゲーム機のヘッドホン・ヘッドセットを抜く
- キャプチャーボードを使用している場合、SwitchやPS4からはヘッドホン・ヘッドセットを取り外してください。とくにありがちなのが、PS4の場合です。本体、またはコントローラーにヘッドホン・ヘッドセットを接続していると、キャプチャーボードにゲーム音を出力できないため、結果的にPCからゲーム音が出ません。
▲画面の上へ
スマホのヘッドホンを抜く、マナーモードを解除する
- スマホの画面をOBSに映している場合、スマホに接続しているヘッドホンを取り外します。取り外さないとゲーム音がPCから出ません。
- また、スマホをマナーモードにしているのであれば解除してください。マナーモードだと、ゲーム音がPCから出ません。
▲画面の上へ
ゲーム機・OBSの起動順を変える
- キャプチャーボードを使用していて、かつOBSの「+」から「映像キャプチャデバイス」を選択している場合、いったんゲーム機の電源をOFFにし、OBSも閉じます。そのうえで、ゲーム機→OBSの順に起動します。OBS→ゲーム機の順も試します。
▲画面の上へ
OBS・PCを再起動する
- 以上の対処法でも音が出ない場合は、OBSやPCを再起動してください。これで意外と直ります。
▲画面の上へ
関連ページ
▲画面の上へ
最終更新:2021年02月03日 00:14