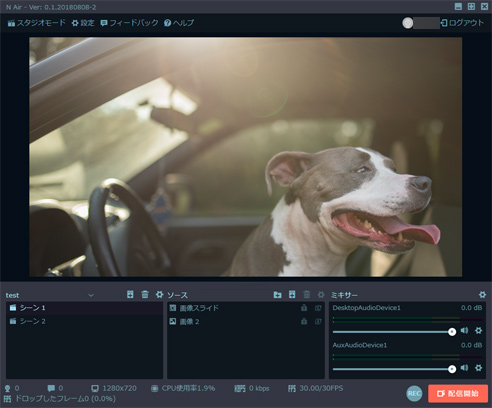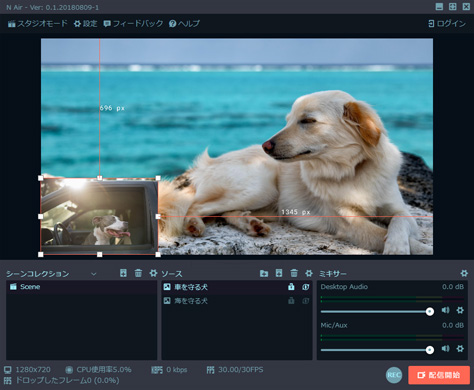トップ >
ライブ配信カテゴリ概要 >
配信ソフトの使い方 >
N Airの使い方(1/2) / 2021年06月25日 (金) 21時10分51秒
N Airの使い方をサッと知りたい方へ
- N Airは、niconicoを運営するドワンゴが開発した無料の配信ソフトです。ニコニコ生放送(以下ニコ生)、およびその他のサイトで使用できます。
- 最新の公式配信ソフト
- やむをえずNLEからN Airに乗り換えることになったという人は、以下のページも参考にしてください。NLE使用者が混乱しそうなところをまとめました。
 配信初心者がN Airで絶対に覚えておくべき10のポイント
配信初心者がN Airで絶対に覚えておくべき10のポイント
- ニコ生はもちろん、ほかの配信サイトでも使える
- N Airは他サイトでも使えます。たとえば、YouTube LiveやTwitchでも配信できます。ただ、大きなメリットはありません。基本的にはニコ生用と考えておいてください。
- OBSベースの操作性
- N Airは、Streamlabs OBSやOBS Studio(以下OBS)がベースになっています。そのため、OBSを使ったことがある人なら、すぐに使いこなせるようになるでしょう。
 Streamlabs OBSの詳しい使い方・設定方法
Streamlabs OBSの詳しい使い方・設定方法(新サイト)
- ただそうなると、OBS Studioから乗り換えるメリットが気になる人もいるかもしれません。N Airのメリットとしては、ニコ生で配信する場合にURLやストリームキーの設定を省ける、ニコ生用に設定を自動最適化できる、N Airから番組を作成できるという点があります。
 配信ソフト「N Air」って?ニコ生配信で使う意味があるのか解説
配信ソフト「N Air」って?ニコ生配信で使う意味があるのか解説(新サイト)
- OBS Studioの設定をN Airに引き継ぐことが可能です。
目次
ダウンロード・インストール
- N Airは、64bit版のWindows専用ソフトです(Windows 7以降)。32bit版のWindowsには対応していません。また、macOSにも対応していません。
- ダウンロード・インストール方法は、以下のとおりです。
- 公式サイトにアクセスする。
- N Airをダウンロードする。
- ダウンロードしたEXEファイルをダブルクリックする。
- 画面を進めていく。
- インストールが完了する。
- 複数の警告が出るかもしれませんが、そのままインストールしてください。Windowsの警告については、「詳細情報」→「実行」の順にクリックして対処しましょう。
▲画面の上へ
導入・初回起動
niconicoへのログイン
- N Airを起動すると、niconicoへのログイン画面が表示されます。ニコ生で配信するならログインしたほうが便利です。なぜなら、配信するさいに行わなくてはいけない設定(URL・ストリームキーの設定)を、省くことができるからです。
- これに対し、他サイトで配信するつもりならログインしません。ログインしてしまうと、他サイトで配信するために必要な設定(URL・ストリームキーの設定)ができないからです(後述)。
設定のインポート
- N Airの初回起動時、OBS Studioの設定をインポートするか聞かれます。設定をコピーしたい場合は、「OBSから設定をインポート」をクリックしてください。よくわからない場合は、「スキップ」をクリックします。
- かりに「スキップ」をクリックした場合でも、「設定」→「一般」の「キャッシュを再起動」で、インポート画面を再度表示できます。
▲画面の上へ
視聴者に見せる画面を決める
ソースの追加
- 配信では、なんらかの画面を視聴者に見せる必要があります。たとえば、ゲーム配信ならゲーム画面、顔出し雑談配信ならWebカメラの映像です。この設定を行うのが「ソース」の部分です。
- 具体的に考えてみましょう。ゲーム画面が自分のPCに映っているとします。この画面を配信で視聴者に見せたいときは、「ソース」で設定を行うわけです。あるいは、Webサイトの画面を見せたいときも、やはり「ソース」の部分で設定します。このように、視聴者になんらかの画面を見せる作業のことを、ソースの追加といいます。
ソースの種類
- 試しにアイコンをクリックしてください。たくさんの項目が表示されます。ゲーム配信でよく使うのは、「ウィンドウキャプチャ」「PCゲームキャプチャ」「映像キャプチャデバイス」の3種類です。
- ただ、最初は練習として「画像ファイル」を選んでみましょう。なぜかというと、上記3種類のソースは、画面が映らない、真っ暗になるというケースがあるからです。いきなりトラブルが起きるのは避けたいので、「画像ファイル」で練習したほうが無難です。
| 種類 |
重要度 |
説明 |
| 画像ファイル |
B+ |
PCに保存してある静止画像を見せたいときに |
| カラーソース |
C |
|
| Webページ |
B- |
コメジェネなどを利用したいときに。OBSでいうところの「ブラウザ」ソース |
| 動画・音声ファイル |
B |
PCに保存してある動画を見せたいときに |
| 画像スライド |
B |
画像をスライドショーで見せたいときに |
| テキスト |
B |
文字(字幕、テロップ)を表示したいときに |
| 画面キャプチャ |
B |
デスクトップ画面を見せたいときに |
| ウィンドウキャプチャ |
A |
ウィンドウ画面を見せたいときに |
| PCゲームキャプチャ |
A |
PCゲームの画面を見せたいときに |
| 映像キャプチャデバイス |
A |
Webカメラ、キャプチャーボードの画面を見せたいときに |
| 音声入力キャプチャ |
C |
|
| 音声出力キャプチャ |
C |
|
| シーン |
C |
|
- ソースを新規に追加してみましょう。繰り返しますが、練習です。
- 「ソース」の左から2番めのアイコンをクリックする。
- 「画像ファイル」→「ソースの追加」の順にクリックする。
- 「新しいソースを追加する」をクリックする。
- 「参照」をクリックして、任意の画像ファイルを選択する。
- 「完了」をクリックする。
- N Airに画像が表示される。
- 画像が見切れている場合は、画面上で右クリックし、「回転・サイズ変更・配置変更」から「プレビュー画面にフィットさせる」を選択する。
▲画面の上へ
ソースを編集する、画面の見え方を決める
- ソースを追加して画面が映ったら、これを編集してみましょう。画面の見え方を決める作業です。
サイズ・位置の変更
- ソースのサイズは、辺・角をドラッグすれば変更できます。また、ソースの位置を変えたい場合は、辺・角以外をドラッグします。この画面レイアウトで配信されるので、しっかり編集するようにしてください。
- レイアウトを変更する方法としては、ソースを右クリックして「回転・サイズ変更・配置変更」で行うやり方もあります。よく使うのは、「プレビュー画面にフィットさせる」と「回転・サイズ変更・配置変更のリセット」の2つです。
▲ソース上で右クリック
非表示・ロック
- ソースを非表示にしたり、ロックすることもできます。ソースをロックすると、サイズ・位置が固定されて編集できなくなります。アクシデントを防止したいときに使いましょう。
削除
- 追加したソースを削除するには、そのソースを選択してからゴミ箱のアイコンをクリックします。あるいは、「Delete」キーを押す方法でもかまいません。
クロップ
- 場合によっては、「ソースを追加したら、よけいな部分が映り込んでしまった」ということがあるかもしれません。このようなときは、クロップ(クロッピング)して画面端を削りましょう。「Alt」キーを押しながら、ソースの辺・角にある白い四角をドラッグします。
▲辺・角の四角の部分でドラッグしないとクロップできません。もとに戻したいときはソース上で右クリックし、「回転・サイズ変更・配置変更」から「回転・サイズ変更・配置変更のリセット」を選んでください。
▲画面の上へ
画面内に別の画面を入れる
- ひとつの画面内に複数の画面を配置することもできます(PinP)。やり方は単純で、ソースを追加したあとに、別のソースを追加するだけです。
▲犬の画像の左下に、別の犬の画像を入れました。
- 複数のソースを追加したさいは、順序(重なり順)に注意しましょう。上にあるソースが下にあるソースよりも手前に表示されます。ソースの順序を変えるには、そのソースを上下方向にドラッグします。
- ソースが増えてきたら、フォルダーを作って整理することもできます。
▲画面の上へ
目的別、ソースを追加するときのポイント
 【N Air】画面を視聴者に見せるための、4つの実践的なキャプチャー方法
【N Air】画面を視聴者に見せるための、4つの実践的なキャプチャー方法(新サイト)
TVゲーム配信
- SwitchやPS4などのTVゲームの場合、通常はキャプチャーボードを使ってゲーム画面をPCに映しているはずです。このゲーム画面を視聴者に見せるときに使うのが、N Airの「映像キャプチャデバイス」です。
- このソースは注意点が多いので、初心者向きではありません。ひとつ覚えておきたいのは、「映像キャプチャデバイス」を選択するまえに、必ずキャプチャーボード付属のキャプチャーソフトなり、アマレコTVなりを終了させておくという点です。そうしないとゲーム画面が映りません。下記ページを読み飛ばさないで、順番に設定してみてください。
 OBS Studioの映像キャプチャーデバイスの設定方法
OBS Studioの映像キャプチャーデバイスの設定方法
- 参考までに、GC550の場合は以下のように設定します。キャプチャーボードによって設定が異なるので、注意しましょう。設定をまちがえる人が必ずいます。
- 「デバイス」で「AVerMedia GC550 Video Capture」を選択する。
- 「解像度/FPSタイプ」で「カスタム」を選択する。
- 「解像度」がゲーム機の出力解像度と一致していることを確認する(例 : 1920x1080)。
- 設定画面を下にスクロールし、「音声出力モード」を「デスクトップ音声出力 (WaveOut)」にする。
- 「完了」をクリックする。
▲画像は、『STREET FIGHTER V ARCADE EDITION』(CAPCOM)より
- うまくいかない場合は、「ウィンドウキャプチャ」を使ってキャプチャーソフトの画面を取り込みます。「ウィンドウキャプチャ」を使うときは、キャプチャーソフトは起動しておきます。
▲「ウィンドウ」の部分で、キャプチャーソフトを選択します。
PCゲーム配信
- PCゲームの場合は、ゲームを起動したあと「PCゲームキャプチャ」を選びましょう。
- 初期設定では、「モード」が「フルスクリーンアプリケーションをキャプチャ」になっていますが、「特定のウィンドウをキャプチャ」を選択してから「ウィンドウ」でゲームを選択すれば、画面が映ることもあります。
▲画像は、『PLAYERUNKNOWN'S BATTLEGROUNDS』(PUBG Corporation)より
- なお、ブラウザゲームの場合は、「+」から「ウィンドウキャプチャ」を使ってください。
顔出し雑談配信
- Webカメラの映像を視聴者に見せたいので、「映像キャプチャデバイス」からWebカメラを選択しましょう。
- 「+」から「映像キャプチャデバイス」を選択し、画面を進めていく。
- 使用するWebカメラを「デバイス」で選択する。
- 初期設定では、Webカメラのアスペクト比(縦横比)は4:3になっています。16:9にしたい場合は、設定で変更できます。
- いま追加した「映像キャプチャデバイス」をダブルクリックする。
- 「解像度/FPS タイプ」を「カスタム」にする。
- 「解像度」を「1280x720」や「640x360」などにする。
お絵描き配信
- PCの画面を視聴者に見せたいので、「ウィンドウキャプチャ」または「画面キャプチャ」を選択します。視聴者に見せたくない部分がある場合は、クロップで画面を削りましょう(上述、「Alt」キーを押しながらドラッグ)。
- ウィンドウキャプチャーのやり方は、以下のとおりです。
- 「+」から「ウィンドウキャプチャ」を選択し、画面を進めていく。
- 「ウィンドウ」で任意のウィンドウを選択する。
- 「+」から「画面キャプチャ」を選択し、画面を進めていく。
- 合わせ鏡のような画面が映る。
- 「完了」をクリックする。
- 画面キャプチャーで、視聴者に見える範囲を狭くしたい場合は、クロップで画面を削るか(上述)、またはOBSの画面上で右クリックし、「領域を指定してキャプチャする」を選択後、任意の範囲をドラッグしてください。
 N Airの画面キャプチャーのやり方
N Airの画面キャプチャーのやり方を参照する
▲ドラッグで指定した範囲を視聴者に見せることができます。
- デスクトップ画面全体が視聴者に見えるのを避けたい場合は、後述するスタジオモードを使います。
画面が映らないときは
- 画面が映らず真っ暗になるという場合は、別の方法を試してみましょう。たとえば、「映像キャプチャデバイス」でうまくいかないなら、「ウィンドウキャプチャ」を試します。「ウィンドウキャプチャ」でも失敗するなら、「画面キャプチャ」を使います。
- また、設定自体が適切でない場合もあります。以下の記事を参考にしてください。N AirはOBSがベースになっているので、対処法も基本的に同じです。
 OBS Studioで、画面が映らないときの対処法
▲画面の上へ
OBS Studioで、画面が映らないときの対処法
▲画面の上へ
次ページの目次
▲画面の上へ
最終更新:2021年06月25日 21:10