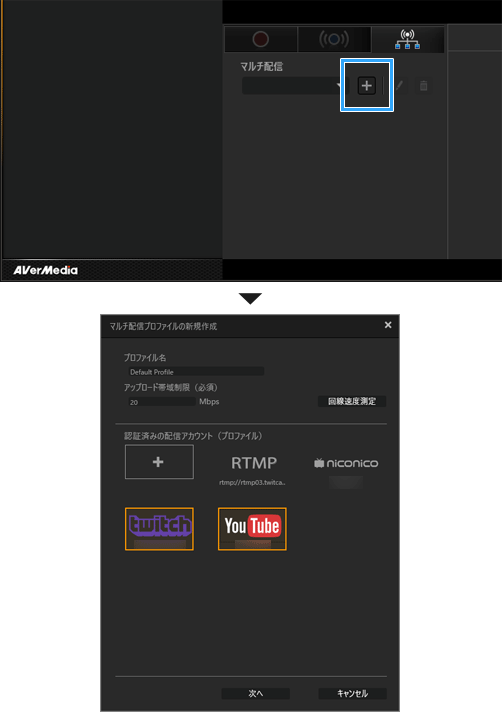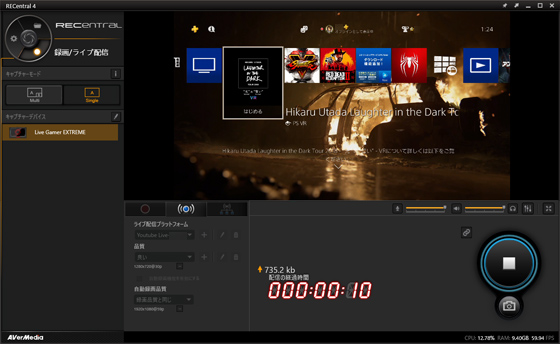
| AVT-C878 | GC550 PLUS | C988 | |
| 価格 商品画像のリンク先 |
 |
 |
 |
| RECentral | 対応 | 対応 | 対応 |
| PCとの接続 | USB 2.0 | USB 3.0 | PCI Express x1 |
| エンコード方式 | ハードウェア | ソフトウェア | ソフトウェア |
| 対応ゲーム機 (接続できるゲーム機) |
・PS4 ・Switch、Wii U ・Xbox One、Xbox 360 ・iOSデバイス |
・PS4 ・Switch、Wii U ・Xbox One、Xbox 360 ・iOSデバイス |
・PS4 ・Switch、Wii U ・Xbox One、Xbox 360 ・iOSデバイス |
| 単体録画モード | ○ | × | × |
| 1080p/60fps録画 | ○ | ○ | ○ |
| 4K録画 | × | × | × |
| パススルー出力 | ○ | ○ | ○ |
| こちら |
こちら |
こちら | |
| 備考 | AVT-C878 PLUSも対応 | GC550も対応 |
| GC553 | GC573 | |
| 価格 商品画像のリンク先 |
 |
 |
| RECentral | 対応 | 対応 |
| PCとの接続 | USB 3.1(3.0) | PCI Express x4 |
| エンコード方式 | ソフトウェア | ソフトウェア |
| 対応ゲーム機 (接続できるゲーム機) |
・PS4 ・Switch、Wii U ・Xbox One、Xbox 360 ・iOSデバイス |
・PS4 ・Switch、Wii U ・Xbox One、Xbox 360 ・iOSデバイス |
| 単体録画モード | × | × |
| 1080p/60fps録画 | ○ | ○ |
| 4K録画 | ○ | ○ |
| パススルー出力 | ○ | ○ |
| こちら |
こちら | |
| 備考 | 4K/30fps録画対応 | 4K/60fps録画対応 |
| G231 | ECM-PC60 | ECM-PCV80U | |
| 価格 商品画像のリンク先 |
 |
 |
 |
| 特徴 | ・人気のヘッドセット ・詳細 |
・超小形サイズ ・詳細 |
・ソニーの定番マイク ・詳細 |
| タイプ | ヘッドセット | スタンドマイク ピンマイク |
スタンドマイク |
目次

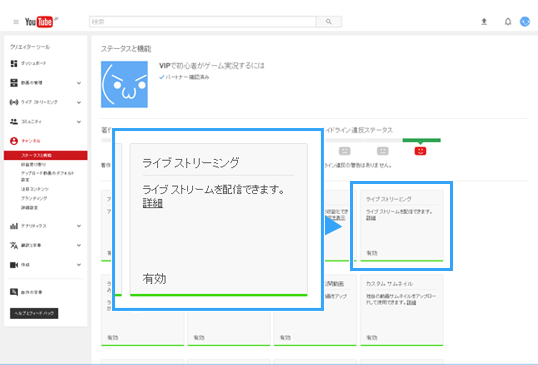
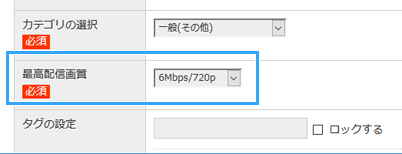


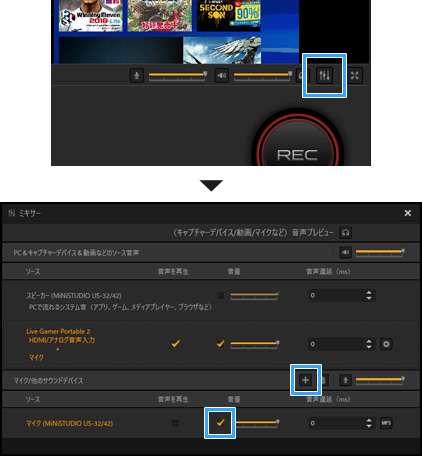











| ソース | 説明 |
| Device | Webカメラの映像を追加できる |
| Screen Capture | PCの画面を追加できる(範囲指定も可能) |
| Video | 動画を追加できる |
| Image | 静止画像を追加できる |
| Text | 文字を追加できる |
| Web | Webページ、Webサービス(Streamlabsなど)を追加できる |