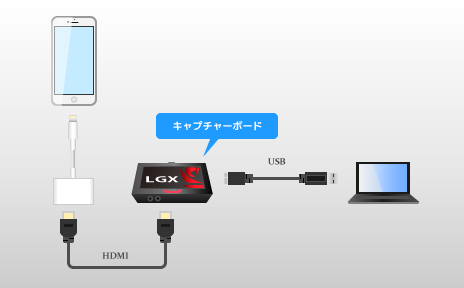
目次
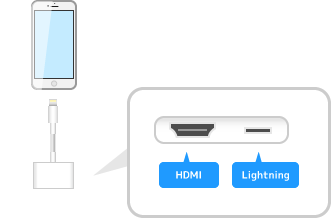

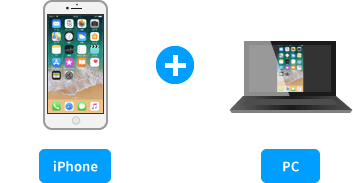
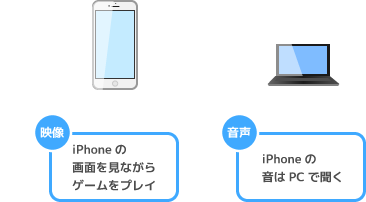
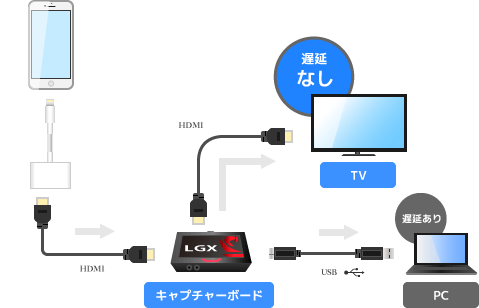
| Game Capture HD60 S | GC550 PLUS | C988 | |
| 価格 商品画像のリンク先 |
 |
 |
 |
| PCとの接続方法 | USB | USB | PCI Express |
| iPhone対応 | ○ | ○ | ○ |
| パススルー出力対応 | ○ | ○ | ○ |
| 対応するゲーム機の例 | ・PS4 ・Switch、Wii U ・Xbox One、Xbox 360 |
・PS4 ・Switch、Wii U ・Xbox One、Xbox 360 |
・PS4 ・Switch、Wii U ・Xbox One、Xbox 360 |
| こちら | こちら | こちら | |
| 備考 |
| 型番 | iPhone対応 | パススルー出力対応 | 説明 |
| AVT-C875 | ○ | ○ | RECentral Ver1.3.0.96で対応 |
| AVT-C878 | ○ | ○ | |
| Game Capture HD | ○ | ○ | |
| Game Capture HD60 | ○ | ○ | |
| Game Capture HD60 Pro | ○ | ○ | |
| GC553 | ○ | ○ | |
| GC573 | ○ | ○ | |
| GV-USB3/HD | ○ | ○ | |
| Intensity Shuttle | ○ | ○ | |
| MonsterX U3.0R | △ | ○ | |
| MonsterXX2 | △ | × |



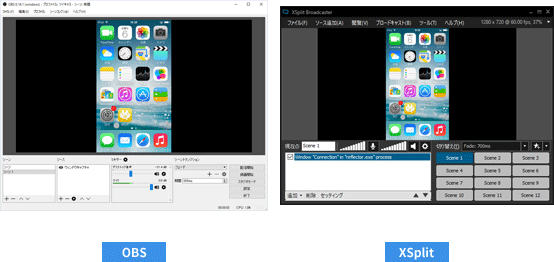
| 解説記事 | 備考 | |
| ニコニコ生放送 | こちら | |
| ツイキャス | こちら | |
| Twitch | こちら | お薦め |
| YouTube Live・YouTube Gaming | こちら | お薦め |
| OPENREC | こちら | |
| Mixer(旧Beam) | こちら |
*1 もしTV・PCモニターを用意できないという場合は、できるだけ遅延が小さいキャプチャーボードを購入し、遅延は妥協しましょう。たとえば、GC550 PLUS、Game Capture HD60 Sなどの製品です。ただし、遅延を妥協できるかどうかは、実際に自分でやってみるしかありません。
*2 たとえば、iPhone6/6s/6s Plusであれば、iPhone本体のイヤホンジャックとPCのライン入力を直接接続する方法が考えられます。Lightning - Digital AVアダプタ自体に遅延があるので、音声が同アダプタを通らないようにすればよいのです。ほかにも、PCの代わりにキャプチャーボードまたはオーディオインターフェースと直接接続するなど、複数の対処法が考えられるでしょう。ただ、通常はそこまで遅延を気にする必要はありません。
*3 このとき、イヤホンをiPhoneに接続してはいけません。PCからはiPhoneの音が出なくなるからです。また、同様の理由からマナーモードは解除してください
*4 設定方法ですが、画面左上にある歯車アイコンをクリックし、左メニューの「キャプチャーデバイス」にある製品名を選択します。そして、「HDCP」タブを開いて「HDCP検出機能」を「オフ」にしてください。
*5 iPhoneとTVをつなげた状態で画面が映らない場合は、iPhone、アダプタ、HDMIケーブルのいずれかが原因です。また、iPhoneとキャプチャーボードをつなげたときだけ画面が映らない場合は、キャプチャーソフト側の設定が原因です。