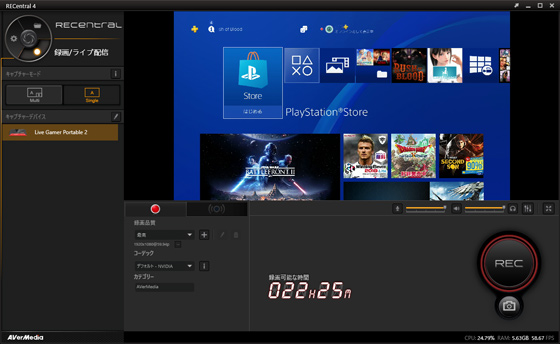
| AVT-C878 | GC550 PLUS | C988 | |
| 価格 商品画像のリンク先 |
 |
 |
 |
| RECentral 4 | 対応 | 対応 | 対応 |
| PCとの接続 | USB 2.0 | USB 3.0 | PCI Express x1 |
| エンコード方式 | ハードウェア | ソフトウェア | ソフトウェア |
| 対応ゲーム機 (接続できるゲーム機) |
・PS4 ・Switch、Wii U ・Xbox One、Xbox 360 ・iOSデバイス |
・PS4 ・Switch、Wii U ・Xbox One、Xbox 360 ・iOSデバイス |
・PS4 ・Switch、Wii U ・Xbox One、Xbox 360 ・iOSデバイス |
| 単体録画モード | ○ | × | × |
| 1080p/60fps録画 | ○ | ○ | ○ |
| パススルー出力 | ○ | ○ | ○ |
| こちら |
こちら |
こちら | |
| 備考 | AVT-C878 PLUSも対応 | GC550も対応 |
| GC553 | GC573 | |
| 価格 商品画像のリンク先 |
 |
 |
| RECentral 4 | 対応 | 対応 |
| PCとの接続 | USB 3.1(3.0) | PCI Express x4 |
| エンコード方式 | ソフトウェア | ソフトウェア |
| 対応ゲーム機 (接続できるゲーム機) |
・PS4 ・Switch、Wii U ・Xbox One、Xbox 360 ・iOSデバイス |
・PS4 ・Switch、Wii U ・Xbox One、Xbox 360 ・iOSデバイス |
| 単体録画モード | × | × |
| 1080p/60fps録画 | ○ | ○ |
| パススルー出力 | ○ | ○ |
| こちら |
こちら | |
| 備考 | 4K/30fps録画対応 | 4K/60fps録画対応 |
目次
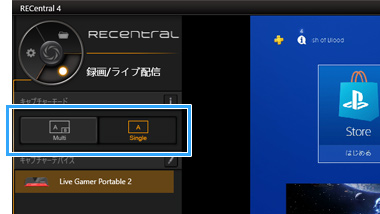
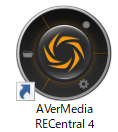
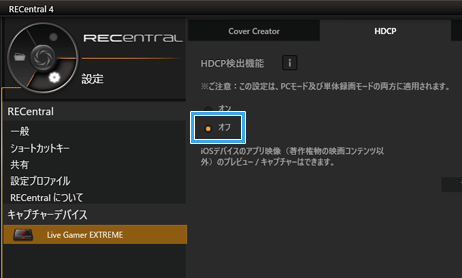

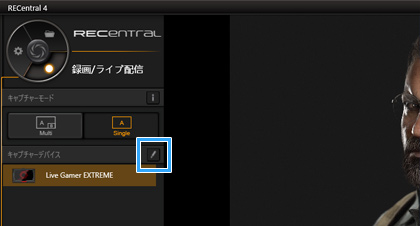
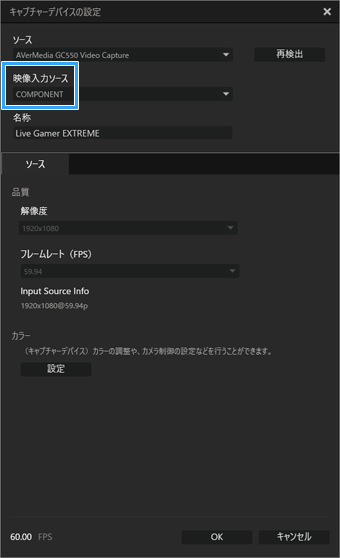
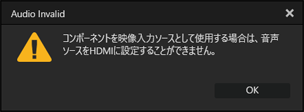
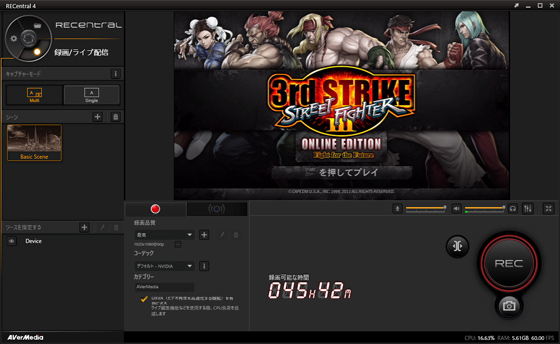
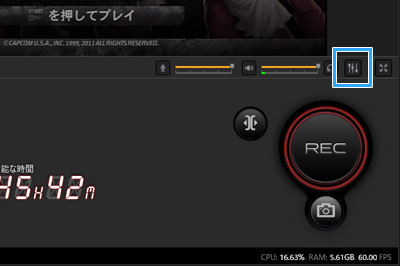
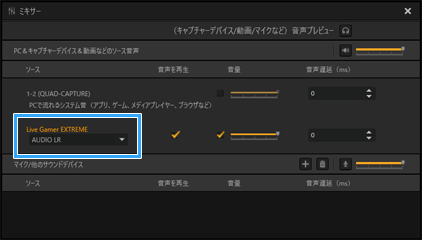
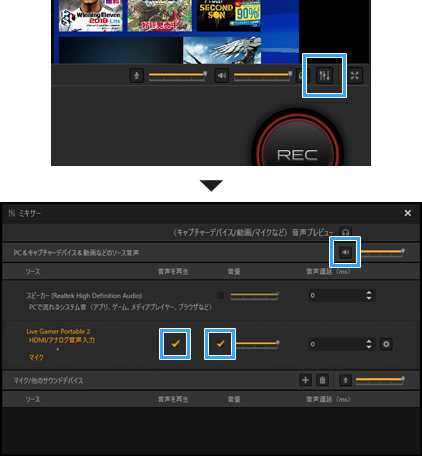
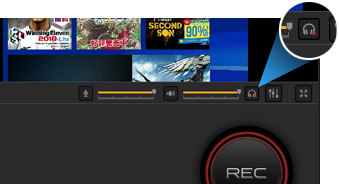
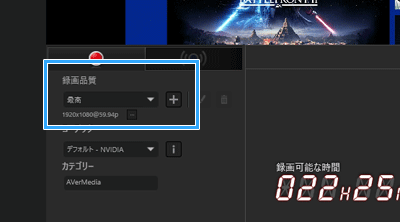
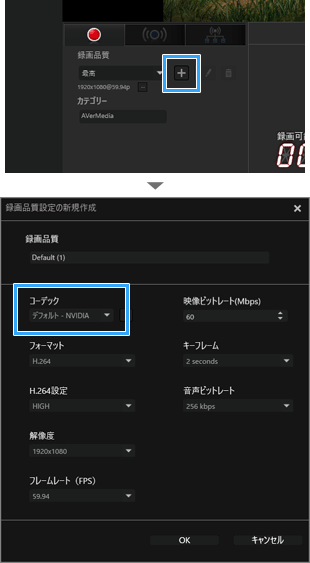
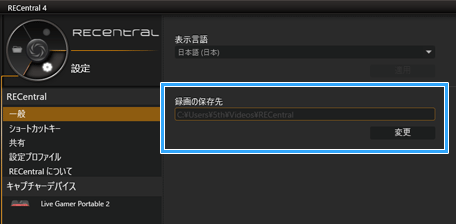
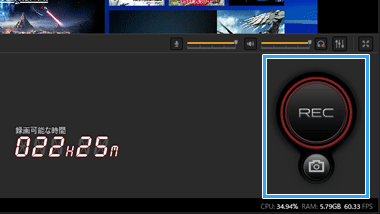
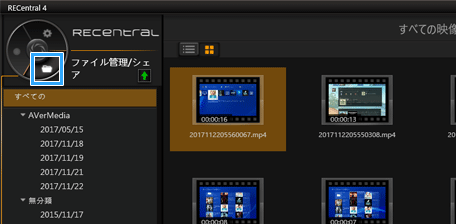
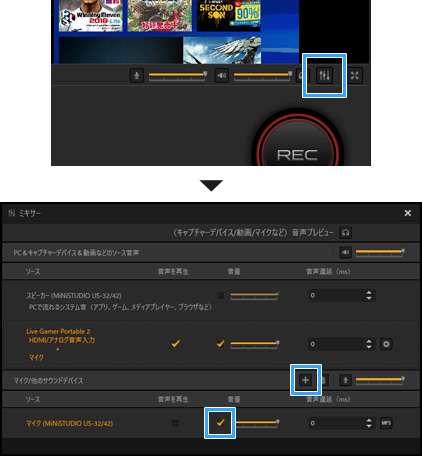
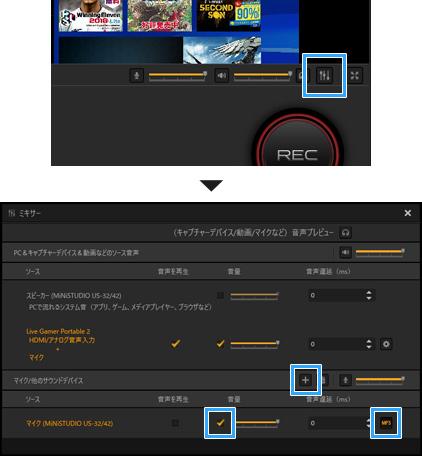
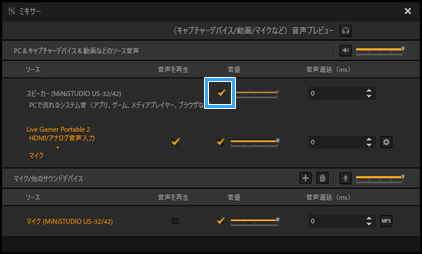
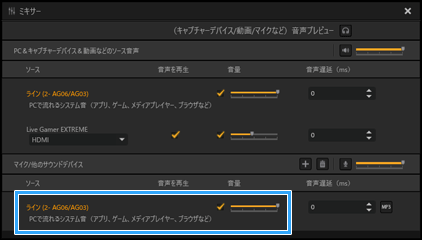
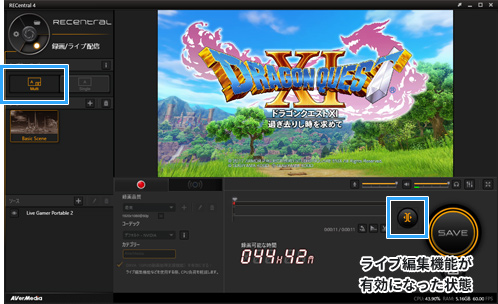
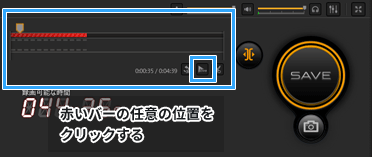
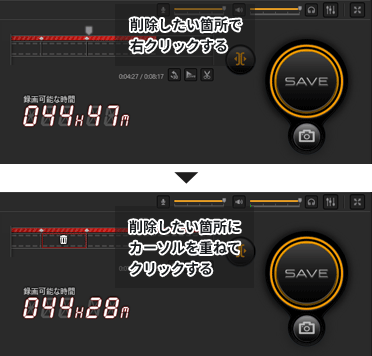
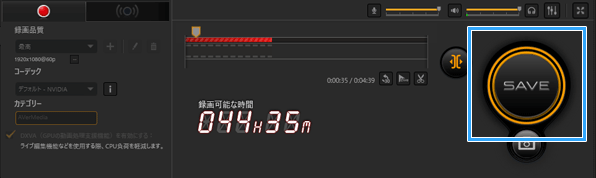

| 解説記事 | 備考 | |
| ニコニコ生放送 | こちら | |
| ツイキャス | こちら | |
| Twitch | こちら | お薦め |
| YouTube Live・YouTube Gaming | こちら | お薦め |
| OPENREC | こちら | |
| Mixer(旧Beam) | こちら |
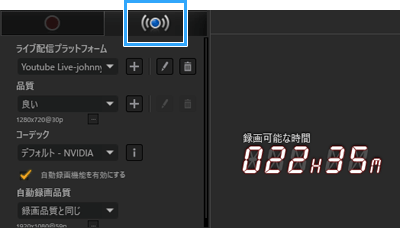
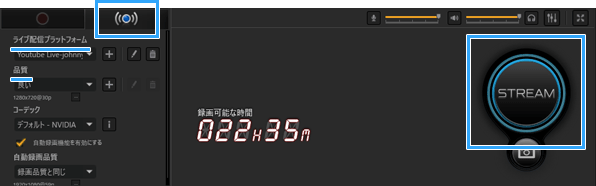
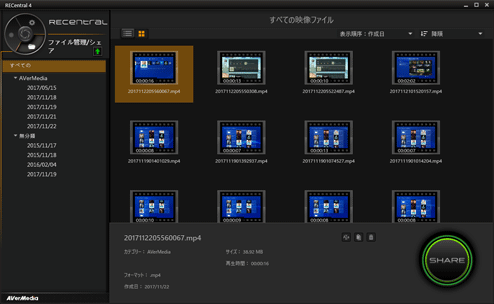
*1 たとえばPS4の場合、HDCP検出機能をOFFにしていると、逆に画面が映らなくなる場合があります。
*2 PS3の場合は、いったん PS3の電源を長押し(5秒以上)して起動してください。その後、PS3のほうで「設定」→「ディスプレイ設定」→「映像出力設定」の設定をすれば、HD画質でゲーム画面を表示できます。
*3 音声ファイルは動画ファイルと同じ場所に保存されます。RECentral 4のフォルダのアイコンからでは、音声ファイルは一見ないように見えるので注意してください。
*4 このとき、タイムマークとよばれる菱形のアイコンが表示されます。タイムマークは右クリックすることで削除できます。
*5 削除した箇所をもとに戻したい(カット編集をやりなおしたい)場合は、その箇所にマウスカーソルを移動させ、矢印のアイコンが表示されたところでクリックします。
*6 ここまでのデータ(過去の映像やタイムマーク)が不要なら「全てのデータを消す」を選択してください。
*7 目的の配信サイトがない場合(例 : ツイキャス、OPENREC、Mixer)は、「Custom RTMP」を選択します。そして、URLとストリームキーを自分で入力します。入力すべきURL・ストリームキーは、配信サイトにアクセスすれば確認できます。