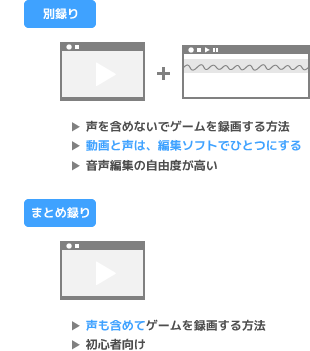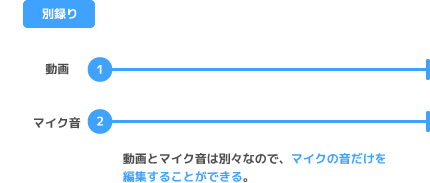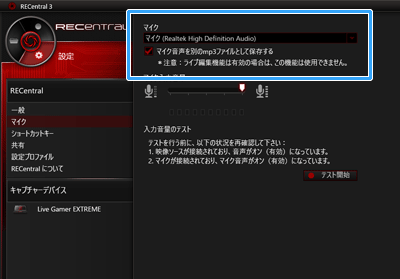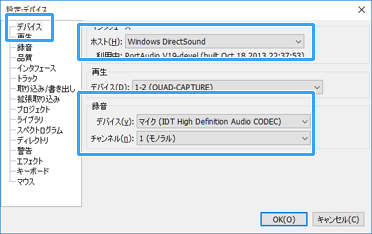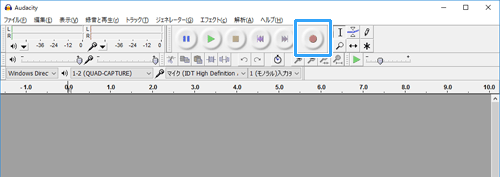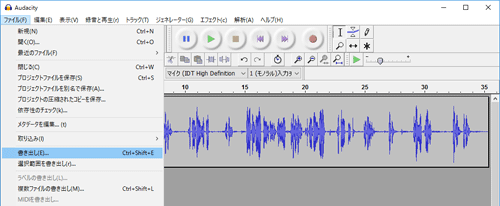トップ >
動画カテゴリ概要 >
声を動画に別録りで入れる方法 / 2019年09月11日 (水) 17時30分01秒
別録りのメリット・デメリットを理解しよう
- このページでは、別録りで動画に自分の声を入れる方法について解説しています。別録りとは、ゲームを録画するさいに、自分の声を別のアプリで録音・保存しておき、最後に編集で動画に声を入れるやり方のことです。
- 最新のやり方については、新サイトをご覧ください。2019.9.11
 【ゲーム実況】声を録音するための最新方法。別撮り・まとめ撮りのメリット・デメリット
【ゲーム実況】声を録音するための最新方法。別撮り・まとめ撮りのメリット・デメリット
- 2020年現在、以下の情報は多少古くなっています。
目次
別録りと、まとめ録り
- 別録りのイメージとして、編集まえは動画ファイルと音声ファイル(自分の声)が別々に存在しているという点を理解してください。別録りでは、動画ファイルを再生しても自分の声は入っていません。ゲーム映像とゲーム音声からなる、たんなるプレイ動画です。そこで、動画を投稿するまえに「編集で」動画に自分の声を入れる作業が必要になります。
- これに対し、まとめ録りでは動画を再生したとき、自分の声もいっしょに再生されます。ゲームを録画するさいに、自分の声を同時に入れてあるからです。したがって、自分の声を動画に入れるための編集をせず、すぐに動画を投稿できるわけです。どちらが簡単かといえば、まとめ録りになります。別録りは、ある程度慣れてから採用したほうがよいでしょう。
- まとめ録りのやり方については、当サイトの各解説ページをご覧ください。アプリ側で簡単な設定をするだけです。
 ゲームを録画する方法
ゲームを録画する方法(まとめ録りのやり方)
▲画面の上へ
別録りのメリット・デメリット
メリット
- では、別録りするメリットはどこにあるのでしょうか。それは、自分の声(マイク音)を動画とは別に編集できるという点にあります。
- たとえば、ゲーム実況中に、くしゃみの音が盛大にマイクに入ったとしましょう。そこで、編集でくしゃみの音を消すとします。まとめ録りの場合、くしゃみの音をミュート(無音)にしようと思ったら、ゲームの音までミュートになってしまいます。なぜなら、ゲーム音とマイク音はミックスされて動画に入っているからです。そのため、マイク音だけをミュートにするということができません。
- では、別録りの場合はどうでしょうか。別録りであれば、動画は動画、マイク音はマイク音というかたちで、動画とマイク音が別々のファイルになっています。したがって、編集でくしゃみの音をミュートにしたとしても、動画のゲーム音はミュートになりません。別録りであれば編集の自由度が上がり、くしゃみの音だけをミュートにする方法を採用できるわけです。
- また、ゲーム実況でありがちなのが、ゲーム音と比較して声が小さすぎるという例です。みなさんも、投稿者の声がゲーム音にかき消されて聞こえづらい動画を見たことがあるでしょう。この点、別録りをしておけば、ゲーム音量を変えずにマイク音だけを編集で大きくできます。まとめ録りだと、マイク音を大きくしようとしたらゲーム音まで大きくなってしまいます。これでは問題の解決になりません。
デメリット
- 別録りのデメリットは、初心者向けの方法ではないという点です。なぜなら、別録りをするためには編集ソフトの使い方を覚える必要があるからです。初心者が編集ソフトを使うためには、いくつかハードルがあります。最初は、動画を編集ソフトで開いたり、カット編集することさえ難しいかもしれません。動画編集の経験がない状態で別録りするのは、難易度が高いといえるでしょう。
- 初心者に適しているのは、まとめ録りのほうです。ゲームを録画したら声もいっしょに入っているわけですから、動画に声を入れる編集作業は必要ありません。ゲームを録画したあと、すぐに動画を投稿できます。別録りでは動画に声を入れる編集が必須です。こういったデメリットを理解したうえで、別録りに挑戦するようにしてください。
▲画面の上へ
必要なもの(1)
PC
- PCがなくてもゲーム実況できる場合がありますが、このページの解説はPCの使用を前提としています。ノートPC、デスクトップPC、いずれでもかまいません。
 ゲーム実況で必要なPCスペックと、おすすめPCの選び方
ゲーム実況で必要なPCスペックと、おすすめPCの選び方を参照
ゲームを録画するための機材・アプリ
- ゲームを録画するための機材・アプリが必要です。たとえば、PS4やSwitchなどのゲームをPC上で録画するなら、キャプチャーボードを用意します。この点については、まとめ録りの場合と変わりません。
|
名称 |
説明 |
解説ページ |
| 据置型ゲーム機 |
PS4、Switchなど |
・ゲーム機とキャプチャーボードを接続する
・ゲーム機とTVを接続するわけではない |
こちら |
| 携帯型ゲーム機 |
3DS |
・キャプチャーボードとは接続できない
・代行業者に改造してもらう |
こちら |
| PS Vita |
・キャプチャーボードとは接続できない
・代行業者に改造してもらう |
|
| PS Vita TV |
・キャプチャーボードと接続できる
・HDCPに注意 |
こちら |
| PSP |
・キャプチャーボードと接続できる
・接続用のケーブルも別途必要 |
こちら |
| PCゲーム |
|
・キャプチャーソフトで録画する
・キャプチャーボードは不要 |
こちら |
| スマホ |
iOS端末 |
・ミラーリング機能を使う
・PCにアプリをインストールする |
こちら |
| Android端末 |
・ミラーリング機能を使う
・PCにアプリをインストールする |
こちら |
マイク
- 自分の声を入れるためのマイクが必要です。この点についても、やはりまとめ録りの場合と同じです。マイクはPCに接続してください。PCでマイクの音を録音するためです。
 実況用PCマイク
実況用PCマイク、または
PCマイクの選び方を参照
▲画面の上へ
必要なもの(2)
録音ソフト
- 録音ソフトは、マイクの音をPCで録音する場合に使用します。今回は、Audacityという定番の無料アプリを使用することにしましょう。録音後、声を加工するなどの編集もAudacityでできます。録音してできた音声ファイル(マイク音)は、あとで動画に入れることになります。このように、録音ソフトを使ってマイクの音を録音するというのが基本です。
 Audacityの使い方
Audacityの使い方を参照
- ただ、録音ソフト必ずしも必要というわけではありません。なぜなら、録音ソフトを使わないでマイク音を録音できる場合があるからです。具体的には、マイク音を動画とは別ファイル扱いで保存してくれる機能があるアプリを使う場合です。このことを、便宜上別録り機能とよぶことにしましょう。
▲GC550というキャプチャーボードの場合、付属のキャプチャーソフトに「マイク音声を別のmp3ファイルとして保存する」という設定があります。
- 別録り機能がある場合、(1)付属のキャプチャーソフトを起動して設定を変更し、(2)ゲームを録画すると、(3)音声ファイル(マイク音)が動画とは別に生成されます。したがって、Audacityを使ってマイクの音を録音する必要がありません。
動画編集ソフト
- 動画に音声ファイル(マイク音)を入れるためには、動画編集ソフトが必要です。今回は、AviUtlと拡張編集プラグインを使用します。注意したいのですが、AviUtlに加えて、必ず拡張編集プラグインも導入しなくてはいけません。そうでないと、AviUtlの仕様上、音声ファイルを動画に入れる作業がより煩雑になります。詳しい使い方については、以下のページをご覧ください。
 AviUtlの使い方
AviUtlの使い方、および
AviUtl拡張編集を参照
 ゲーム実況で使える無料・有料のおすすめ編集ソフト
ゲーム実況で使える無料・有料のおすすめ編集ソフトを参照
▲画面の上へ
マイク音声を録音するための設定
- Audacity、またはキャプチャーソフトで、マイク音を録音するための設定をしておきましょう。正しく設定しておかないと、マイクの音を録音できません。
Audacityを使用する場合
- Audacityを使ってマイク音を録音する場合、以下のように設定します。
- 「編集」→「設定」の順にクリックする。
- 左側にある「デバイス」をクリックする。
- 「ホスト」で「Windows DirectSound」を選択する。
- 使用するマイクを「録音」の「デバイス」で選択する。
- 「録音」の「チャンネル」で「1 (モノラル)」を選択する。
- 左側にある「品質」をクリックする。
- 「サンプリング周波数」を「48000 Hz」に、「サンプル形式」を「16-bit」にそれぞれする。
- 「OK」をクリックする。
- なお、キャプチャーソフトのほうは、マイク音を録音しない設定にしておく必要があります。マイク音を録音する設定にした状態でゲームを録画すると、動画にマイクの音が入ります。そうすると、Audacityで録音した音声ファイル(マイク音)を動画編集時に読み込んださい、マイクの音が二重になります。
キャプチャーソフトの別録り機能を使用する場合
- Audacityではなく、キャプチャーソフトの別録り機能を使ってマイク音を録音する場合は、キャプチャーソフト側で同機能を有効にしておきます。具体的な設定方法については、当サイトの解説記事をご覧ください。
▲画面の上へ
実際の作業の流れ-Audacityを使用する場合-
- まずは、Audacityを使用する場合のやり方を見ていきましょう。

マイクの録音を開始します。

ゲームの録画を開始します。

ゲーム中のメニュー項目を選択するさいの効果音に合わせて、「はい」などの掛け声を何回か入れておきましょう。こうすることで、あとの動画編集で動画(ゲーム音)とマイク音のタイミング調整がしやすくなります。

マイクに声を入れながらゲームをプレイします。

ゲームの録画を停止します。

マイクの録音を停止します。
 マイクの音が小さい場合
マイクの音が小さい場合は、「エフェクト」→「正規化」(または「コンプレッサー」)→「OK」の順にクリックします。すると、マイクの音が最大限大きくなります。

「ファイル」→「オーディオの書き出し」の順にクリックします。

「ファイルの種類」で「
WAV (Microsoft) 16 bit PCM 符号あり」を選択します。

適当なファイル名をつけ、保存場所を決めて「
保存」をクリックします。
自分の声が音声ファイルとして保存されます。

最後に、AviUtlで動画ファイルと音声ファイル(マイク音)をひとつにして完成です。
- AviUtlの拡張編集プラグインで動画ファイルを読み込む。
- 音声ファイル(マイク音)を読み込む。
- 動画ファイルと音声ファイルのタイミングが合うように、後者の位置を調整する。
- 必要に応じてカットなどの編集を行う。
- 動画を保存する。
- 動画を投稿する。
▲画面の上へ
実際の作業の流れ-キャプチャーソフトの別録り機能を使用する場合-
- キャプチャーソフトの別録り機能を使う場合は、以下のようにします。
- ゲームの録画を開始する。
- マイクに声を入れながらゲームをプレイする。
- ゲームの録画を停止する。
- 動画ファイルと、音声ファイル(マイク音声)の2種類が保存されていることを確認する。
- AviUtlで編集する(上述の11番を参照)。
▲画面の上へ
動画内に2つのオーディオトラックを保存する設定について
- ここまでは、基本的にマイク音声を別途録音することを前提に見てきました。しかし、PCゲームを録画できるアプリのなかには、1つの動画内にゲーム音とマイク音を別々のオーディオトラックとして保存できるタイプのものがあります。動画編集ソフトで動画を読み込めば、ゲーム音とマイク音を別々に扱うことができるので便利です。
- たとえば、Bandicamの場合は、「2つのオーディオデバイスの音声をひとつのトラックにミックスする」という設定があります。この部分のチェックを外して録画すると、動画内にゲーム音とマイク音が別々に保存されます。また、ShadowPlay(GeForce Experience 3.0シリーズ)の場合であれば、「両方のトラックを分離する」を選択して録画します。
▲Bandicamの設定例
- 注意したいのですが、動画と別にマイク音声のファイルが生成されるわけではありません。あくまでも「1個の動画のなかに」、ゲーム音声とマイク音声という2種類の音声が入るかたちになります。動画編集ソフトによっては、動画を読み込んでもどちらかの音声が片方しか聞こえないということがあるので、注意しましょう。AviUtlがこれに該当します。
▲画面の上へ
関連ページ
▲画面の上へ
最終更新:2019年09月11日 17:30