
| 解説対象か | 備考 | |
| ツイキャス | ○ | |
| ニコニコ生放送 | ○ | 原則、有料会員のみ配信可能 |
| ふわっち | ○ | |
| Dailymotion | ○ | |
| Facebook Live | ○ | |
| FC2ライブ | ○ | |
| LINE LIVE | ○ | 2017年6月14日、PCからゲーム配信も可能に |
| Mirrativ | ○ | |
| OPENREC | ○ | 申請が必要 |
| Periscope | ○ | PCからゲーム配信も可能に |
| SHOWROOM | ○ | |
| Stickam | ○ | |
| Twitch | ○ | |
| YouTube Live・YouTube Gaming | ○ |
目次


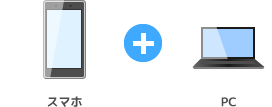
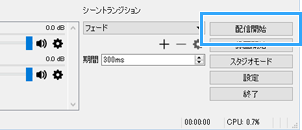



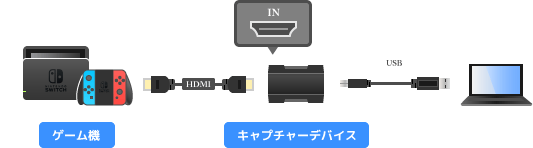

| Game Capture HD60 S | GC550 PLUS | GV-USB3/HD | |
| 価格 商品画像のリンク先 |
 |
 |
 |
| PCとの接続 | USB 3.0 | USB 3.0 | USB 3.0 |
| 対応ゲーム機 (接続できるゲーム機) |
・PS4 ・Switch、Wii U ・Xbox One、Xbox 360 |
・PS4 ・Switch、Wii U ・Xbox One、Xbox 360 |
・PS4 ・Switch、Wii U ・Xbox One、Xbox 360 |
| TVへのゲーム画面出力 | ○ | ○ | ○ |
| こちら |
こちら |
こちら | |
| 特徴 | ・低遅延 ・YouTube Liveに標準対応 |
・編集ソフト付属 ・YouTube Liveに標準対応 |
編集ソフト付属 |
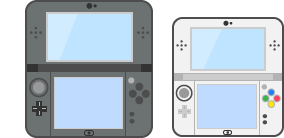
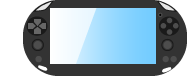
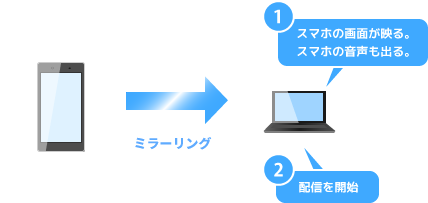
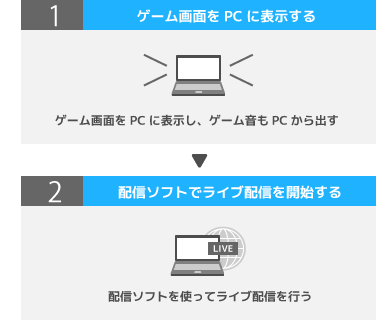
| 説明 | |
| OBS Studio | ・無料 ・通常はこれを使えばよい ・OBS Classicは古いバージョン |
| XSplit | ・有料(無料版は制限あり) ・便利な機能が豊富 ・視覚効果(エフェクト)の種類が多い |

| 説明 | |
| ヘッドセット | ・マイクとヘッドフォンが一体となっているタイプ ・自分の声を入れやすい ・耳や頭が痛くなる場合がある |
| スタンドマイク | ・机にマイクを設置して使用するタイプ ・自分の好きなスピーカーやヘッドフォンを使える ・設置場所をまちがえるとノイズを拾いやすい |
| G231 | ECM-PC60 | ECM-PCV80U | |
| 価格 商品画像のリンク先 |
 |
 |
 |
| 特徴 | ・人気のヘッドセット ・詳細 |
・超小形サイズ ・詳細 |
・ソニーの定番マイク ・詳細 |
| タイプ | ヘッドセット | スタンドマイク ピンマイク |
スタンドマイク |
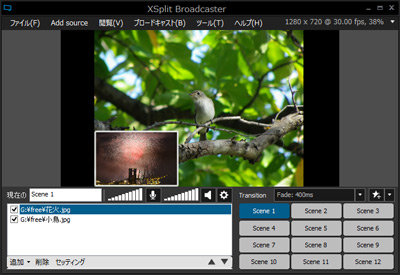
| 付属ソフト | Twitch・YouTube Live対応 | ゲーム配信でのお薦め度 | |
| AVT-C878 PLUS | RECentral | ○ | A |
| Game Capture HD60 Pro | Game Capture HD | ○ | A |
| Game Capture HD60 S | Game Capture HD | ○ | A |
| GC550 PLUS | RECentral | ○ | A |
| 対応サイト | 対応GPU | |
| ShadowPlay | ・Twitch ・YouTube Live ・Facebook Live |
NVIDIA Geforceシリーズ |
| ReLive | ・Twitch ・YouTube Live ・Facebook Live ・Mixer |
AMD Radeonシリーズ |
| Razer Cortex: Gamecaster | ・Twitch ・YouTube Live ・その他 |