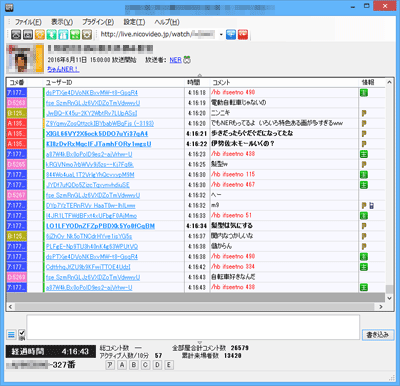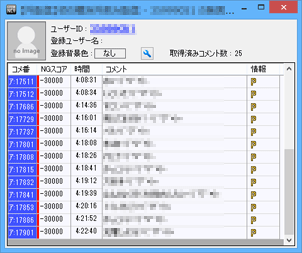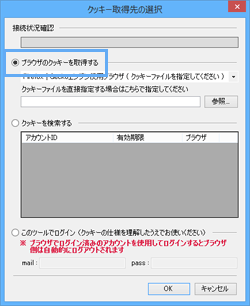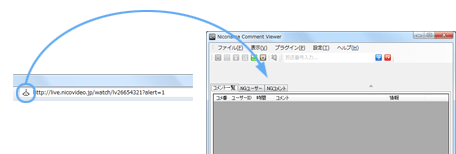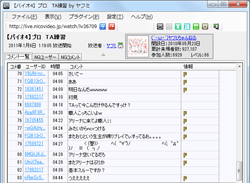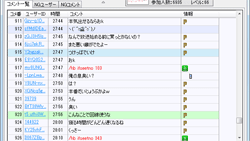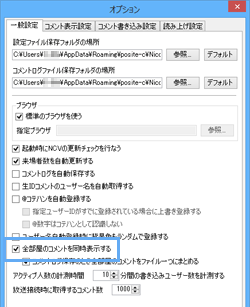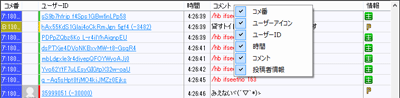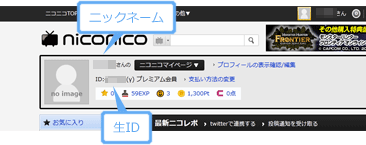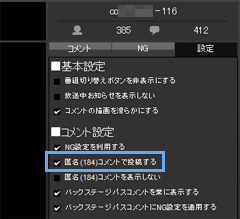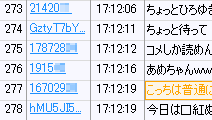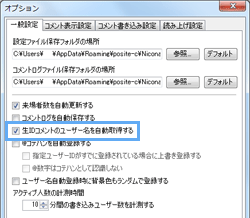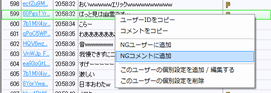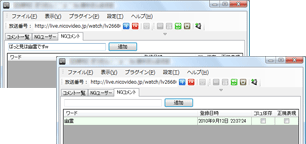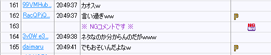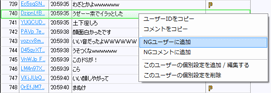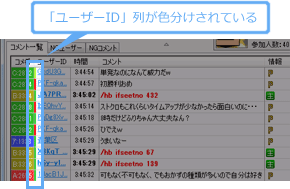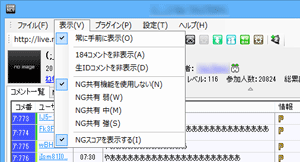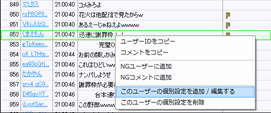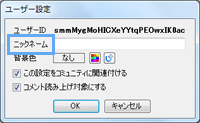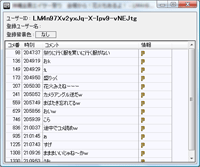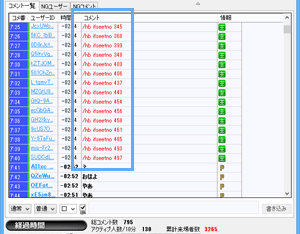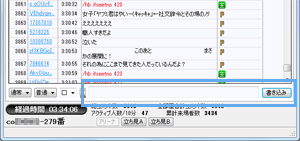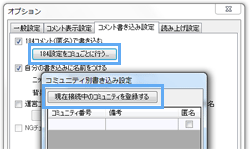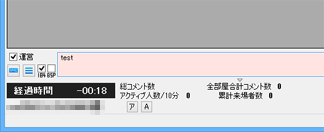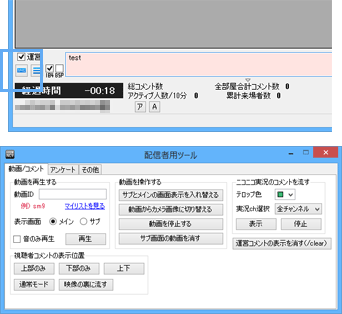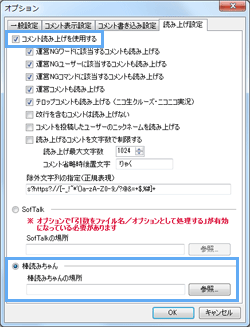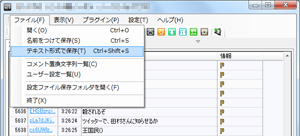トップ >
ライブ配信カテゴリ概要 >
ゲーム配信のやり方 >
ニコ生コメントビューア / 2019年03月25日 (月) 23時39分52秒
コメビューの定番!あの配信者も使っているかも?
- ニコ生コメントビューア(以下NCV)とは、ニコニコ生放送で書き込まれたコメントを閲覧するさいに使うアプリ(コメントビューア)です。コメントビューアを使わなくてもコメントを閲覧できるのですが、使用するとさまざまなメリットがあります。
目次
コメントビューアとは
- コメントビューアを使ういちばんのメリットは、だれがどのようなコメントを書き込んだか判別できるという点でしょう。たとえば、おもしろいコメントを書き込んでいる人がその放送でどのようなコメントをしているのかわかります。また場合によっては、自分の親しい人や有名な生放送主によるコメントだとわかることもあります。
- ほかにも音声合成によるコメントの読みあげなど、最近のコメントビューアにはコメントを閲覧するうえで便利な機能がたくさん詰まっています。コメントビューアとして必要と思われる機能はほぼすべて盛り込まれおり、初心者も迷うことなく使いこなせることでしょう。
- なお、コメントビューアとしては、やります!アンコちゃんというものもあります。アンコちゃんは多機能さが特長のコメントビューアです。好きなほうを使ってください。
 やります!アンコちゃん
▲画面の上へ
やります!アンコちゃん
▲画面の上へ
ダウンロード
- 公式サイトにアクセスする。
- 左メニューの「ダウンロード」にある「a○○○(インストーラー版)」をクリックする。
- 「ダウンロード」をクリックする。
- 「NCV_Setup_xxx.exe」をダウンロードしたら、ダブルクリックする。
- NCVの開発者(moro氏)のコミュニティは、プログラムの勉強をする(co13528)です。NCVを使用していてわからないことがある場合、掲示板で具体的に質問をすればmoro氏が解決策を示してくれるかもしれません。
▲画面の上へ
クッキー取得先の選択
- NCV初回起動時は、「ブラウザのクッキーを取得する」というタイトルのウィンドウが表示されます。「ブラウザのクッキーを取得」のなかから、ニコニコ生放送にアクセスするさいに使用しているWebブラウザを選択しましょう。そして「OK」をクリックします。
▲使用しているWebブラウザを選択します。ここでの設定は、次回以降は基本的に行う必要はありません。
▲画面の上へ
NCVの簡単な使い方
- クッキー取得先の選択ができたら、つぎは個別の放送にアクセスしてNCVを使用してみましょう。わからない用語があるときは読み飛ばしてください。詳細は後述します。

生放送への接続は、Webブラウザの
ファビコンをNCVにドラッグ&ドロップすることで可能です。また、ニコニコ生放送の
マイページなどに表示されている
コミュティのサムネイルをNCVにドラッグ&ドロップすることでも接続可能です。

NCVにコメントが表示されます。
 特定の人によるコメントの背景色を変更
特定の人によるコメントの背景色を変更するには、任意のコメントをダブルクリックします。
▲背景色を変更したところ

生IDによるコメントの場合は、NCVの

をクリックすることで
名前(ユーザー名)を取得できます。

「@太郎」というように「@名前」というコメントがあった場合、この名前を固定ハンドル(コテハン)としてNCVに自動登録する機能もあります。NCVのオプションボタン

をクリックして、「一般設定」タブで「
@コテハンを自動登録する」をONにします。

アリーナまたは立ち見といった、
ほかの部屋のコメントを閲覧したい場合は、オプションボタン

をクリックして「一般設定」タブを開き、「
全部屋のコメントを同時表示する」のチェックを入れます。
 コメントを音声合成によって読みあげたい
コメントを音声合成によって読みあげたい場合は、
棒読みちゃんをご覧ください。
▲棒読みちゃん

各列を左右にドラッグすると、項目を入れ替えることができます。また、非表示にしたい項目がある場合は、項目上で右クリックして
表示 / 非表示を切り替えてください。
▲画面の上へ
生IDコメントと184コメント
両者の相違
- NCVなどのコメントビューアを使う大きな理由のひとつに、その放送でだれがどのようなコメントをしたのか知ることができるから、ということがあげられます。そこで、生IDによるコメントと184コメントの違いについて理解しておきましょう。私たちニコニコ動画 / 生放送の利用者は、最初にアカウントを作成しています。そのさいアカウント作成者全員にユーザーIDが割り当てられています。ふだん私たちはユーザーIDを意識しませんが、コメントを書き込むときはIDも付随して記録されています。
- ユーザーIDは数字のみで構成されており、マイページのトップで確認することができます。この数字のみで構成されたIDのことを生IDといいます。暗号化されていない裸のIDなので、「生」IDとよぶわけです。生IDでコメントすればその人がだれなのかということが他人にわかります。これが生IDによるコメントです。
- しかし、匿名でコメントしたいという人も多いでしょう。そこで、生IDを暗号化してコメントすることもできます。このことを184(イヤヨ)コメントとよびます。初期設定では184コメントするようになっているため、設定を変更しなければ生IDが他人に知られることはありません。暗号化されたIDは、毎週木曜日の午前9時をもって別の暗号化されたIDに変更されます。
▲NCVを使用していない場合、「設定」タブで「匿名(184)コメントで投稿する」をONにしておけば184コメントになります。同項目をOFFにすることを「184を外す」といいます。
NCVによる設定
- NCVでコメントを取得したら、「ユーザーID」を見てください。もし数字のみが並んでいるIDがあれば、生IDで書き込まれたコメントということです。この場合、NCVの
 をクリックしてしばらく待つと、生IDでコメントした人の名前(ニックネーム)が表示されます。
をクリックしてしばらく待つと、生IDでコメントした人の名前(ニックネーム)が表示されます。
▲274番と278番以外が生IDによるコメントであるため、ユーザー名を取得できます。
 をクリックせずとも、ユーザーネームの取得を自動で行うこともできます。NCVのオプションボタン
をクリックせずとも、ユーザーネームの取得を自動で行うこともできます。NCVのオプションボタン をクリックし、「一般設定」タブで「生IDコメントのユーザー名を自動取得する」をONにしておきましょう。
をクリックし、「一般設定」タブで「生IDコメントのユーザー名を自動取得する」をONにしておきましょう。
- また、生IDによるコメントの場合は、その人のプロフィールページを開くことができます。ユーザーIDを右クリックし、「ユーザーページを開く」を選択します。
▲画面の上へ
NGワードの設定
- 投稿されたコメントのなかには、個人的に目にしたくない表現を見かけることがあるでしょう。このようなコメントはNGワードに設定すれば「コメント一覧」タブに表示されません。コメント番号が飛びます。NGワードの設定は以下のとおりです。
- NGワードにしたい表現を含むコメント行で右クリックして「NGコメントに追加」を選択する。
- 「NGコメント」タブが表示されるので、NGワードにしたい表現が表示されていることを確認する。
- 必要に応じて表現を修正し、「追加」ボタンをクリックする。
- 「コミュ依存」をONにしておくと現在接続中の放送を行っているコミュニティのみに適用される。
- NGワードの削除は、右クリックして「削除」を選択して行ないます。複数のNGワードをまとめて削除したいときは、「Ctrl」キーまたは「Shift」キーを押しながらワードをクリックしてください。
- NGワードで覚えておきたいのは、運営側で設定しているNGワード(運営NGワード)があるということです。運営NGワードはNCVを使っていても表示されません。かりに運営NGワードを含むコメントが投稿された場合、「コメント一覧」タブには「※ NGコメントです ※」と表示されます。運営NGワードを見ることができないのはニコニコ生放送の仕様変更によるものです。
▲画面の上へ
NGユーザーの設定
- 不快な発言をする人がいる場合、NGユーザーに設定することもできます。NGユーザーにしてしまえば、その人の発言は「コメント一覧」タブに表示されず、コメント番号が飛びます。NGユーザーにしたい人が投稿したコメント行で右クリックし、「NGユーザーに追加」を選択してください。
- NGユーザーを解除したい場合は、「NGユーザー」タブを開きます。そして特定のユーザーID上で右クリックし、「削除」を選択します。複数のNGユーザーをまとめて解除したいときは、「Ctrl」キーまたは「Shift」キーを押しながらユーザーIDをクリックしてください。
- ここで注意しておきたいのは、184コメントの場合はユーザーIDが暗号化されているため、NGユーザーに設定しても毎週木曜日にリセットされてしまうということです。つまり、184コメントをしている人をNGユーザーにしたとしても、その設定が有効なのは最大で1週間となります。
▲画面の上へ
NG共有機能
- NCVはNG共有機能に対応しています。NG共有機能とは、不快と思われる可能性が高いコメントを自動で非表示にする機能です。同機能では、すべてのニコニコ生放送ユーザーとNG設定が共有されるため、自分でわざわざNG設定をする必要がありません。多くのユーザーが不快と考えるコメント、または特定のユーザーのコメントを、表示されないように設定できるわけです。
- 「表示」→「NG共有機能を使用しない」にチェックが入った状態の場合は、NGワード以外のすべてのコメントが表示されます。「ユーザーID」列の先頭には、緑・黄緑・黄・橙・赤色のいずれの色がついています。緑色は問題のないコメントで、黄緑→黄→橙→赤の順に問題のあるコメントである可能性が高くなります。
- 「NG共有 弱」を選択すると、赤色のついているコメントが非表示になります。「NG共有 中」を選択すると、橙色のついているコメントが非表示になります。「NG共有 強」を選択すると、黄色のついているコメントが非表示になります。よくわからなければ、「NG共有 中」を選択しておけばよいでしょう。
▲画面の上へ
特定のユーザーの発言に注目する
背景色の変更
- 特定のユーザーのコメントをほかのコメントと区別して、目立たせることができます。まず背景色を変更する方法から見てみましょう。背景色を変更するには、コメント行でダブルクリックします。すると背景色がランダムで登録されます。ダブルクリックするたびに背景色が別の色に変化します。
- ランダムに背景色を変更するのではなく自分の好きな色に背景色を変更するには、コメント行で右クリックして「このユーザーの個別設定を追加 / 編集する」を選択します。そして「背景色」をクリックして色を選びましょう。
名前(ニックネーム)をつける
- また、特定のユーザーに名前をつけることもできます。背景色を変更するときと同様、コメント行で右クリックして「このユーザーの個別設定を追加 / 編集する」を選択し、「ニックネーム」に適当な名前を入力してください。ただし、上で述べたとおり184コメントの場合はユーザーIDが暗号化されており、このIDは1週間ごとにリセットされます。そのため、暗号化されたユーザーIDに名前をつけても最大で1週間しか意味をなしません。
コテハンの自動登録
- NCVには固定ハンドル(コテハン)の自動登録機能があります。たとえば、視聴者が「@太郎」とコメントしたとしましょう。このとき同機能を使用していれば、太郎をコテハンとして自動で登録できるわけです。コテハンの自動登録機能を使うには、NCVのオプションボタン
 をクリックして「一般設定」タブで「@コテハンを自動登録する」をONにします。
をクリックして「一般設定」タブで「@コテハンを自動登録する」をONにします。
- 「指定ユーザーIDがすでに登録されている場合に上書き登録する」をONにしておくと、コメントに「@名前」と書き込まれたときにその名前をコテハンとして登録しなおします。
個別ユーザー設定の削除
- 背景色やニックネームの設定を削除したい場合は、コメント行で右クリックして「このユーザーの個別設定を削除」を選択してください。また、「ファイル」→「ユーザー設定一覧」でユーザー設定を確認することができます。
特定ユーザーによるコメントの一覧表示
- 特定のユーザーのコメントのみを一覧表示するにはユーザーIDをクリックします。すると当該ユーザーIDによる発言をまとめて表示します。
最初の発言を強調表示する
- 初期設定では、視聴者が最初に書きこんだコメントは太字で強調して表示されます。これをやめたい場合は、オプションボタン
 をクリックして「コメント表示設定」タブの「受信済みコメントの範囲で各ユーザー最初の発言を強調表示する」をOFFにしてください。
をクリックして「コメント表示設定」タブの「受信済みコメントの範囲で各ユーザー最初の発言を強調表示する」をOFFにしてください。
▲画面の上へ
そのほかコメント表示の詳細
全コメントの取得
- 生放送に接続した時点でコメントが1,000個以上ある場合、すべてのコメントが取得・表示されるわけではありません。しかし、NCVの
 をクリックすればコメントを1,000個さかのぼって取得・表示できます。全コメントを取得できるまで何回か同アイコンをクリックしてください。
をクリックすればコメントを1,000個さかのぼって取得・表示できます。全コメントを取得できるまで何回か同アイコンをクリックしてください。
URLを開く
- URLを含むコメント上で右クリックして「URLを開く」を選択すると、URLのリンク先が開きます。
追い出しの発生
- 人気放送の場合、「コメント一覧」タブに「/hb ifseetno 座席番号」と表示されることがあります。これは、一般会員を追い出してプレミアム会員が入室したことを意味しています(追い出しコマンド)。追い出しコマンドを表示したくない場合は、以下のように設定しましょう。
- 「表示」をクリックする。
- 「追い出しコマンドを表示する」のチェックを外す。
▲画面の上へ
コメントの書き込み
コメント投稿
- NCVからもコメントを書き込むことができます。NCVの下のほうにテキストボックスがあるので、コメントを入力して「書き込み」ボタンをクリックしましょう。「書き込み」ボタンの代わりに「Enter」キーを押してもかまいません。自分の書き込みには「あなたです!」と表示され、背景に色がつきます。
投稿オプション
- 自分が書き込むコメントの表示位置・大きさ・色を変更できます。一般会員かプレミアム会員かによって、プルダウンで選択できる種類は異なります。「184」は184コメントにするかどうかの設定です。
▲投稿オプション
- 184コメントの設定は、コミュニティごとに登録しておくことができます。これにより、あるコミュニティでは184コメントし、別のコミュニティでは生IDでコメントするというような設定を事前にすることが可能となります。NCVのオプションボタン
 をクリックして「コメント書き込み設定」タブの「184設定をコミュごとに行う」をクリックしましょう。
をクリックして「コメント書き込み設定」タブの「184設定をコミュごとに行う」をクリックしましょう。
▲この画面で「現在接続中のコミュニティを登録する」をクリックし、「匿名」のON / OFFを切り替えます。ここで「匿名」をOFFにしておけば生IDによるコメントになります。
▲画面の上へ
コメントの書き込み(配信者専用)
- 配信者が自分の放送にNCVで接続すると、通常とは異なるオプション項目が表示されます。
運営コメント
- 運営コメントをしたい場合は、「運営」にチェックを入れてコメントを書き込んでください。運営コメントをしたさいに名前を表示したい場合は、NCVのオプションボタン
 をクリックして「コメント書き込み設定」タブで「運営コメントを名前付きで投稿する(配信者のみ)」をONにします。ここで入力した名前が運営コメントで表示されます。
をクリックして「コメント書き込み設定」タブで「運営コメントを名前付きで投稿する(配信者のみ)」をONにします。ここで入力した名前が運営コメントで表示されます。
- 運営コメントを表示したままにしておきたい場合は、「/perm」にチェックを入れた状態にしておいてください。チェックを外した状態だと、一定時間経過後に運営コメントは消えます。
- なお、2017年6月現在、「新配信」の場合は「運営」にチェックを入れた状態ではNCVからコメントできません。
配信用ツール
- ニコニコ動画内にある動画を再生して視聴者に見せたい場合や、アンケートを行いたい場合、配信用ツールから行うことができます。
▲画面の上へ
コメントの読みあげ
- 音声合成によりコメントを読みあげることができます。コメントを直接見ることができない場合にこの機能を使うとよいでしょう。コメントを読みあげるためには、SofTalkまたは棒読みちゃんというアプリが必要です。以下、棒読みちゃんの使い方を簡単に見ていきます。
▲棒読みちゃん
 公式サイト
公式サイトからのリンク先で「BouyomiChan.zip」をダウンロードします。このファイルを解凍すると「BouyomiChan」フォルダが生成されます。同フォルダをCドライブ直下など適当な場所に移動します。

NCVのオプションボタン

をクリックします。

「読み上げ設定」タブを開きます。

「
コメント読み上げを使用する」をONにし、「
棒読みちゃん」を選択します。

「参照」をクリックし、「BouyomiChan」フォルダを移動した場所にある「
BouyomiChan.exe」を選択しましょう。

最後に「OK」をクリックします。
棒読みちゃんの詳しい使い方については、以下のページをご覧ください。
 棒読みちゃん
▲画面の上へ
棒読みちゃん
▲画面の上へ
コメントログの保存
- コメントログをテキスト形式で保存するには、「ファイル」→「テキスト形式で保存」の順にクリックします。保存したコメントログはメモ帳で見ることができます。
- また、コメントログをXML形式で保存したい場合は、「ファイル」→「名前をつけて保存」の順にクリックします。この場合、保存したXMLファイルをNCVにドラッグ&ドロップすることでコメントログを見ることができます。
- オプションボタン
 をクリックして、「一般設定」タブで「コメントログを自動保存する」をONにしておくと、放送切断時やアプリケーション終了時などにコメントログを自動で保存します(XML形式)。
をクリックして、「一般設定」タブで「コメントログを自動保存する」をONにしておくと、放送切断時やアプリケーション終了時などにコメントログを自動で保存します(XML形式)。
▲画面の上へ
その他
- コメントが書き込まれた時刻を表示したい場合は、画面右上にあるオプションボタンをクリックして「コメント表示設定」タブで、「コメント書き込み時刻表示方法」を「書き込み時刻」にします。
- 初期設定では、NCVの画面が最前面になるように設定されています。この設定をやめたい場合は、「表示」→「常に手前に表示」の順にクリックしてください。
- 毎週木曜日の午前9:00~11:00はニコニコ生放送のメンテナンスが行われます。メンテナンスによって仕様が変更されることがあり、その結果NCVの一部の機能が動作しなくなることがあるかもしれません。
▲画面の上へ
関連ページ
- 棒読みちゃん
- ゆっくりボイスでコメントを読ませよう!棒読みちゃんの使い方
▲画面の上へ
最終更新:2019年03月25日 23:39