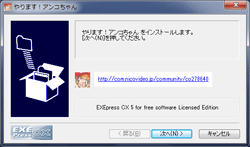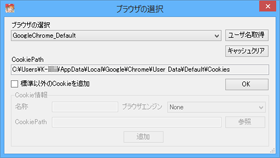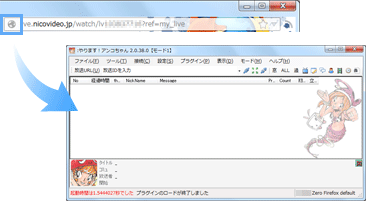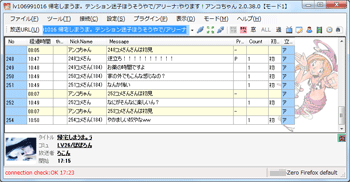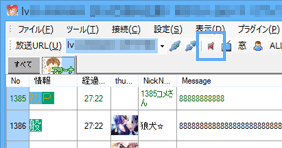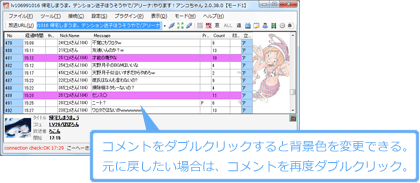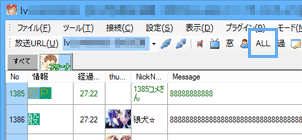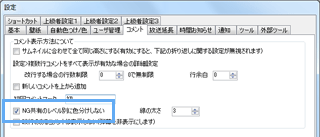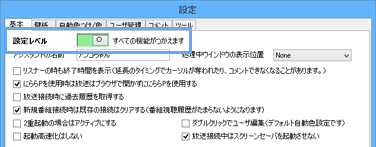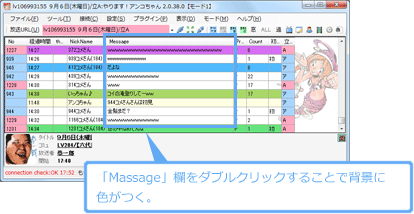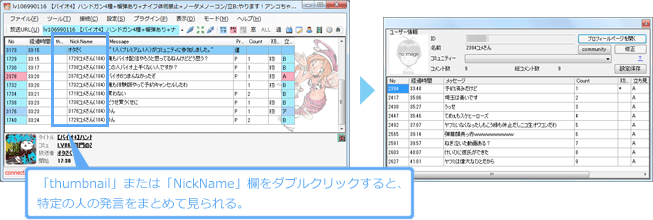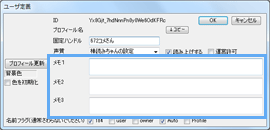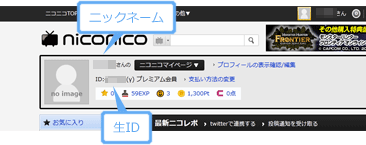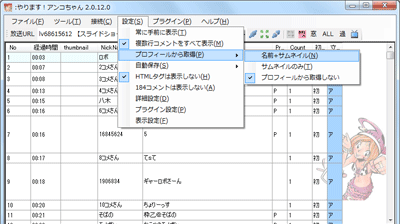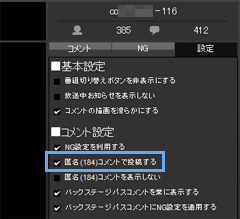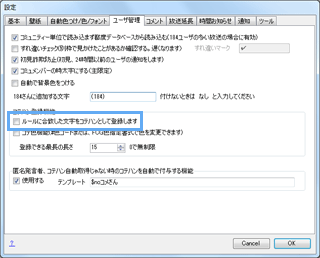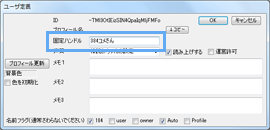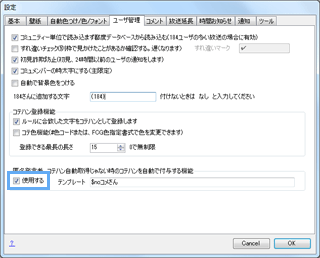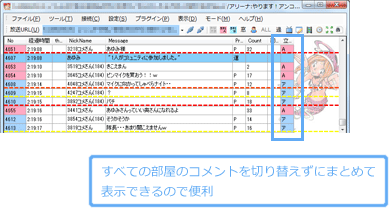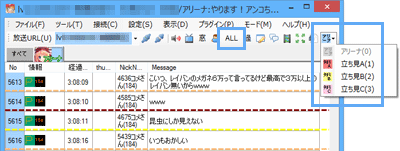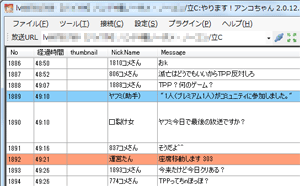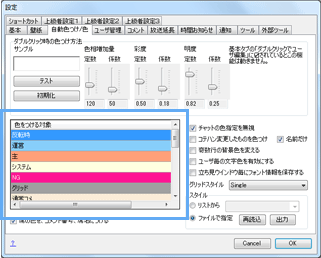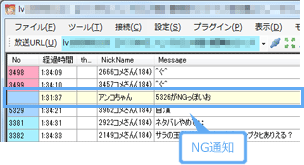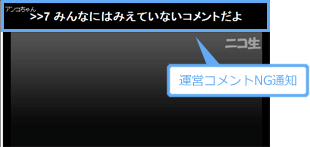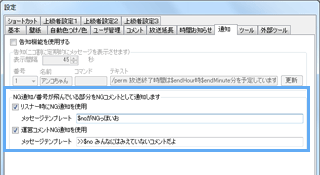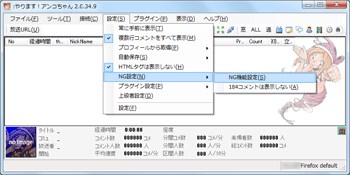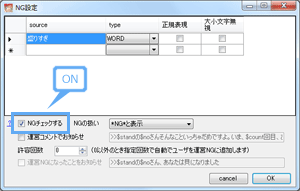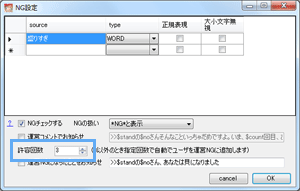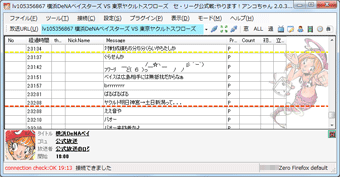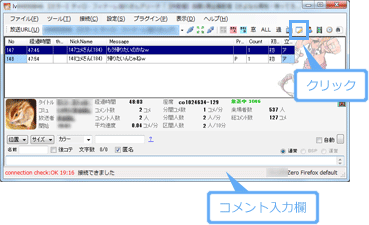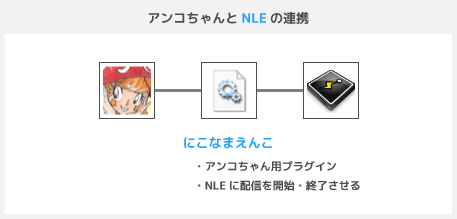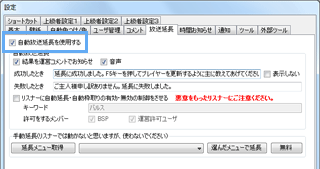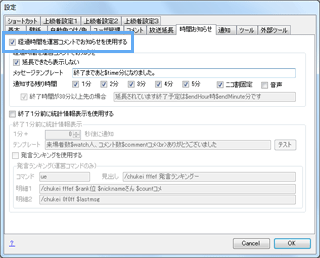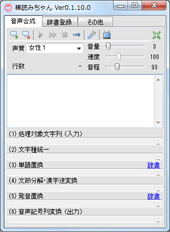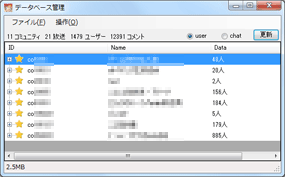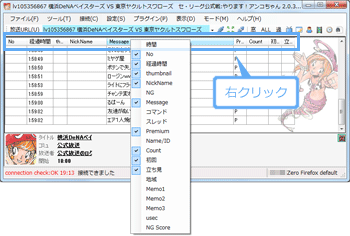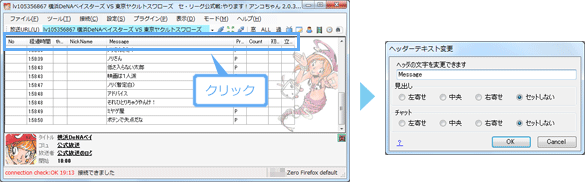トップ >
ライブ配信カテゴリ概要 >
ゲーム配信のやり方 >
やります!アンコちゃん / 2018年02月04日 (日) 19時44分13秒
便利な機能がたくさん!アンコちゃんでコメビューを徹底活用しよう
- やります!アンコちゃん(以下、アンコちゃん)は、ニコニコ生放送で書きこまれたコメントを閲覧するためのソフトウェア(コメントビューア)です。アンコちゃんを使用することにより、だれがどのようなコメントをしたのか判別したり、音声合成によってコメントを読みあげさせることができるようになります。
- 定番のコメントビューアとしては、ほかにニコ生コメントビューア(NCV)があります。NCVはスタンダードなコメントビューアであるのに対し、アンコちゃんはシンプルに使えるけれども多機能なコメントビューア、という位置づけで考えるとわかりやすいでしょう。
- アンコちゃんとNCV、どちらのコメントビューアを使用すべきかは、けっきょくのところ好みの問題です。どちらか一方が圧倒的に優れているというわけではありません。どちらも一長一短です。また、そもそもコメントビューアを配信者全員が使用する必要があるというわけではありません。このあたりは自分で判断してください。
目次
ダウンロード/インストール
ダウンロード
インストール
- アンコちゃんのインストール方法は以下のとおりです。
- ZIPファイルを解凍する。
- 解凍後にできたフォルダを開く。
- 「NicoViewer2_1_8_1setup.exe」というようなファイルをダブルクリックする(数字はアンコちゃんのバージョン)。
- 画面を順に進めていく。
- アンコちゃんのインストールが完了する。
▲画面の上へ
簡単な使い方
- アンコちゃんの簡単な使い方は以下のとおりです。わからない用語があるときは読み飛ばしてください。詳細は後述します。

アンコちゃんを起動するとログイン画面が表示されます。ニコニコ生放送を視聴するさいに使用しているWebブラウザが選択されていることを確認しましょう。
 WebブラウザのURL欄にあるアイコン(ファビコン)をアンコちゃんにドラッグ&ドロップ
WebブラウザのURL欄にあるアイコン(ファビコン)をアンコちゃんにドラッグ&ドロップします。または、ニコニコ生放送の
マイページに表示されている
サムネイルをアンコちゃんにドラッグ&ドロップしてもかまいません。

アンコちゃんにコメントが表示されます。

音声合成によるコメントの読みあげを終了したい場合は、スピーカーアイコンをクリックしましょう。棒読みちゃんを使ってコメントを読みあげさせる方法については
棒読みちゃんで解説しています。
 コメントの背景色を変更する
コメントの背景色を変更するには、そのコメントをダブルクリックします。再度コメントをダブルクリックすると、色のない状態に戻ります。

「@太郎」というように「@名前」と入力されたコメントがあると、その名前が固定ハンドル(コテハン)としてアンコちゃんに自動登録されます。
 ほかの部屋のコメントを見たい
ほかの部屋のコメントを見たい場合は、「ALL」をクリックします。
 コメント下の黄色や赤色の点線を表示したくない
コメント下の黄色や赤色の点線を表示したくない場合は、「設定」→「設定」→「コメント」タブで「NG共有のレベル別に色分けしない」をONにします。
 アンコちゃんの全機能を使用するためには、設定を変更しておく必要があります
アンコちゃんの全機能を使用するためには、設定を変更しておく必要があります。やり方は、「設定」→「設定」→「基本」タブで「設定レベル」の「×」をクリックし、「OK」→「OK」の順にクリックです。
▲全機能を使用できる状態
▲画面の上へ
特定ユーザーに注目する
背景色の変更
- 特定の人のコメントに着目したい場合は、コメントの背景に色をつけておきましょう。そうすれば発言を追いやすくなります。コメントの背景に色をつけるには、コメント欄をダブルクリックします。コメント欄を再度ダブルクリックすると元に戻ります。別の色に変更したい場合は、背景色が設定されていない状態でダブルクリックしてください。
- 背景色はランダムで決定されますが、「設定」→「設定」→「自動色つけ/色」タブにある「色相増加量」「彩度」「明度」を調整することで、色をある程度コントロールできます。たとえば、「彩度」を下げることで薄い色がランダムでつくようになります。
- なお、「設定」→「設定」→「ユーザ管理」タブで「自動で背景色をつける」をONにすると、全コメントに自動で色がつきます。
特定ユーザーのコメントを一覧表示
- 特定の人のコメントだけをまとめて表示したいときは、その人のコメントの「thumbnail」または「NickName」欄をダブルクリックします。現在の放送で書きこんだコメントのほか、過去のコメントなども表示できます(ユーザメッセージデータベース機能)。白色が現在の放送での発言、灰色が過去の放送での発言です。
メモ機能
- メモ機能を使用することで、コメントを書きこんだ人についての情報をメモすることができます。その人の趣味や好きなものなど、メモする内容は自由です。メモ機能を使用するには、まずコメントを選択して右クリックし、「ユーザ編集」を選択します。そして「メモ」と書かれた欄に文字を入力して「OK」をクリックします。
▲画面の上へ
ニックネームの取得
- 生IDでコメントが書きこまれると、アンコちゃんでその人のニックネームを取得できます。生ID(ユーザーID)とは、ニコニコ動画のアカウント登録時に自動的に作成される数字のことです。ニコニコ動画を利用しているすべてのユーザーに割り当てられており、生IDによって個人を識別することができます。また、ニックネームというのはアカウント登録時にユーザーがつけた名前のことです。自分の生IDとニックネームはマイページのトップで確認できます。
- 生IDとニックネームは関連づけされています。そのため、生IDでコメントが書きこまれた場合は、アンコちゃんで彼のニックネームを取得することができます。「設定」→「プロフィールから取得」で「名前+サムネイル」を選択します。名前を取得すると「NickName」欄に名前が表示されます。
- これに対し、184コメントの場合はニックネームを取得できません。184(イヤヨ)コメントというのは、生IDを出さずに匿名で書きこむコメントのことをいいます。通常、ほとんどの人が184コメントをします。184コメントするさいは生IDが暗号化されるため、その人のニックネームをアンコちゃんで知ることはできません。暗号化されたIDは、 毎週木曜日の午前9時をもって別の暗号化されたIDに変更されます。
▲アンコちゃんを使用していない場合の話ですが、「設定」タブで「匿名(184)コメントで投稿する」をONにしておけば184コメントになります(初期設定でON)。同項目をOFFにすることを「184を外す」といいます。
▲画面の上へ
ニックネーム以外の名前
コテハンの自動登録
- アンコちゃんにはコテハンの自動登録機能があります。コテハンというのは「固定ハンドル」の略で、コメントを書きこんだ本人がつけた名前のことをいいます。たとえば、「こんにちは@太郎」と書きこまれた場合、「太郎」の部分がコテハンということになります。初期設定では、アンコちゃんはコテハンを自動的に登録します。コテハンが登録されると、「NickName」欄にその名前が表示されます。
- コテハンの自動登録は、184コメントの場合であっても可能です。ただし、184コメントの場合は生IDが暗号化されており、生IDは1週間ごとにリセットされます。そのため、184コメントでコテハンが自動登録されても最大で1週間しか意味をなしません。生IDによるコメントの場合は、アンコちゃんではコテハンが優先して表示されます。
- コテハンの自動登録機能をOFFにしたい場合は、「設定」→「設定」→「ユーザ管理」タブで「ルールに合致した文字をコテハンとして登録します」のチェックを外します。
▲コテハンの自動登録機能をOFFにしたところ
名前の変更
- 「NickName」欄に表示されている名前は、アンコちゃん使用者のほうで自由に変更できます。名前を変更するといっても、アンコちゃんで表示される名前をこちら側で変更するだけなので、大きな影響はありません。名前を変更するには、まずコメントを選択して右クリックし、「ユーザ編集」を選択します。そして、「固定ハンドル」に任意の名前を入力します。ただし、184コメントの場合は名前を変更しても最大で1週間しか意味をなしません(上述)。
「~コメさん」の変更
- 184コメントの場合、初期設定では「NickName」欄にコメント番号がついた名前が表示されます。最初に発言したときのコメント番号をもとに名前がつけられます。たとえば、「217コメさん」というような名前のときは、217番で初コメントした人ということです。このような表示方法をやめたい場合は、「設定」→「設定」→「ユーザ管理」タブで「使用する」のチェックを外しましょう。
▲画面の上へ
アリーナおよび立ち見コメントの閲覧
- アンコちゃんを使用すれば、全部屋のコメントを閲覧できます。通常、視聴者はいわゆるアリーナとよばれる部屋に入り、アリーナに書きこまれたコメントが表示されます。しかし、視聴者が500人を超える人気放送になると、アリーナには入れず立ち見とよばれる部屋に入ることになります。
- そして、視聴者はほかの部屋で書きこまれたコメントは見ることができません。配信者は配信中に全部屋のコメントを見ることができますが、逐一ボタンをクリックして各部屋のコメントを切り替えなくてはいけません。この点、アンコちゃんを使用すれば、すべての部屋のコメントをまとめて見ることができます。各部屋のコメントをいちいち切り替える必要はありません。
- アンコちゃんの右上のほうに「アリーナ」「タチミ」と書かれているボタンが表示されている場合、いずれかのアイコンをクリックすることでほかの部屋のコメントを表示できます。「ALL」をクリックすると、すべての部屋のコメントが同一ウィンドウで閲覧可能です。便利なので「ALL」がお薦めです。
- 「設定」→「設定」→「コメント」タブにある「接続時の動作」で「すべての席に接続する」をONにしておくと、放送接続時にすべての部屋のコメントを表示できます。
▲画面の上へ
表示コメントについての知識
1,000個以上のコメントの閲覧
- コメントをすべて取得するには、放送に接続するまえに「設定」→「設定」→「コメント」タブで「過去ログをすべて取得」をONにします。すでに放送に接続している場合は、アンコちゃんを再起動しましょう。また、放送中は「過」アイコンをクリックすることでも全コメントを取得できます。
各種背景色の変更
- 通常のコメントの背景色を変更する方法についてはすでに述べたとおりですが、「NickName」が「運営たん」「名前(助手)」「アンコちゃん」などのコメントの背景色も変更することができます。
- これらのコメントの背景色を変更するには、「設定」→「設定」→「自動色つけ/色」タブを開きます。そして、背景色を変更したい項目上で右クリックし、「背景色」を選択します。任意の色に変更したあとは「OK」→「OK」の順にクリックします。
コメントのコピー
- コメントをコピーするには、コメント上で右クリックして「コピー」を選択します。
URLを開く
- 初期設定では、コメント中のURLをダブルクリックするとWebサイトに移動できるようになっています。
▲画面の上へ
NG通知
- 「5326がNGっぽいお」などと表示されているときは、5326番のコメントにNGワードが含まれていることを意味しています。ここでいうNGワードとは、運営側が好ましくないと考えている表現のことをいいます。NGワードを含むコメントは、コメントを書きこんだ本人以外には見えません。NG通知をやめたい場合は、「設定」→「設定」→「通知」タブで「リスナー時にNG通知を使用」をOFFしてください。
- 配信者がアンコちゃんを使用している場合、初期設定ではNGワードを含むコメントが書きこまれると、「>>7 みんなにはみえていないコメントだよ」というように運営コメントで自動的に表示されます。NG通知が運営コメントで行われるため、再生画面上部に大きく文字が表示されます。これをやめたい場合は、「設定」→「設定」→「通知」タブで「運営コメントNG通知を使用」をOFFにしてください。
▲配信者がアンコちゃんを使用している場合にNGワードが書きこまれると、自動でそのことが運営コメントによって通知されます。
- NG通知の「~がNGっぽいお」や「みんなにはみえていないコメントだよ」という表現を変更したい場合は、「設定」→「設定」→「通知」タブで「メッセージテンプレート」を書き換えてください。
▲NG通知の設定変更
▲画面の上へ
NG機能
- NG機能を使用することで、特定のユーザー・コマンド・単語を非表示にすることができます。まず、「設定」→「NG設定」で「NGチェックする」をONにして「OK」をクリックします。そして適当なコメント上で右クリックし、「IDをNG」「コマンドをNG」「単語をNG」のいずれかを選択してください。
▲まずはNG機能を有効にする必要があります。
- 単語やコマンドをNGにした場合は、NG設定画面が開きます。同画面が開かない場合はアンコちゃんを再起動します。「source」欄にある文字が変更できます。「NGの扱い」では、NGにしたものをどのようにして表示するのか(表示しないのか)を設定可能です。NGにしたものを削除したい場合は、矢印ボタンをクリックして「Delete」キーをクリックしましょう。なお、NG機能の設定はコミュニティごとに保存されます。
- 一定回数以上のNG発言をしたユーザーを、自動的にNGユーザーに追加することができます(自動NGユーザ追加機能)。同機能を使いたい場合は、「許容回数」で0以外の数字を指定してください。このとき、「許容回数」の下にある「運営NGになったことをお知らせ」をONにすると、NGユーザーに追加したことを運営コメントで表示できます。
▲画面の上へ
NG共有機能
- アンコちゃんはNG共有機能に対応しています。NG共有機能とは、不快と思われる可能性が高いコメントを自動で非表示にする機能です。アンコちゃんで同機能を設定するには、「Massage」欄上で右クリックし、「NG共有レベル」で「なし」「弱」「中」「強」「最強」のいずれかを選択します。NG共有レベルが高いほど表示されるコメントが少なくなります。
- NG共有レベルを「最強」以外に設定している場合、NG報告の多いコメントや特定のユーザーによるコメントの下に、色のついた点線が表示されます。この点線を非表示にしたい場合は、「設定」→「設定」→「コメント」タブ→「NG共有のレベル別に色分けしない」をONにしましょう。点線の色の変更は、「設定」→「設定」→「自動色つけ/色」で可能です。
▲画面の上へ
コメントの書きこみ
- アンコちゃんからコメントを書き込むことができます。コメント入力欄を表示すればコメントを入力できます。「Enter」キーを押すとコメントを書き込みます。
- コメント入力欄の上にあるボタンをクリックすると、コメント入力欄が別ウィンドウで表示されます。この状態で、再度ボタンをクリックすれば元に戻ります。
- アンコちゃんから自分が書き込んだコメントは、背景が水色の破線で囲まれます。この色を変更したいときは、「設定」→「設定」→「自動色つけ/色」タブで「自コメ」の色を変更しましょう。
- アンコちゃんにはNG回避機能があります。これは、書き込もうとしているコメントがニコニコ生放送で設定されているNGワードに該当する場合、自動的に回避してくれる機能です。
▲画面の上へ
自動枠取り
- アンコちゃんで自動枠取りすることができます。ただし、2017年8月24日からは延長料金が無料になったため、30分の枠が終了するまえに延長すれば、自動枠取りの必要性は低くなりました。
配信まえ
- 配信開始まえに自動枠取りしたい場合は、以下のようにします。

「自動枠取り」アイコンをクリックします。

「コミュ一覧取得」ボタンをクリックして、配信するコミュニティを選択します。

各種設定をし、必要な情報を入力します。「
スタートまでする」は、枠取得後に配信を自動的にスタートさせる機能です。ここをONにしておくと、Webブラウザで「番組開始」をクリックせずとも配信が自動的に開始します。ただし、
新配信では「スタートまでする」がONの状態で枠取りをすると、エラーでアンコちゃんが落ちることがあるので、注意してください。

「枠取り開始」ボタンをクリックします。

アンコちゃんが枠を取りにいきます。

枠を取得できた場合、Webブラウザで配信ページが自動的に開きます。また、コメントが書きこまれた場合は、そのコメントがアンコちゃんで表示されます。
配信中
- 「ツール」→「自動枠取り」で「次枠予約(保存なし)」にチェックを入れておきます。配信が終わると、アンコちゃんが次枠を取りにいきます。コメントが書きこまれた場合は、そのコメントがアンコちゃんで表示されます。
- 配信中に配信を切って次枠を取りたい場合は、「次枠予約(保存なし)」にチェックを入れた状態で、放送画面の「番組終了」ボタンをクリックしてください。もし次枠を取りたくない場合は、「次枠予約(保存なし)」のチェックは外しておきましょう。
- 「次枠予約(保存なし)」の設定は保存されません。自動で次枠を取りたい場合は、アンコちゃんを起動するたびにチェックを入れる必要があります。
配信ソフトで自動的に配信開始したい場合
- 別途ソフトを入れることにより、枠取りの自動化に加えて配信ソフトで自動的に配信を開始することもできます。
- たとえば、NLEを使用している場合、通常はアンコちゃんの自動枠取り機能を使用して枠を取っても、NLEの「配信開始」ボタンを手動でクリックしないとNLEでの配信は開始できません。しかし、この「配信開始」ボタンのクリックを自動化することができます。OBS Studioでも同様のことが可能です。
 自動枠取り
自動枠取り、または
OBS Studioで自動枠取りする方法を参照
▲画面の上へ
自動延長・時間通知
自動延長
- アンコちゃんで自動的に放送を延長することもできます(予約放送時)。「設定」→「設定」→「放送延長」タブで、「自動放送延長を使用する」をONにしておくことで放送が自動延長されます。自動延長する必要がないのであれば、「使用する」をOFFにしておいてください。手動延長も可能です。
時間通知
- 放送が終了することを通知してもらいたい場合は、「設定」→「設定」→「時間お知らせ」タブで、「経過時間を運営コメントでお知らせを使用する」をONにします。
▲画面の上へ
コメントの読みあげ
- 音声合成によってコメントを読みあげさせることができます。ただ、アンコちゃんだけでこれを実現できるわけではありません。棒読みちゃんというアプリを組み合わせて使用する必要があります。
 棒読みちゃん
棒読みちゃんを参照
▲棒読みちゃん
▲画面の上へ
コメントログなどの保存
- アンコちゃんでは、初期設定でコメントログやユーザー情報が自動的に保存され、以降はデータベースとして管理できます。データが自動保存されるタイミングは、放送終了時および放送切断時です。データは「ファイル」→「保存」の順にクリックすれば手動で保存できます。
- 保存したコメントログは、「ファイル」→「ログ表示」で閲覧可能です。また、「ファイル」→「データ管理」の順にクリックすると、データベースの管理画面が表示されます。データベースを初期化したい場合は、データベースの管理画面で「操作」→「データベース初期化」の順にクリックします。
- もしデータを自動的に保存したくない場合は、「設定」→「自動保存」で「コメント」および「ユーザ情報」のチェックを外してください。
▲画面の上へ
コメント表示エリア
- ヘッダー部分を右クリックすると、表示する項目を変更することができます。
- ヘッダー部分をクリックした場合は、項目名や位置を変更できます。
- 「初回コメント」欄には、放送でその人が初めて書きこんだコメントに「初」と表示されます。別の表現にしたい場合は、「設定」→「設定」→「コメント」タブで「初回コメントマーク」を任意のものに変更します。
- 壁紙を変更するには、「設定」→「設定」→「壁紙」タブで設定します。
▲画面の上へ
その他
- コミュニティ限定放送(コミュ限)のときは、アンコちゃんの右下に「MemberOnly」と表示されます。
▲画面の上へ
関連ページ
- 棒読みちゃん
- ゆっくりボイスでコメントを読ませよう!棒読みちゃんの使い方
▲画面の上へ
最終更新:2018年02月04日 19:44