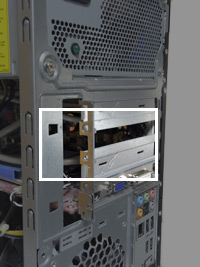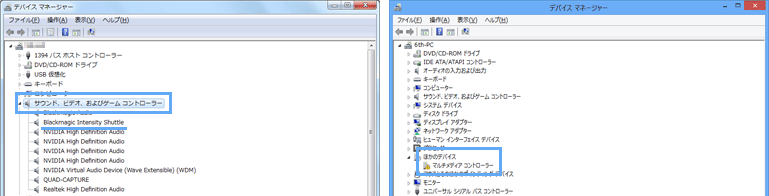トップ >
キャプボカテゴリ概要 >
キャプチャーボードの基礎知識 >
PCI Express接続 / 2017年01月01日 (日) 22時55分02秒
PCIe接続のキャプチャーボードをPCに取り付ける方法
▲PCI Expressスロット
- PCI Express接続の周辺機器は、液晶一体型デスクトップPCやノートPCには接続できません。なぜなら、これらのPCにはPCI Expressが搭載されていないからです。もしデスクトップPCを持っていない場合は、USB接続のキャプチャーボードを購入してください。
|
デスクトップPC |
液晶一体型デスクトップPC |
ノートPC |
| PCI Express接続 |
○ |
× |
× |
| USB接続 |
○ |
○ |
○ |
 キャプチャーボードの選び方
キャプチャーボードの選び方
- なお、PCI ExpressとPCIは別の規格です。
目次
ポイント
- デスクトップPCは、原則として本体の横幅が広いタワーまたはミニタワー型の製品を想定しています。省スペース型(スリム型)のデスクトップPCにはPCI Express接続の周辺機器を増設できません。ロープロファイル(LowProfile)対応の周辺機器であれば増設できる場合もありますが、そのような周辺機器は例外と考えておいてください。
▲指で持っているのがロープロファイル用ブラケットです。キャプチャーボードによっては同ブラケットが付属されていることがあります。
- PCI Express接続の周辺機器をPC内に取り付けるさいは、PCI Expressスロットの空きを確認するようにしましょう。たとえPCI Expressスロットを搭載しているPCであっても、ほかの周辺機器がすでに接続されているのであれば取り付けることができません。実際にPCのカバーを開けて空きを確認するのが確実です。PCI Expressスロットは複数搭載されているはずです。
PCI Expressの種類
- PCI Expressスロットには、x1、x4、x16などがあります。これに合わせて、PCI Express接続の周辺機器もx1接続、x4接続、x16接続の製品が存在します。キャプチャーボードはx1接続の製品が多いので、通常はx1スロットを使います。ただ、x4スロットやx16スロットに接続してもかまいません。
- x4接続のボードは、x4およびx16スロットに接続可能です。また、x16接続のボードはx16スロットにのみ接続できます。グラフィック機能が強化されている高性能なPCだと、x16スロットにはグラフィックボードとよばれる周辺機器が接続されています。
|
x1スロット |
x4スロット |
x16スロット |
| x1接続のボード |
○ |
○ |
○ |
| x4接続のボード |
|
○ |
○ |
| x16接続のボード |
|
|
○ |
▲画面の上へ
ボードの取り付け方法
ボードを取り付けるうえでのイメージ
- 初めて周辺機器をPCI Expressスロットに取り付ける人の場合、難しいという先入観があるかもしれません。しかし、実際にやってみればわかりますが、取り付け作業はとても簡単です。ボードの取り付け手順は、(1)PCのカバーを外して(2)ボードをPCI Expressスロットに挿入する、ということになります。
▲キャプチャーボードを増設したところ
- ボードをPCI Expressスロットに取り付けると、最終的にボードの端子部分が後ろから顔をのぞくかたちになります。キャプチャーボードであればゲーム機を接続する端子が背面側に来ます。このようなイメージを持ちながらボードを接続すればよいでしょう。
具体的な手順
- 以下のようにしてPCI Expressスロットにボードを取り付けます。
 PCをシャットダウン
PCをシャットダウンします。スリープではなく、完全に電源を落としてください。

PCの電源ケーブルをコンセントから抜きます。

PCの側面の大きなカバーを取り外します。このカバーは、ネジを外して横にスライドすれば取り外せます。

PCI Expressスロットのカバー(ダミーブラケット)を、ネジを緩めて取り外します。ネジ止めされていない場合は、指で押し込むなどしてダミーブラケットを外してください。
▲スロットのダミーブラケットを外したところ

ボードをスロットの奥まで挿入します。静電気には注意してください。なにかの金属部分にあらかじめ触れておき、静電気を逃がしておくとよいでしょう。
▲PCI Express接続のキャプチャーボード

さきほど外したネジを締めてボードを固定します。

最初に取り外したPCのカバーを元に戻します。

PCの電源ケーブルを接続して、プラグをコンセントに挿入します。

PCを起動します。

製品がPCに認識されている場合、
デバイスマネージャーの「
サウンド、ビデオ、およびゲーム コントローラー」に製品名や型番が表示されるか、または「
ほかのデバイス」に黄色のアイコンが表示されます。
▲どちらのケースも、製品がPCに認識されていることがデバイスマネージャーでわかります。ただ、右のケースの場合、ドライバがインストールされていません。まずはドライバをインストールしましょう。
 製品がPCに認識されていない場合
製品がPCに認識されていない場合は、
キャプチャーボードがPCに認識されない場合の対処法をご覧ください。
▲画面の上へ
関連ページ
▲画面の上へ
最終更新:2017年01月01日 22:55