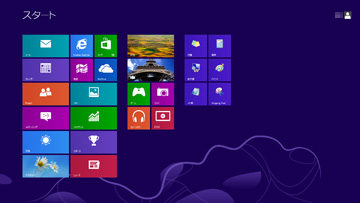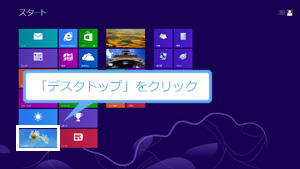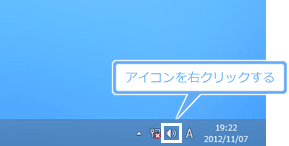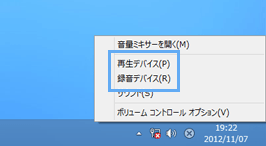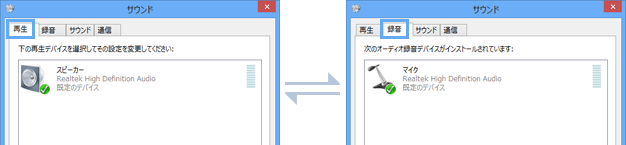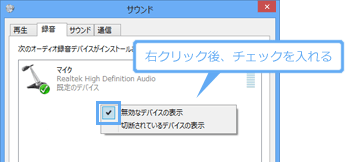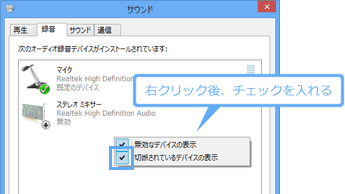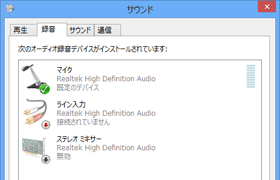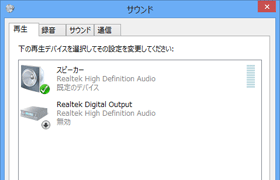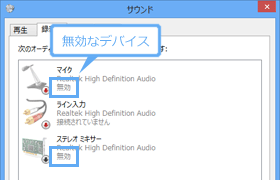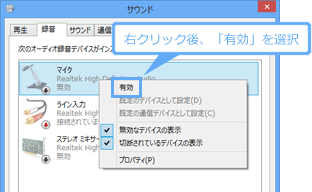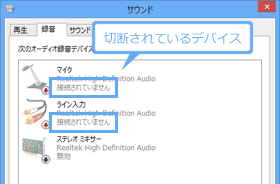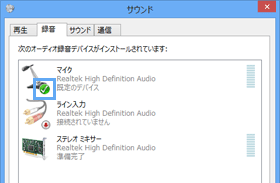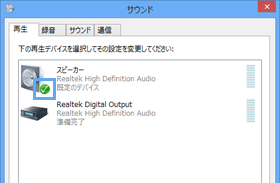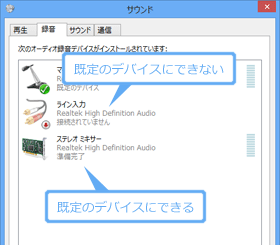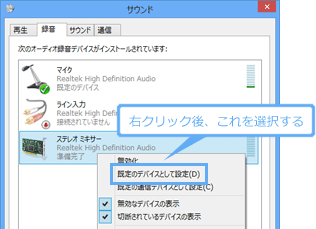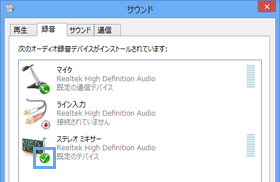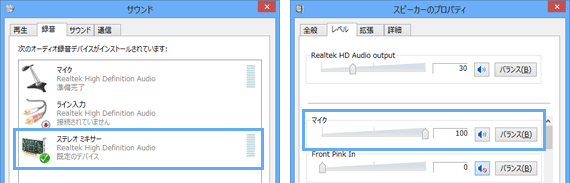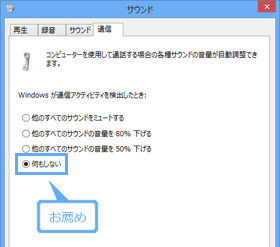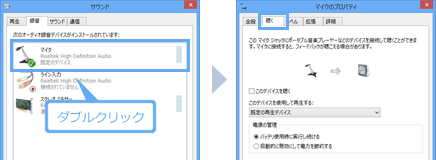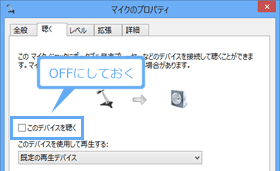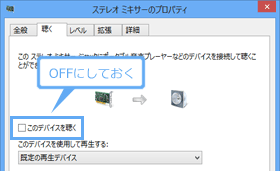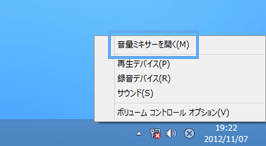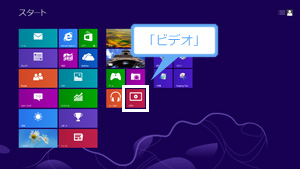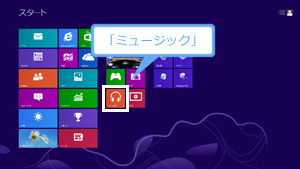トップ >
オーディオカテゴリ >
Windows 8のサウンドコントロール / 2015年05月21日 (木) 22時27分06秒
PCで音声を扱うためには最低限の設定が必要 ではその方法は?
- このページでは、Windows 8/8.1におけるサウンド機能について、録音やライブ配信に必要な範囲内で見ていきます。
- Windows 8は従来のWindowsとは異なり、操作方法が刷新されました。マウス操作だけではなく、タッチ操作をも考慮したデザインになっています。しかし、少なくともサウンド機能についてはWindows 7と比較して大きな変化は見あたりません。したがって、Windows 7のサウンド機能を理解しているなら、とまどうことはないでしょう。
- なお、2016年3月に、この記事の内容をよりわかりやすく改善した記事を公開しました。Windows 8/8.1にも対応しています。
 Windows 10のサウンドコントロール
Windows 10のサウンドコントロールを参照
目次
サウンド設定をするには
- サウンド機能の設定をするために、最初に以下の操作を行います。

スタート画面を開いている場合は、「デスクトップ」と表示されているタイルをクリックしてデスクトップ画面を開きます。

画面右下の

上で右クリックします。通常のクリックではなく、右クリックのほうです。

「再生デバイス」または「録音デバイス」を選択します。どちらを選択してもかまいません。

「再生デバイス」と「録音デバイス」は、「再生」タブと「録音」タブで切り替えることができます。
 適当な箇所で右クリック
適当な箇所で右クリックして「
無効なデバイスの表示」をクリックします。すると同項目にチェックが入ります。

再度、適当な箇所で右クリックして「
切断されているデバイスの表示」にもチェックを入れます。
▲画面の上へ
デバイスについて
- さて、「デバイス」という表現が何回か登場しました。デバイスとは、ここではPCで使用できる装置・機能というような意味合いです。「録音」タブや「再生」タブに表示されている項目をデバイスとよぶ、と理解してください。デバイスは、大きく録音デバイスと再生デバイスに分けることができます。
録音デバイス
- 録音デバイスは、「録音」タブに表示されているデバイスの総称です。マイクの音やPCの音を録音したり、あるいは配信したりするさいに関係するデバイスが「録音」タブに表示されます。「マイク」などは、どのようなPCでも表示される項目のひとつです。録音デバイスは重要なので、つねに意識しておきましょう。「録音」とありますが、ライブ配信でも重要です。
▲表示されるデバイスはPCによって異なります。
- 絵がきちんと表示されている録音デバイスは、アプリ側で選択することによって使えるようになります。たとえば、配信ソフトや録画ソフトの設定で「マイク」を選ぶと、声を入れられるようになるわけです。絵が半透明であったり、あるいは表示されていない録音デバイスについては、アプリ側でも選択できず、使用できません。
再生デバイス
- 再生デバイスは、「再生」タブに表示されているデバイスの総称です。こちらは、PCで音を再生する(自分のPCで音を出す)ためのデバイスが表示されます。「スピーカー」はすべてのPCで表示されます。環境によっては、ヘッドフォンやUSBヘッドセット、USBスピーカー、USBオーディオ、オーディオインターフェース、HDMI接続しているモニターが表示されるでしょう。
▲表示されるデバイスはPCによって異なります。
- なお、デバイス名の下にデバイス製造に関与したメーカー名が表示されることがあります。たとえば、「Realtek High Definition Audio」と書いてあれば、「Realtek」というメーカーがPCのサウンド機能に関与しているというような意味合いになります。製品名が表示される場合もあります。
▲画面の上へ
無効なデバイスと切断されているデバイス
- デバイスの意味がおおよそ理解できたら、つぎは無効なデバイスと切断されているデバイスについて学んでいきましょう。
無効なデバイス
- 無効なデバイスとは、デバイスが有効に機能しておらず無効であることをいいます。無効なデバイスである場合、絵が半透明になり、「無効」と表示されます。たとえば、「マイク」に「無効」と表示されているなら、PCに接続しているマイクを使用できない状態ということです。
- 無効なデバイスを有効にするには、当該デバイス上で右クリックして「有効」を選択しましょう。すると、「無効」の表示が消え、絵が半透明ではなくなります。また、デバイスが音を入力したさいにレベルメーターが反応するようになります。
切断されているデバイス
- 切断されているデバイスとは、デバイスは有効であるけれども、そもそもデバイスがPCに接続されていないことをいいます。この場合、絵が半透明になり、「接続されていません」と表示されます。たとえば、「マイク」に「接続されていません」と表示されているなら、PCにマイクが接続されていないということです。
- 切断されているデバイスである場合は、当該デバイスを接続しましょう。すると、「無効」の表示が消え、絵が半透明ではなくなります。また、デバイスが音を入力したさいにレベルメーターが反応するようになります。
表示・非表示の切り替え
- ふだん使用しないデバイスは無効・切断の状態でもかまいません。その場合、適当な箇所で右クリックして「無効なデバイスの表示」および「切断されているデバイスの表示」のチェックを外しておくとよいでしょう。そうすれば、無効なデバイスおよび切断されているデバイスは表示されません。
- なお、マイクすら接続していない場合、すべてのデバイスを無効して、かつ無効なデバイスを表示しない設定にすると「オーディオ デバイスがインストールされていません。」と「録音」タブに表示されます。この場合、さきほど述べた方法で無効なデバイスを表示してください。
▲画面の上へ
既定のデバイス
- 既定のデバイスとは、音声を録音・再生するのに使用する特定の装置・機能のことをいいます。既定のデバイスは録音・再生デバイスに1個ずつあり、
 が表示されます。
が表示されます。
録音デバイスにおける既定のデバイス
- 「録音」タブに表示されている
 は、当該デバイスで入力した音声を録音・配信できることを意味しています。たとえば、「マイク」に
は、当該デバイスで入力した音声を録音・配信できることを意味しています。たとえば、「マイク」に が表示されている場合、「マイク」が既定のデバイスであり、マイク音声を録音・配信できる状態ということです。「録音」タブで既定のデバイスに設定できるのは1つだけです。
が表示されている場合、「マイク」が既定のデバイスであり、マイク音声を録音・配信できる状態ということです。「録音」タブで既定のデバイスに設定できるのは1つだけです。
- 「録音」タブで既定のデバイスをまちがえると、自分が意図した音声を録音・配信できない場合があります。録音・配信のさいは、「録音」タブで既定のデバイスを的確に設定しておきましょう。目的に応じて既定のデバイスを設定する必要があります。ただ、使用するアプリケーションによっては既定のデバイスの設定は意味がないことがあります。このあたりはケース・バイ・ケースです。
再生デバイスにおける既定のデバイス
- 「再生」タブに表示されている
 は、当該デバイスで音声を再生できることを意味しています。たとえば、「スピーカー」に
は、当該デバイスで音声を再生できることを意味しています。たとえば、「スピーカー」に が表示されている場合は、「スピーカー」が既定のデバイスであり、PCに接続したスピーカーやヘッドフォンから音が出ているということです。「再生」タブで既定のデバイスに設定できるのは1つだけです。
が表示されている場合は、「スピーカー」が既定のデバイスであり、PCに接続したスピーカーやヘッドフォンから音が出ているということです。「再生」タブで既定のデバイスに設定できるのは1つだけです。
- 「再生」タブで既定のデバイスをまちがえると、PCに接続したスピーカーまたはヘッドフォンから音が出なくなるので注意しましょう。また、自分が意図した音声を録音・配信できないというケースも発生する可能性があります。「再生」タブにおいても、既定のデバイスの設定はとても重要です。
- なお、アプリ側で再生デバイスを設定できる場合があります。その場合は、既定のデバイスでない再生デバイスを選択しても問題ありません。
▲画面の上へ
既定のデバイスの変更

既定のデバイスにしたい項目の絵が半透明でないことを確認します。もし
絵が半透明である場合は、既定のデバイスにできません。対処法は、上述の「無効なデバイスと切断されているデバイス」をご覧ください。

デバイス上で右クリックして「
既定のデバイスとして設定」を選択します。「既定の通信デバイスとして設定」ではありません。

既定のデバイスにした項目上に

が表示されます。
録音デバイス、再生デバイスともに、1個ずつ既定のデバイスに設定可能です。

は既定のデバイスと関係のないアイコンなので、これと誤解しないようにしましょう。

既定のデバイスでないものについては、「
準備完了」または「
現在利用できません」などと表示されます。

使用中のアプリケーションで設定変更が反映されない場合は、アプリケーションを再起動します。

アプリケーション側で音声設定を変更します。
▲画面の上へ
音声の録音・配信
ポイント
- マイクの音やPCの音など、音声を録音・配信するためには、アプリケーション側で録音デバイスを1個選択します。録音デバイスが無効であったり切断された状態だと、アプリケーション側で選択できないことがあるので、気をつけましょう。
マイク音声を録音・配信する場合
- マイク音声を録音・配信する方法については、とくに難しい設定は必要ありません。アプリケーション側の設定で録音デバイスの「マイク」を選択するだけです。
 実況用PCマイク
実況用PCマイクを参照
BGMとマイクをミックスして録音・配信する場合
- BGMを録音・配信するためには、録音デバイスのステレオミキサーという機能を使用します。また、BGMとマイク音声をミックスして録音・配信するためには、ステレオミキサー機能に加えて、再生デバイスのマイクミュート解除機能が必要です。ただし、これはWindows XPが普及していたころの古いやり方です。

詳細は、
ステレオミキサーの基礎を参照
▲ステレオミキサー(左)とマイクミュート解除(右)
- 昨今では、ステレオミキサー機能などは必須ではありません。Windows 8/8.1の場合、使用するアプリケーションによっては、ステレオミキサー機能などを使用せずにBGMとマイクを同時に録音・配信できるからです(下表参照)。たとえば、ニコニコ生放送で配信する場合は、Niconico Live Encoderを使えばステレオミキサー機能などは不要です。
▲画面の上へ
既定の通信デバイス
既定の通信デバイスとは
- Skypeなどの音声通話ソフトの普及に伴い、Windows 7以降搭載された新機能が既定の通信デバイスです。同機能により、Skypeなどの音声通話を開始したときに、相手方の通話音声以外の音声が自動的に調整されます。音声通話ソフトを使用することがないなら意味のない機能です。
- たとえば、PCで音楽を聴いているときにSkype着信があり、通話を始めたとしましょう。すると、既定の通信デバイスが動作し、自動的に音楽のボリュームが下がるか、またはミュートになります。通話時は、通話音声以外の音量を小さくしたい場合があります。既定の通信デバイスによって、音楽のボリュームを自分で調整する手間が省けるわけです。
- 「通信」タブを開いてください。初期設定では「他のすべてのサウンドの音量を80%下げる」が選択されていますが、お薦めの設定は「何もしない」です。こうしておけば、「Skype通話を始めたら、なぜか突然音が小さくなった、再生されなくなった」というようなケースを防ぐことができるからです。
既定の通信デバイスの変更
- 初期状態では、既定の通信デバイスと既定のデバイスは同じデバイスに設定されており、既定のデバイスを表す
 だけが表示されています。既定の通信デバイスを表す
だけが表示されています。既定の通信デバイスを表す は隠れていて表示されませんが、通常はこのままで問題ありません。
は隠れていて表示されませんが、通常はこのままで問題ありません。
- もし既定の通信デバイスを別のデバイスにしたいのであれば、「再生」タブで設定を変更します。既定の通信デバイスにしたい項目上で右クリックし、「既定の通信デバイスとして設定」を選択します。ただし、「再生」タブに再生デバイスがひとつしかない場合は、既定の通信デバイスを変更することはできません。
既定の通信デバイスと既定のデバイス
- 既定の通信デバイスおよび既定のデバイスは、どちらも設定しないことができないという点では共通しています。ただ、既定の通信デバイスは、「通信」タブで「何もしない」を選択しておけば今後設定を変更する必要はありません(上述)。
- 既定の通信デバイスと既定のデバイスを混同する人がたまにいます。
 と
と のアイコンは区別しましょう。
のアイコンは区別しましょう。
▲画面の上へ
「このデバイスを聴く」機能
- Windows 7以降、「録音」タブの「マイク」をダブルクリックすると「聴く」タブが表示されるようになりました。同タブには「このデバイスを聴く」という項目があり、これをONにして「OK」をクリックすると、マイク音声をスピーカーまたはヘッドフォンから出力することができます。
- 「このデバイスを聴く」は、マイクにきちんと音が入っているか確認したり、マイクの音質・音量を確認するさいに使うことがある機能です(モニタリング機能)。通常は「このデバイスを聴く」はOFFにしておいてください。自分の声が聞こえてくるまでに時間差(遅延)があります。
- また、PCによっては「録音」タブに「ステレオ ミキサー」という項目がありますが、やはり「このデバイスを聴く」機能はOFFにしておきます。PCで再生している音声が繰り返し再生されてノイズになるからです。
▲画面の上へ
再生音量の調整
- PCで再生している音声のボリュームを調整する場合、音量ミキサーを使うと便利です。音量ミキサーでは、ひとつのウィンドウ内で複数のアプリケーションの音量を個別に調整することができます。エラー音などのシステム音はここで適切な音量に設定しておくとよいでしょう。全体の音量を調整することも可能です。
- 画面右下の
 を右クリックする。
を右クリックする。
- 「音量ミキサーを開く」を選択する。
- アプリケーションを起動したり音声を再生すると、当該アプリケーションが音量ミキサーの「アプリケーション」に表示される。
- 「アプリケーション」で各アプリケーションの音量を調整する。
- 「デバイス」で全体の音量を調整する。
▲画面の上へ
スタート画面での音楽・動画の再生
- Windows 8/8.1のスタート画面から使用するアプリケーションのことをWindowsストアアプリ(モダンUI)といいます。これに対して、デスクトップ画面から使用する従来のアプリケーションのことをデスクトップアプリといいます。音楽・動画の再生は、Windowsストアアプリでもデスクトップアプリでも可能ですが、動作が多少異なるので覚えておきましょう。
- たとえば、動画をWindowsストアアプリの「ビデオ」で再生したとします。この場合、強制的に全画面表示での動画再生となります。また、ほかのアプリケーションに切り替えたり、あるいはスタート画面に戻ると、動画が自動で一時停止します。Windows 8/8.1の初期設定では、動画は「ビデオ」で再生されるようになっています。
- では、音楽をWindowsストアアプリの「ミュージック」で再生した場合はどうでしょうか。この場合も、やはり強制的に全画面表示になります。また、かりにWindowsストアアプリの「ビデオ」で動画を再生すると、音楽のほうは自動で止まる仕様になっています。Windows 8/8.1の初期設定では、音楽は「ミュージック」で再生されます。
- 以上のとおり、Windows ストアアプリとデスクトップアプリとでは、音楽・動画の再生について動作が異なる部分があります。Windows 7までと同じような再生方法を望む場合は、関連付けを変更してデスクトップアプリで音楽・動画を再生したほうがよいでしょう。
▲画面の上へ
こんなときは
マイク関連
- 録音・配信するうえで、マイクの音が小さい、マイクの音が出ない、ノイズがひどい、などのトラブルはよくあることです。あらかじめ頻出のトラブルと対処法を確認しておくとよいでしょう。必ずしもマイクが原因とは限りません。

詳細は、
実況用PCマイク/こんなときはを参照
ステレオミキサー関連
- ステレオミキサー機能については、PCの音を録音・配信できない、マイクの音しか出せない、ステレオミキサー機能がない、などのケースが頻出です。これもトラブルのパターンと対処法がおおよそ決まっているので、慌てる必要はありません。

詳細は、
ステレオミキサーの基礎/こんなときはを参照
▲画面の上へ
関連ページ
▲画面の上へ
- マイクが使えない -- 井上 (2013-08-18 04:22:35)
最終更新:2015年05月21日 22:27