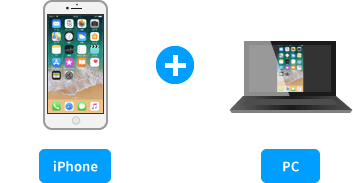
目次
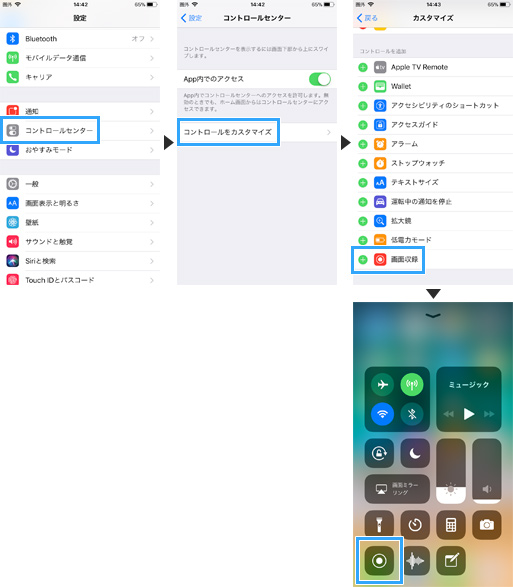

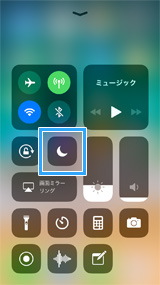
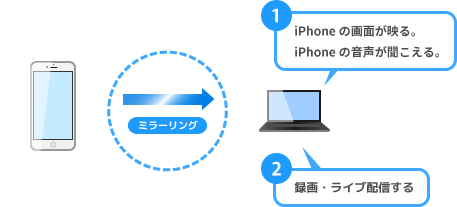
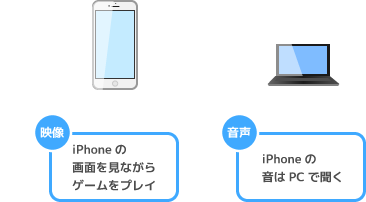
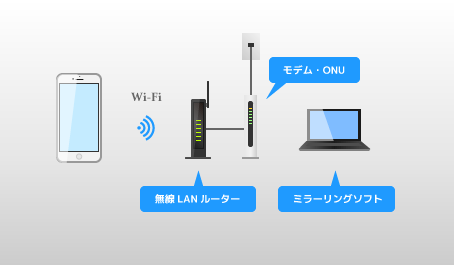

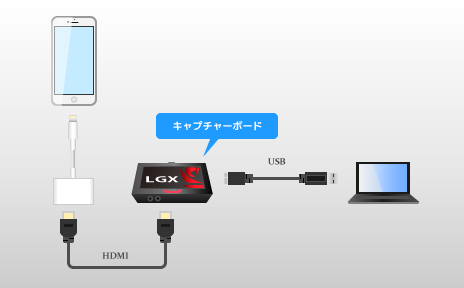
| Game Capture HD60 S | GC550 PLUS | C988 | |
| 価格 商品画像のリンク先 |
 |
 |
 |
| PCとの接続方法 | USB | USB | PCI Express |
| iPhone対応 | ○ | ○ | ○ |
| TVへの画面出力対応 | ○ | ○ | ○ |
| こちら | こちら | こちら | |
| 備考 |
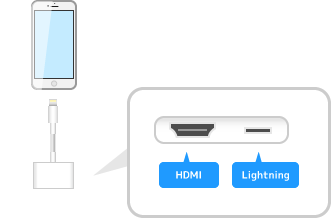
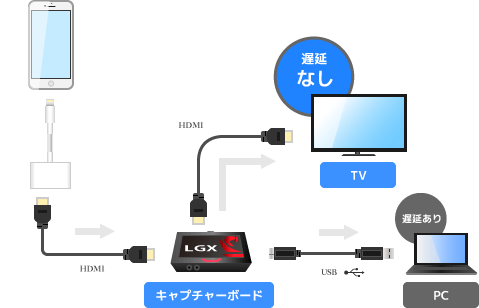
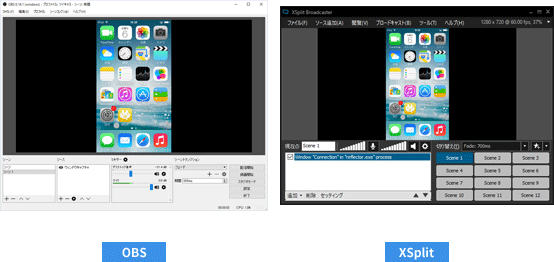
| 解説記事 | 備考 | |
| ニコニコ生放送 | こちら | |
| ツイキャス | こちら | |
| Twitch | こちら | お薦め |
| YouTube Live・YouTube Gaming | こちら | お薦め |
| OPENREC | こちら | |
| Mixer(旧Beam) | こちら |