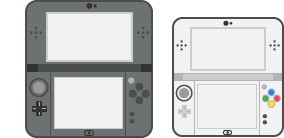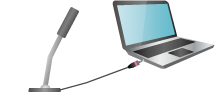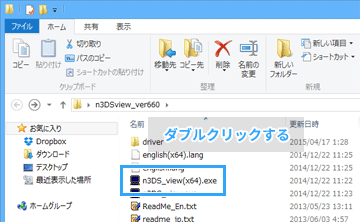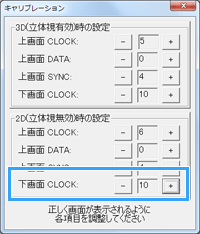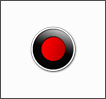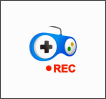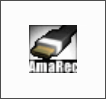トップ >
ゲーム機別のやり方概要 >
3DSの画面を録画・配信する方法 / 2019年02月28日 (木) 19時12分15秒
3DSのゲーム画面を録画・配信するには?3DSのゲーム実況のやり方
- ニンテンドー3DS(以下3DS)のゲーム画面を録画したり、あるいはライブ配信するにはどのようにすればよいのでしょうか。3DSは、PS3などの据え置き型ゲーム機とは異なり、通常の方法では録画・ライブ配信ができません。そこで、3DS本体を改造する必要があります。
- 3DSには複数のバージョンが存在します。このページでは、以下のようにして3DSの各バージョンを区別しています。
| 名称 |
表記 |
説明 |
発売年 |
| ニンテンドー3DS |
ノーマル3DS |
最初に発売された3DS(初代3DS) |
2011年 |
| ニンテンドー3DS LL |
ノーマル3DS LL |
画面サイズの大きい3DS |
2012年 |
| Newニンテンドー3DS |
New3DS |
改良が施された新しい3DS |
2014年 |
| Newニンテンドー3DS LL |
New3DS LL |
New3DSよりも画面サイズが大きい |
2014年 |
目次
ポイント
イメージ
- 3DSのゲーム画面を録画・ライブ配信するためには、PCが必要です。3DSとPCをUSB接続し、3DSのゲーム画面をPCに映すのです。ゲームの音もPCから出ます。そして、PCで録画やライブ配信を行います。まずは3DSのゲーム画面と音をPCに出す方法を優先的に考えましょう。録画・ライブ配信の方法は二の次です。
3DSの改造が必要
- いま3DSとPCをUSB接続すると述べました。しかし、3DSはPCとUSB接続できない仕様になっています。では、どのようにすれば3DSとPCをUSB接続できるのでしょうか。そこで必要になるのが3DSの改造です。3DSを改造して、3DS本体にUSB端子を増設します。
- 具体的には、3DSの改造というのはキャプチャーデバイスを3DS内部に取り付ける作業です。キャプチャーデバイスというと難しく聞こえますが、3DSのゲーム画面とゲーム音をPCに出力する(出す)ための装置のことです。つまり、3DS内に特殊な装置(キャプチャーデバイス)を取り付けて、USB端子を増設する作業を「改造」とよんでいるわけです。
▲これはノーマル3DSの画像です。キャプチャーデバイスは3DS本体に内蔵できます。したがって、改造をしても外観上はUSB端子がある3DSにしか見えません。このUSB端子とPCをUSBケーブルで接続します。なお、USB端子の位置は後ろになる場合もあります(New3DS/New3DS LLは必ず後ろ)。
- 3DSの改造が必要ということはわかりました。しかし、私たち素人にとって改造作業は容易ではありません。ショップでキャプチャーデバイスを購入して自分で取り付ける方法もありますが、通常は取り付け作業をショップに代行してもらいます。すなわち、ショップでキャプチャーデバイスを購入し、取り付け作業までショップにやってもらう方法です。
改造にかかる費用
- ただし、ショップに改造作業を代行してもらう場合、かなり高価になります。キャプチャーデバイス自体は10,000円程度で購入できるのですが、取り付け作業を依頼するとプラス10,000円以上アップします。つまり、トータルで20,000円以上かかる計算になります。そこまでする価値があるのか、最初によく検討しましょう。
- 安価にすませる方法としては、Webカメラで妥協する方法もあります。PCにWebカメラを接続し、Webカメラを3DSのすぐそばに設置します。そして、そのままWebカメラで3DSを撮影するわけです(いわゆる直撮り)。この方法ならばWebカメラ代だけですみます。ただし、もちろん画質は落ちます。
▲画面の上へ
3DSの改造
- 3DSの改造とは、3DSの映像・音声をPCに出力するための装置(キャプチャーデバイス)を取り付ける作業をさしています。3DSの改造をすると、最終的にはUSB端子が増設されます。また、任天堂による保証・修理を受けられなくなります。
自分で改造する方法と、ショップに改造を代行してもらう方法
- キャプチャーデバイスを取り付ける方法は2種類あります。すなわち、(1)自分でキャプチャーデバイスを購入して取り付ける方法と、(2)ショップでキャプチャーデバイスを購入し、取り付けを代行してもらう方法です。
|
説明 |
| 自分で改造する方法 |
・ショップでキャプチャーデバイスを購入して自分で取り付ける
・安くすむ(10,000円程度)
・作業が難しい
・故障のリスクがある
・加工が不自然になりがち |
| ショップに改造してもらう方法 |
・ショップでキャプチャーデバイスを購入し、取り付けを依頼
・故障のリスクが低い
・加工が自然
・自分の3DSをショップに配送、または持ち込み
・高い(20,000円以上) |
- 通常はショップに任せたほうがよいでしょう。というのも、キャプチャーデバイスを取り付けるためには3DSを分解したうえで、電子工作と加工が必要だからです。3DSが故障するリスクを考えると、ショップに作業してもらったほうが安全です。
- なお、New3DS/New3DS LLについては、キャプチャーデバイスの取り付けをショップに依頼する方法になります。キャプチャーデバイスのみの販売は行われていません。
ふたつのショップと、キャプチャーデバイスの名称
3DS用キャプチャーデバイスの販売、およびその取り付けサービスを行っているショップとして、ケイティとオプティマイズがあります。どちらのショップもインターネット上で商品を注文できるようになっており、かつ実店舗も存在しています。最終的にはどちらかのショップを選びましょう。
- 3DS用のキャプチャーデバイスには、名称が複数存在します。覚えておく必要はないのですが、「カメレオンUSB SPA3完成品 + 3DS用フレキシブルケーブル」「SPA3」などと表記されます。また、SPA3などをさして「偽トロキャプチャ」という名称でよばれることもあります(ケイティの登録商標)。
▲画面の上へ
ショップの商品・サービスの種類
オプティマイズ
- オプティマイズでは、自分で3DSを用意し、3DSのバージョンに合わせて「取り付けサービス」と書いてあるものを購入しましょう。価格は、キャプチャーデバイスと、その取り付けサービスを含めたものです。
| 3DSのバージョン |
商品・サービス名 |
リンク |
| ノーマル3DS |
3DS内蔵キャプチャーボード取り付けサービス |
こちら |
| ノーマル3DS LL |
3DS-LLキャプチャーボード(USB一体タイプ)取り付けサービス |
こちら |
| New3DS |
New 3DS キャプチャーボード取り付けサービス |
こちら |
| New3DS LL |
New 3DS LL キャプチャーボード取り付けサービス |
こちら |
- ノーマル3DS LLで拡張スライドパッドを使用する場合は、USB一体とUSB別体の区別があります。前者は赤外線ポートを取り外すので、拡張スライドパッドは使用できません。これを避けたいのであれば後者です。
入金とショップへの3DSの配送
- 商品を購入後、入金したうえで3DSをショップに配送します。ゆうパックなどを利用して送りましょう。元払いか、それとも着払いか、あらかじめ確認が必要です。通常は郵便局で配送の手続きをした日から、1週間以内に改造された3DSが戻ってくるはずです。配送先の住所など、詳細は商品購入時にショップから送られてくるメールを参照してください。
- 3DS本体とセットで購入した場合や、3DSを直接ショップに持ち込んだ場合は、ショップへの配送は必要ありません。
▲画面の上へ
録画・ライブ配信で必要なもの
PC
- 3DSの映像・音声はPCに出力します。そのためPCが必要です。3DSをTVと直接接続することはできません。
改造された3DS
USBケーブル
- 3DSとPCを接続するためにUSBケーブルが必要です。基本的には下表のとおりです。
- ただしオプティマイズの場合、2016年6月以降、3DS LLのコネクタがMiniUSBからMicroUSBに変更されています。したがって、MicroUSBケーブルを用意してください。
ビューアー
- ビューアーは、3DSの映像・音声をPCで出すために必要なアプリです。このアプリを起動することで、3DSの画面がPCに表示されます。ビューアーは無料でダウンロードできます。別途購入するわけではありません。
録画ソフト、配信ソフト
- ビューアーには録画・配信機能はありません。したがって、録画したいなら録画ソフトが、ライブ配信したいなら配信ソフトが別途必要になります。どちらも無料で使用できます。
マイク
- 声を入れたい場合はマイクが必要です。3DS内蔵のマイクを使うわけではありません。声を入れない場合は、マイクは不要です。
 実況用PCマイク
実況用PCマイクおよび
PCマイクの選び方を参照する
▲画面の上へ
3DSのゲーム画面をPCに表示する方法
ビューアーが必要
- 3DSの映像をPCに表示し、かつ3DSの音声をPCから出すためには、キャプチャーデバイスが取り付けられた3DSに加えてビューアーが必要です。ビューアーに3DSのゲーム画面が表示され、なおかつゲーム音も出るかたちになります。
- ビューアーは、non-standard.comからダウンロードできます。ダウンロードは無料ですが、使用するためには初回時にプロダクトキーの入力が必要です。同キーは、返送された3DSに添えられている紙に印刷されています。New3DS/New3DS LLの場合は、プロダクトキーの入力は必要ありません。
ドライバーのインストール
- それでは、ビューアーを実際に使ってみましょう。まずはドライバーをインストールします。3DSはまだPCとUSB接続しないでください。
- ダウンロードしたZIPファイルを解凍する。
- 解凍してできたフォルダー内にある「driver」フォルダーを開く。
- 「install_driver」をダブルクリックする。
- 画面を順に進めていく。
- PCにドライバーがインストールされる。
ビューアーの起動
- ドライバーをインストールできたら、つぎはビューアーを起動しましょう。
- 3DSとPCをUSBケーブルで接続する(USBハブは使わない)。
- ノーマル3DS/ノーマル3DS LLの場合は「n3DS_view(x64)」を、New3DS/New3DS LLの場合は「new3DS_view(x64)をダブルクリックする。
- 画面を順に進めていく。
- プロダクトキーを正確に入力して「OK」をクリックする(ノーマル3DS/ノーマル3DS LLの場合)。
- PC環境によってはエラーが表示されて、ビューアーを起動できないことがあるかもしれません。必要なソフトをインストールすれば、ビューアーを起動できるようになります。
- 「コンピューターにmfc110.dllがないため、プログラムを開始できません。」というエラーの場合は、こちらをインストールする。
- 「コンピューターにd3dx9_43.dllがないため、プログラムを開始できません。」というエラーの場合は、こちらをインストールする。
▲画面の上へ
ビューアーの使い方
ゲーム画面の表示と、ゲーム音の出力
- 3DSが起動している状態であれば、ビューアーを起動することでゲーム画面が映ります。ビューアー(PCの画面)を見ながらゲームをプレイしてもよいですし、3DSの液晶画面を見ながらゲームをプレイしてもかまいません。同じ画面がPCと3DS、双方に表示されます。ビューアーの画面をダブルクリックするとフルスクリーン表示となります。
- ビューアーの初期設定では、ゲーム音はPCから出ないようになっています。不具合ではありません。PCからゲーム音を出すためには設定を変更しましょう。
- 「設定」→「転送モード」で「サウンド○」がついているものを選択する。
- 「設定」→「音声設定」→「デジタルサウンド出力βを使用する」にチェックを入れる。
- PCからもゲーム音が出るようになる。
画面表示の設定
| 設定項目 |
操作方法 |
説明 |
| バックバッファ |
「設定」から選択する |
数字が大きいほど高画質 |
| 下画面を分離 |
「設定」から選択する |
下画面を別ウィンドウに表示する |
| dot by dot x2 |
「等倍調整」から選択する |
画面全体を拡大する |
| 上画面のみ |
「上下表示」から選択する |
上画面だけを表示する |
| 左右に並べて表示 |
「上下表示」から選択する |
2画面を左右に並べて表示する |
- 等倍調整して画面が荒くなったら、「フィルター」から「billinear」を選択します。ただ、「等倍調整」は「dot by dot x1」が基本です。ドットバイドット表示するので、画面がもっともクッキリと映ります。
- 下画面が正常に表示されない(乱れる)場合、「設定」→「キャリブレーション」で「下画面CLOCK」を変更しましょう。この項目は、「3D(立体視有効)時の設定」および「2D(立体視無効)時の設定」の両方にあります。
▲画面の上へ
録画・ライブ配信の方法
- 3DSの映像・音声を出せたら、 録画・配信方法は簡単です。マイクの音を入れたい場合、 マイクはPCに接続します。
録画の場合
- 気をつけたいのですが、ビューアーには録画機能はありません。つまり、録画しようとしてもビューアー単体では録画できないということです。そこで、PCの画面を録画できるアプリを別途用意しましょう。これをキャプチャーソフトといいます。
- 下表に掲載したキャプチャーソフトは、PCに映っている画面を録画できる機能を搭載しています。したがって、ビューアーに3DSのゲーム画面が表示されていれば、キャプチャーソフトを使って画面を録画できるというわけです。ビューアーとキャプチャーソフト、2種類のアプリが必要になりますが、やむをえません。
|
Bandicam |
ロイロ
ゲーム レコーダー |
アマレコTV |
| アイコン |
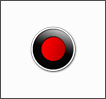 |
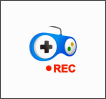 |
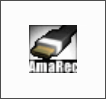 |
| 無料版の制限 |
あり |
なし |
あり |
 |
こちら |
こちら |
こちら |
| 備考 |
初心者向け |
初心者向け |
定番 |
- では、3DSのゲーム音はどうなのかというと、もちろんゲーム音も同時にキャプチャーソフトで収録できます。また、適切に設定をすればマイクの音(自分の声)も同時に収録が可能です。つまり、キャプチャーソフトを使うことで、3DSの映像・音声、それにマイク音がすべて入っている動画(実況プレイ動画)を作れるわけです。
- 「ゆっくり」の声の入れ方や、動画編集の方法など、録画後の動画の扱いについては、下記ページをご覧ください。ゆっくり実況プレイ動画の作成は難易度が高くなります。
 【YouTube・ニコ動】ゲーム実況のやり方・実況動画の作り方まとめ
【YouTube・ニコ動】ゲーム実況のやり方・実況動画の作り方まとめを参照
ライブ配信の場合
- 一般的に、ゲーム配信では配信ソフトを用いることになります。配信ソフトというのは、文字どおりライブ配信するために使うアプリです。具体的には、これを使ってゲーム画面やゲーム音、マイク音をリアルタイムで配信するわけです。定番の配信ソフトとして、OBS Studio、またはXSplitを覚えておきましょう。
- ゲーム配信の基本的なやり方については、下記ページをご覧ください。PCに3DSのゲーム画面が表示されていて、かつゲーム音も出ている状態ならば、とくに難しい作業は必要ありません。
|
解説記事 |
備考 |
| ニコニコ生放送 |
こちら |
|
| ツイキャス |
こちら |
|
| Twitch |
こちら |
|
| YouTube Live・YouTube Gaming |
こちら |
|
| OPENREC |
こちら |
|
| Mixer(旧Beam) |
こちら |
|
▲画面の上へ
関連ページ
▲画面の上へ
最終更新:2019年02月28日 19:12