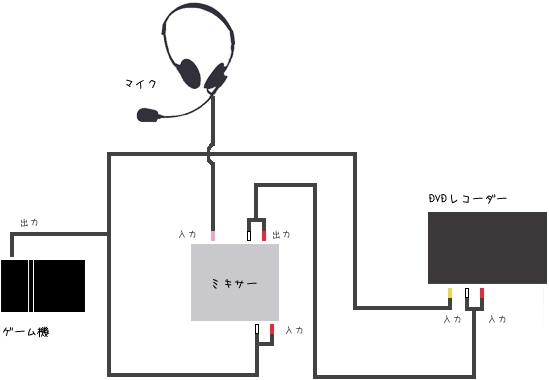トップ >
ボツ編 >
DVD・BDレコーダーで実況動画作成 / 2010年01月04日 (月) 03時57分37秒

- このページの内容は、現在古くなっています。読む必要はありません。2013.11.4
- TVゲームの実況プレイ動画を作成する場合、キャプチャーボードの使用を推奨します。DVD/BDレコーダーを使って実況プレイ動画を作成する方法は、難易度が高く煩雑であるため、初心者向きではありません。
目次
ゲーム実況動画の作成・アップロードに必要な物
DVDレコーダーまたはBDレコーダー
- TVゲームを録画するために、DVDレコーダーまたはBDレコーダーが必要です。
PC用マイクまたはICレコーダー
- 実況音声を収録するため、PC用マイクもしくはICレコーダーが必要です(後述)。DVD/BDレコーダーのそばにPCがある場合は、PC用マイクを使用して実況音声を録音できますが、そうでない場合はICレコーダーを使うことになるでしょう。また、ミキサーという機械を使って、マイクを接続して実況音声を録音することも可能です。
記録用メディア
- 実況プレイ動画をPCで編集したい、アップロードしたいという場合、録画したデータをPCのHDDにコピーする必要があります(後述)。そこで必要になるのが記録用メディアです。DVDレコーダーの場合は、一般的にはDVD-R・DVD-RW・DVD-RAMのいずかを、BDレコーダーの場合は、BD-R・BD-REのいずれかを使用することになります。
PCなど
- 動画の編集、アップロードをするためにPCが必要です。ほかにも、後述するとおり録音や編集のための各種ソフトウェアが必要です。
▲画面の上へ
DVDレコーダーを使った録画方法
各機器の接続
- DVDレコーダーでゲームを録画する場合、ゲーム機・DVDレコーダー・TVを接続します。具体的には、(1)ゲーム機とDVDレコーダーを接続し、(2)DVDレコーダーとTVを接続しましょう。これをまちがえると、映像が映らなかったり音声が聞こえてこないという状態になります。
DVDレコーダーでの録画方法
- 各機器との接続さえできれば、あとはとくに難しいことはありません。録画方法は以下のとおりです。必ずしもこのとおりの順番でなくてもかまいません。
- ゲーム機の電源を入れる。
- PSP-3000の場合は、PSP本体の画面下にある ディスプレイボタンを5秒以上長押しする。
- DVDレコーダーの電源を入れる。
- DVDレコーダーのチャンネルを外部入力(L1・L2など)にする。
- TVのチャンネルを外部入力にする(ビデオ入力1・ビデオ入力2など)。
- ゲームの映像がTV画面に映る。
- DVDレコーダーの録画ボタンを押す。
▲画面の上へ
DVDレコーダーからPCへのデータ移転方法
- ゲームのプレイ動画をPCで編集したい、アップロードしたいという場合、録画したもの(動画ファイル)をPCのHDDにコピーする必要があります。大きく以下の手順を踏むことになります。
- DVDレコーダーで録画する。
- データを記録用DVDメディアにダビングする(後述)。
- DVDメディアをPCのDVDドライブにセットして、PCのHDDにリッピングする(後述)。
- 聞いたことのない用語が登場したかもしれませんが、なにも難しいことはありません。たんに、(1)DVDレコーダーのHDDに録画したものを記録用DVDメディアにコピーし、(2)そのDVDメディアをさらにPCのHDDにコピーしているだけなのです。つまり、もともとDVDレコーダーにあったデータをPCにコピーする作業です。では、この過程をより詳細に見ていきましょう。
記録用DVDメディアの種類
- 記録用DVDメディアとは、映像や音声を記録できる円盤状のディスクのことをいいます。記録できるDVDメディアには、おもにDVD-R、DVD-R DL、DVD-RW、DVD-RAMなどがあります(ほかにDVD+R、DVD+R DL、DVD+RW)。都合に合わせて選べばよいのですが、ゲーム機映像のダビング・編集・アップロードを前提にした場合、DVD-RWを推奨しておきます。
- DVD-Rは一度だけ記録できるメディアであるのに対し、DVD-RWは何度でも記録できるのが大きな違いです。たとえば、DVD-Rに一度書き込みを行うと、もう二度と書き込みはできませんが、DVD-RWならば一度書き込みを行ったあとでも、再度書き込みが可能です。
- 「CPRM対応」という表記がDVDメディアのパッケージに印刷されていることがありますが、これはおもにデジタルTV放送関連の技術ですので、解説は割愛します。ゲーム機の映像を記録するだけなら、CPRM対応でも非対応でもかまいません。
フォーマット
- フォーマットとは、ここではDVDメディアを初期化することをさしています。DVD-RやDVD-RWにデータを記録する場合は、基本的にフォーマットが必要です。フォーマットにより、DVDに記録されているデータはすべて消去されます。フォーマットの方法は、DVDレコーダーの取扱説明書をご覧ください。
記録方式(ビデオモードとVRモード)
- 記録方式とは、DVDレコーダーでDVDメディアに書き込みするときの方式をいいます。記録方式には、おもにビデオモードと、VRモードとがあります。どちらの方式で記録するかは、フォーマット時に選択することになります。
- ビデオモードとは、市販・レンタルされているDVD-Videoとほぼ同じ記録方式のことです。最大の特長は、ほぼすべてのDVDプレイヤーで再生できることにあります。ビデオモードで記録した場合、ディスク内にVOBファイルなどのデータが作成されます。ゲームの映像・音声を記録する場合、ビデオモードを推奨しておきます。
- 他方、VRモード(DVD-VR)とは、DVD-Video規格をさらに発展させたもので、家庭内でデジタルTV放送などが記録されることを想定した規格です。VRモード対応のDVDプレイヤー(ソフトウェア)で再生可能です。VRモードで記録した場合、ディスク内にVROファイルなどのデータが作成されます。
- DVD-RAMはVRモードのみに対応しています。記録方式の相違についての詳細は、家電選び参考所をご覧ください。DVDレコーダーによってはAVCRECモードというものがありますが、ゲームを録画する場合には関係ないので省略します。
ダビング
- ダビングとは、ここではDVDレコーダーで録画したデータをDVDメディアに書き込むことをいいます。「コピー」または「焼く」といわれることもあります。
- ダビング方法については、DVDレコーダーの取扱説明書をご覧ください。フォーマット済みの記録用DVDメディアをセットし、メニューからダビングを選択します。
ファイナライズ
- ファイナライズとは、映像・音声が記録されているDVD-RやDVD-RWなどを、他の機器で再生できるようにすることをいいます。ファイナライズすることで、DVDレコーダーで録画したものをPCで再生することが可能になります。逆にファイナライズしていなければ、PCで再生することはできません。ファイナライズは、録画した機器によってダビング時に自動で行われます。手動でも可能です。
- DVD-Rはファイナライズを一度行うと追記ができなくなります。DVD-RWはファイナライズを解除すれば追記ができます。ファイナライズの解除方法は、DVDレコーダーの取扱説明書をご覧ください。
- なお、ファイナライズはビデオモードで記録する場合には必要ですが、VRモードで記録する場合は基本的に不要です。ただし、ファイナライズしておいて損はありません。DVD-RAM、ならびにBD-R、BD-REではファイナライズが完全に不要です。
リッピング
- リッピングとは、ここではDVDメディアに記録されている映像・音声をPCに取り込むことをいいます。「コピー」とよばれることもあります。
- リッピングの方法は簡単です。DVDをPCにセットして、そのディスク内にあるフォルダをコピー&ペーストするだけです。たとえば、ビデオモードで記録したものをPCで展開した場合、ディスク内のフォルダ名は「VIDEO_TS」となっているので、これをコピー&ペーストしてください。
▲画面の上へ
VOBファイルの変換
MPG2JPG
- DVDレコーダーを使ってビデオモードでゲームを録画すると、VIDEO_TSフォルダのなかにVOBファイルとよばれるものができます。VOBファイルというのは、ビデオモードで録画したさいに作成される動画ファイルのことです。
- PCに動画を保存する場合、このままだと容量が大きすぎてHDDを圧迫してしまいます。また、VOBファイルのままでは動画共有サイトに動画をアップロードすることができません。そこで、VOBファイルを変換しておきましょう。VOBファイルを変換するためのソフトウェアとして、MPG2JPGがあります。簡単にVOBファイルを変換できます。
MPG2JPGの使い方
- まず「ファイル」→「リスト形式で開く」→「ファイル追加」でVOBファイルをひとつずつ追加していき、すべて終了したら「OK」をクリックします。このとき追加するVOBファイルですが、「VTS_01_1.VOB」以降の連番になっているファイル名を選択してください。
- 横しまが気になる場合は、「出力設定」→「出力ファイルの保存設定」→「インターレース解除初期設定値」で「奇数フィールド」または「偶数フィールド」を選択して「OK」をクリックします。
- VOBファイルを変換するには、「出力設定」→「出力ファイルの保存設定」→「出力ファイルの保存ディレクトリ」で保存場所を選択して「OK」をクリックします。そして、「出力設定」→「再生時にAVIを出力」を選択して、「再生」ボタンをクリックします。すると、「AVIのエンコ設定」が表示されるので、設定をして「OK」をクリックします。これで変換が開始します。しばらく待ちましょう。
- なお、できるだけ高画質に動画を変換したい場合は、MPG2JPGを使わずにDGMPGDecとAviUtlを使用するとよいでしょう。ただし、少し難易度は高いかもしれません。
▲画面の上へ
実況音声の録音方法
- 実況音声を録音する方法は大きく2種類あります。(1)実況音声を別に録音して、あとで動画と合成する方法と、(2)ミキサーというものを購入してマイクとともに使用する方法です。そして、(1)の場合はさらに、マイクを使って録音する場合と、ICレコーダーを使って録音する場合に分けられます。
- 以下では、(1)と(2)に大きく場合分けしてみていきましょう。
実況音声を別に録音する
- DVD/BDレコーダーでTVゲームの録画を開始し、それと別に実況音声の録音を開始します。最後にプレイ動画と実況音声を合成する方法です。メリットはシンプルな方法である点、デメリットは実況音声とプレイ動画をうまく合成しなくてはいけない煩雑さがある点です。
- 大まかな手順は以下のようになります。よくわからない表現が出てくるかもしれませんが(とくに4~8)、あとで説明しますので、いまはざっと見ておいてください。
- TVゲームの録画を開始する。
- 実況音声の録音を開始する。
- TVゲームの録画、および実況音声の録音を停止する。
- DVD(BD)レコーダーで録画したデータを記録用メディアに書き込む。
- 記録用メディアをPCの光学ドライブに挿入する。
- 記録用メディアに書き込まれているデータをPCのHDDにコピーする。
- その動画データを別形式に変換する。
- 動画と実況音声を合成する。
- 動画共有サイトにアップロードする。
- 実況音声を別に録音する方法として、マイクを使う方法とICレコーダーを使う方法とがありますので、さらに場合分けしてみます。
マイクで録音
ICレコーダーで録音
- ICレコーダーというのは、音声をデジタルデータで録音するための電子機器のことをいいます。DVDレコーダーで録画するさいに、近くにPCがなかったり、あってもPCの動作音がマイクに収録されてしまうという場合、ICレコーダーを使用して実況音声を録音します。つまり、PCを起動せずにICレコーダーで実況音声を収録しようというわけです。


- ICレコーダーの使い方はとても簡単です。しかし問題は置き場所です。通常、ICレコーダーは片手に持って録音しますが、ゲーム実況の場合は両手がコントローラーでふさがっているからです。考えられる置き場所として、たとえば服の胸ポケットがあります。ほかには、ICレコーダーを机の上に置いて(あるいはポケットに入れて)、そのICレコーダーにソニーの
ECM-PC50
 などのピンマイクを接続し、ピンマイクを服に付けるという手も考えられるでしょう。
などのピンマイクを接続し、ピンマイクを服に付けるという手も考えられるでしょう。

- WMA形式で録音するICレコーダーの場合は、iTunesなどのソフトウェアを使ってWAVE形式に変換できることも覚えておきましょう(WMA形式をWAVE形式に変換する方法参照)。ICレコーダーの音声データをPCにコピーする方法は機種によって異なります。たとえば、ICレコーダーによってはUSB接続によりPCと直接接続することができます。
ミキサーを使用する
- ミキサーというのは、複数の音声をミックスするための機械のことです。たとえば、実況プレイ動画を作成する場合は、実況音声とゲームの音声をミキサーによってミックスすることが可能です。
- 実況音声を、ミキサーとマイクを使って録音するメリットは、実況音声とプレイ動画を手作業で合成する必要がないことがあげられます。デメリットは配線が煩わしくなってしまう点です。
- 配線は以下のようにします。ゲーム音声と実況音声とをミキサーでミックスし、ミックスした音声をDVD/BDレコーダーに送るわけです。こうすれば、DVD/BDレコーダーの録画ボタンを押すだけでゲームの映像・音声+実況音声をまとめて収録できるというしくみです。
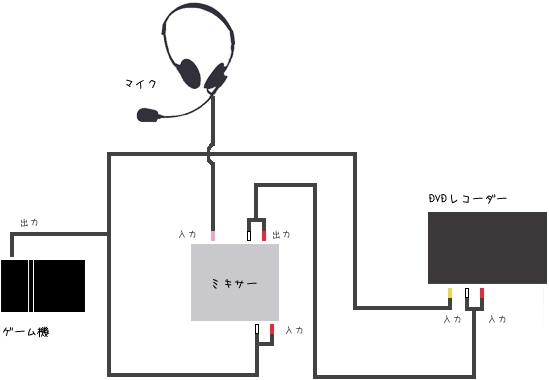
- 大まかな手順は以下のとおりです。上述の「実況音声を別に録音する」と比較した場合、2と8の作業を省略できるので、ミキサーを使用した場合のメリットがよくわかるはずです。下記3~7については後述します。
- TVゲームの録画を開始する。
- TVゲームの録画を停止する。
- DVD/BDレコーダーで録画したデータを記録用メディアに書き込む。
- 記録用メディアをPCの光学ドライブに挿入する。
- 記録用メディアに書き込まれているデータをPCのHDDにコピーする。
- その動画データを別形式に変換する。
- 動画共有サイトにアップロードする。
▲画面の上へ
関連ページ
▲画面の上へ
トップ >
ボツ編 >
DVD・BDレコーダーで実況動画作成 / 2010年01月04日 (月) 03時57分37秒
最終更新:2010年01月04日 03:57