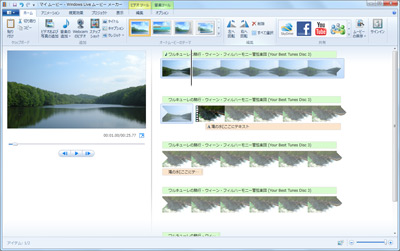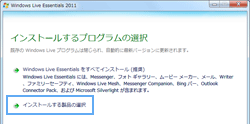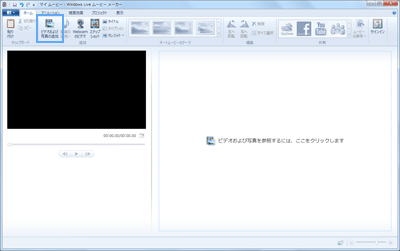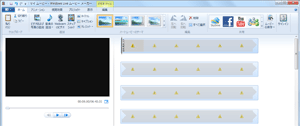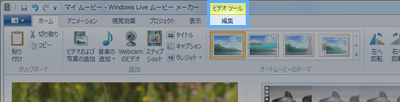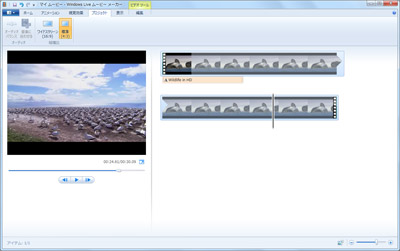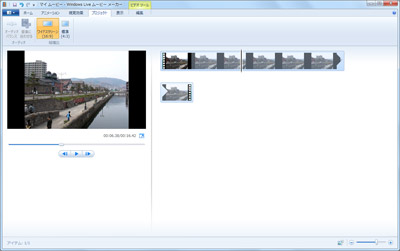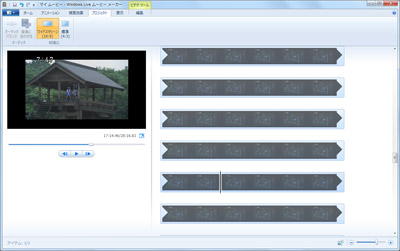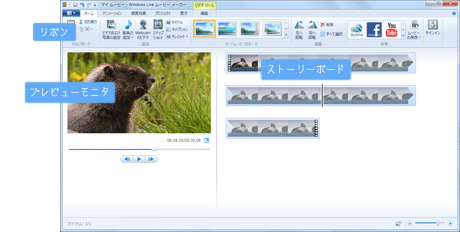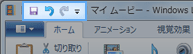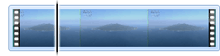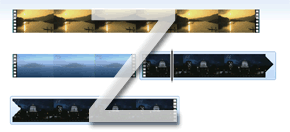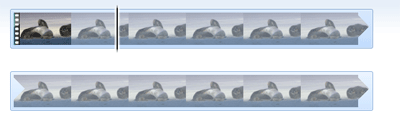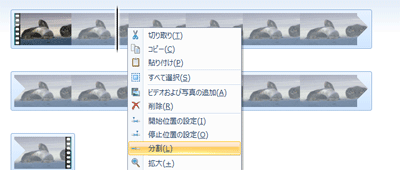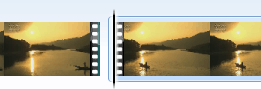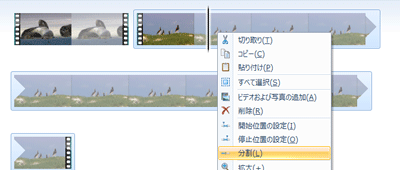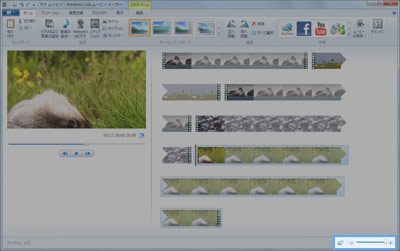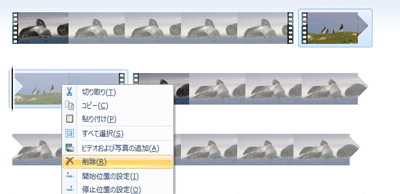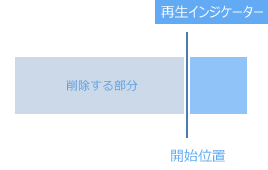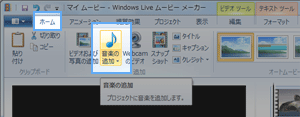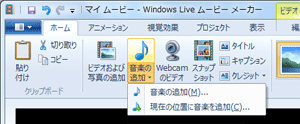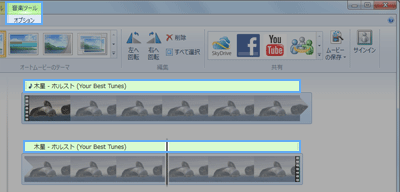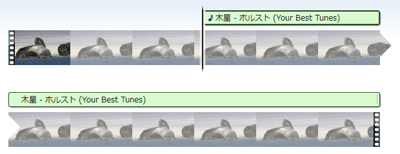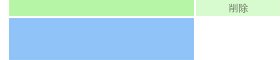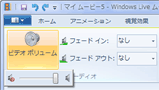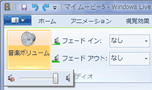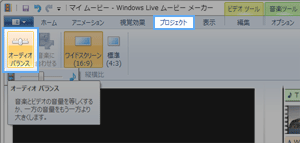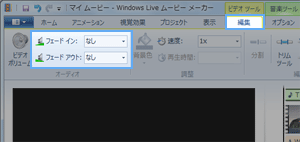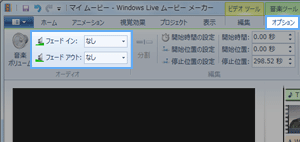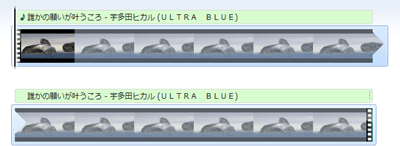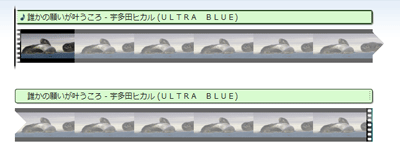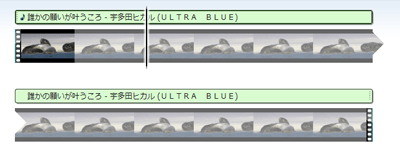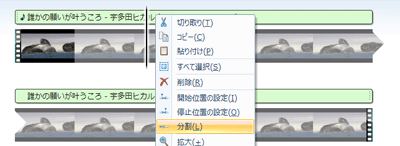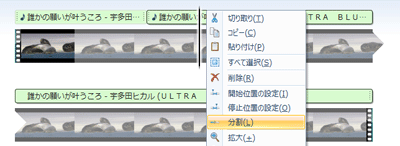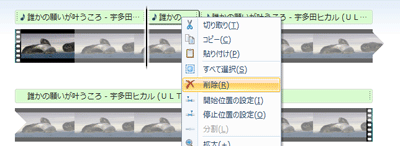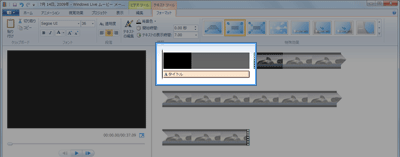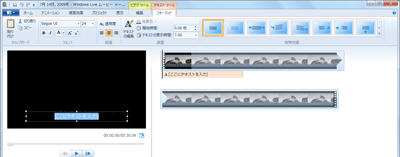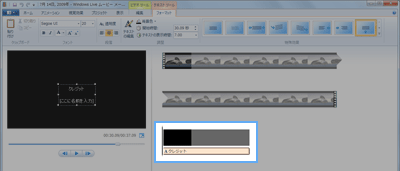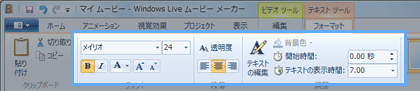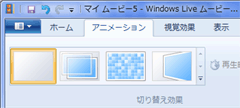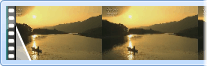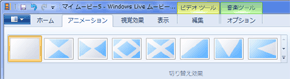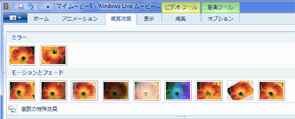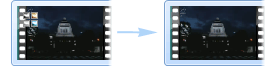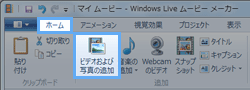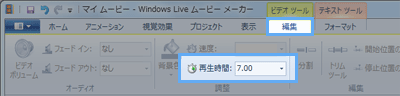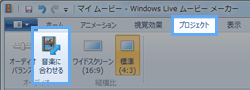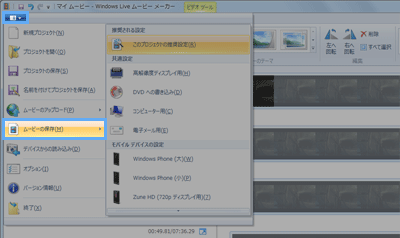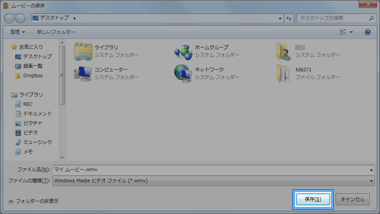トップ >
動画編集カテゴリ >
Windows Live ムービーメーカー / 2012年11月01日 (木) 20時28分26秒

最新のムービーメーカー(Windows 7/8/8.1/10用)の解説については、
Windows ムービーメーカーをご覧ください。
- Windows Live ムービーメーカーは、動画などを編集するための無料のソフトウェアです。動画の魅力的な部分だけを残して不要な部分を削除したり、BGMを流したりすることが可能です。さらには字幕を表示させ、映像にいろいろな効果をかけることもできます。スライドショーの動画を作る用途にも使えるでしょう。
▲Windows Live ムービーメーカー
- ムービーメーカーと同様、よく使われる無料の動画編集ソフトとしてAviUtlがあります。ムービーメーカーを使用してみて、物足りなさを感じてきたらAviUtlを使うとよいでしょう。AviUtlについては、AviUtlの使い方およびAviUtl拡張編集をご覧ください。
目次
最新バージョンのムービーメーカーについて
- 最新バージョンのムービーメーカーは、「Windows Live ムービーメーカー」から「Live」の文字が削除され、「Windows ムービーメーカー」という名称に変更されました。Windows XP時代のムービーメーカーの名称も「Windows ムービーメーカー」だったため、むかしの名称に再変更されたことになります。
- ムービーメーカーの名称は変遷しており、「Windows ムービーメーカー」(XP/Vista時代)→「Windows Live ムービーメーカー」(Vista / 7時代)→「Windows ムービーメーカー」(7/8時代)と、時代によって名称が異なっています。
- このページでは、古いバージョンであるWindows Live ムービーメーカーの解説を扱っています。最新バージョンのムービーメーカーを使用する場合は、Windows ムービーメーカーをご覧ください。Windows 7/8/8.1/10の場合、最新バージョンのムービーメーカーの使用を推奨します。

詳細は、
Windows ムービーメーカーを参照(Windows 7/8/8.1/10用)
- 以下の解説は、おもにWindows Vista用と考えてください。Windows 7/8/8.1/10の場合は、以下の解説を読まず、上記リンク先の解説を読むとよいでしょう。Windows XP用のムービーメーカーの解説については、Windows ムービーメーカーの使い方をご覧ください。
▲画面の上へ
ダウンロード・インストール
- 最初に、PCにムービーメーカーがインストールされているか確認しましょう。Windows Vista/7の場合は、「スタート」→「すべてのプログラム」の順にクリックします。「Windows Live ムービーメーカー」または「Windows ムービーメーカー」があれば、すでにそのPCにムービーメーカーがインストールされています。
- Windows 8の場合は、まずは画面右下隅にカーソルを合わせます。すると虫メガネのアイコンが表示されるので、これを選択します。そして、検索ボックスに「moviemaker」と入力し、「Enter」キーを押してください。
- ムービーメーカーがインストールされていない場合はWindows Liveにアクセスし、「今すぐダウンロード」をクリックします。すると画面が切り替わるので、「今すぐダウンロード」ボタンをクリックしましょう。「wlsetup-web.exe」のダウンロードが開始します。
- ダウンロードしたファイルをダブルクリックします。表示された画面で「インストールする製品の選択」を選びます。そして画面が切り替わったら「フォトギャラリーとムービーメーカー」にだけチェックが入った状態にして、「インストール」ボタンをクリックしましょう。
▲画面の上へ
動画ファイルを開く
- ではムービーメーカーを起動して動画ファイルを開いてみましょう。「ホーム」タブの「追加」グループにある「ビデオおよび写真の追加」と書かれてあるボタンをクリックします。するとウィンドウが表示されるので、編集したい動画を選択して「開く」をクリックします。
▲「ホーム」タブの「ビデオおよび写真の追加」をクリックします。
 が表示されている場合は、その動画ファイルはムービーメーカーで編集することはできないということです。とりあえず試しにムービーメーカーを使用したいという場合は、こちら(23.3MB)の動画をダウンロード後、読み込んでください。
が表示されている場合は、その動画ファイルはムービーメーカーで編集することはできないということです。とりあえず試しにムービーメーカーを使用したいという場合は、こちら(23.3MB)の動画をダウンロード後、読み込んでください。
- ムービーメーカーで動画ファイルを開くと画面左側には動画の映像(プレビュー画面)が表示され、「編集」タブが出現します。そして同タブの上には、「ビデオツール」という表示が現れます。
▲画面の上へ
黒帯が表示された場合は
- 動画プレイヤーで動画ファイルを再生したときは映像の上下に黒帯が入らないのに、ムービーメーカーで動画ファイルを開くと映像の上下に黒帯が表示されるということがあるかもしれません。この場合、「プロジェクト」タブで「ワイドスクリーン(16:9)」を選択すれば上下の黒帯が消えます。
▲ムービーメーカーで動画ファイルを読み込んだ場合に限り映像の上下に入るという場合、「プロジェクト」タブで「ワイドスクリーン(16:9)」を選択します。
- また、動画ファイルを再生したときは映像の左右に黒帯が入らないのに、ムービーメーカーで動画ファイルを開くと映像の左右に黒帯が表示されるというケースも考えられます。この場合は、「プロジェクト」タブで「標準(4:3)」を選択すれば左右の黒帯が消えます。
- さらに、動画ファイルを再生したときは映像の上下に黒帯が表示されていただけなのに、ムービーメーカーで動画ファイルを開くと映像の上下左右に黒帯が表示されるという場合も、同じように「プロジェクト」タブで「標準(4:3)」を選択してください。そうすれば左右の黒帯が消えます。
▲画面の上へ
画面構成
- 動画編集を始めるまえに、まずはムービーメーカーの画面構成を確認しておきましょう。
プレビューモニター
- ムービーメーカーで動画を開くとプレビューモニターに映像が映ります。
 は「再生」ボタン、その両端にある
は「再生」ボタン、その両端にある は「前のフレーム/次のフレーム」ボタンといいます。動画を再生中は、「再生」ボタンは「一時停止」ボタンに変わります。スライダーを左右に動かすことで、任意の再生時間に移動できます。
は「前のフレーム/次のフレーム」ボタンといいます。動画を再生中は、「再生」ボタンは「一時停止」ボタンに変わります。スライダーを左右に動かすことで、任意の再生時間に移動できます。
- プレビューモニターの役割をしっかりと理解しておきましょう。動画の不要な部分をカットしたり、あるいは特殊な効果を適用する場合、このプレビューモニターを見ながら編集の良し悪しを判断します。したがって、プレビューモニターの確認は編集作業をするうえで不可欠といえます。
ストーリーボード
- ストーリーボードは編集作業を行う場所です。たとえば動画のカット編集を行う場合は、ストーリーボードで「このあたりをカットしよう」などと決めていくことになります。詳細は後述します。
リボン
- 画面上部に表示されているのがリボンとよばれる部分です。リボンにはさまざまなタブが並んでいます。リボンの各タブは、グループごとに分類されています。
クイックアクセスツールバー
- 画面最上部にはクイックアクセスツールバーがあります。「元に戻す」ボタンと「やり直し」ボタンは使用頻度の高い機能です。「元に戻す」ボタンを使うことにより、編集作業を以前の状態に戻すことができます。クイックアクセスツールバーにボタンを追加したい場合は、下向きの矢印をクリックして追加したいボタンを選択してください。
▲画面の上へ
ストーリーボード
- つぎにストーリーボードを詳しく見てみましょう。ストーリーボードはプレビューモニターの右隣にあります。ストーリーボードは、動画や画像、音楽を追加する場所であると同時に、現在の編集状態を時間の経過に従って確認する作業領域でもあります。
- 最初はストーリーボードの意味がよくわからないかもしれません。ストーリーボードを理解するうえで重要なのは、再生インジケーターとよばれる黒い縦棒を理解することです。
 をクリックしてください。すると、再生インジケーターが右方向に進みます。
をクリックしてください。すると、再生インジケーターが右方向に進みます。
- 再生インジケーターの動きを見ていると、左から右へ、かつ上から下に向かって、アルファベットの「Z」を描くようにストーリーボード上を移動しているのがわかるでしょう。つまり、ストーリーボードは左上に表示されている映像ほど動画の最初のほうを表わしており、逆に右下に表示されている映像ほど動画の最後のほうを表しているのです。
- また、再生インジケーターを移動すれば、連動してプレビューモニターの下にあるスライダーも移動します。逆にスライダーを移動した場合も、連動して再生インジケーターが移動します。ストーリーボードとプレビューモニターはいつも併せて確認しましょう。
▲画面の上へ
動画のカット編集
カットとは
- 動画編集時に不要な部分を削除することをカット編集といいます。ムービーメーカーでは、カット編集を「分割」という機能や「トリミング」という機能を使って行います。分割とトリミングはどちらも動画の不要な部分をカットするための機能という意味では共通しているのですが、根本的に異なる部分があります。
- 注意が必要なのは、以下の話は動画のみをカットすることを前提にしているということです。もしも、すでにムービーメーカーによって動画に音楽(BGM)を追加している場合は、少し違ったテクニックが必要になります。詳細については後述します。
分割によるカット
- ではまず、分割機能を使用してカット編集してみましょう。動画をカットするさいに分割するといってもイメージがわきにくいかもしれません。イメージとしては、(1)動画の不要な部分を切り分けて(2)当該部分を削除するということになります。分割によるカットはこの2ステップです。実際にカット編集してみましょう。

最初に不要な部分を切り分けます。まず再生インジケーター、またはプレビューモニターの下にあるスライダーをドラッグして、動画の
不要な部分の開始位置に移動します。
 右クリックして「分割」を選択
右クリックして「分割」を選択します。

すると、下記画像のように分割した箇所にスペースができます。

同じように、再生インジケーターを動かすなどして動画の
不要な部分の終了位置に移動し、右クリックから「分割」を選択します。

もし子細にカット編集したいというときは、
ストーリーボードを拡大しましょう。
タイムスケールとよばれるものを大きくすればよいのです。タイムスケールはムービーメーカーの画面右下にあります。

方向にスライダーをドラッグしてください。すると、ストーリーボードがどんどん下に向かって伸びていきます。
▲タイムスケールを大きくするメリットは、編集作業をしやすくすることにあります。タイムスケールが小さいとストーリーボードの幅が狭いため、作業しづらい状態となります。しかし、タイムスケールを大きくすればストーリーボードの幅も大きくなるため、作業が楽になります。

切り出した不要な部分を削除します。切り出した動画上で
右クリックして「削除」を選択します。
トリミングによるカット
- つぎにトリミングによるカット方法について見ていきましょう。トリミングを理解するうえでのポイントは、トリミングは再生インジケーターの左側(前側)部分または右側(後ろ側)部分をすべて削除する機能であるということです。この点が分割によるカット方法とは異なる点です。
▲再生インジケーターのある箇所を開始位置に設定することで、再生インジケーターより前の部分がすべて削除されます。停止位置に設定した場合は、再生インジケーターより後ろの部分がすべて削除されます。
- では実際にトリミングしてみます。再生インジケーターをドラッグして適当な箇所で右クリックし、「開始位置の設定」をクリックしてください。すると、再生インジケーターの左側部分がすべて削除され、現在の位置が動画の先頭になります。逆に「停止位置の設定」を選択すると、再生インジケーターの右側部分がすべて削除されます。
- トリミングに失敗した場合は、ムービーメーカー上部にある「元に戻す」ボタンを使用してやり直しましょう。
▲画面の上へ
BGMを動画に入れる
- ここからは動画に効果的な演出をしていくための方法を学んでいきます。まずはBGMを入れる方法についてです。覚えておきたいのですが、動画に追加できるBGMはひとつだけです。たとえば、動画にBGMを入れ、さらにその上に別のBGMを重ねるというようなことはできません。
解説における「BGM」の表記について
- 便宜上、解説では「BGM」と書きますが、実況プレイ動画を作成する場合で、なおかつマイク音声を動画に合成して実況プレイ動画を作成するときは、「BGM」を「マイク音声」という表現に置き換えて読むようにしてください。
2種類あるBGMの追加方法
- 最初に音声ファイルをムービーメーカーで開きます。まず、「ホーム」タブの「追加」グループで「音楽の追加」をクリックします。音符マークをクリックしてもよいのですが、ここではとりあえず文字の部分(▼の部分)をクリックしてください。「音楽の追加」と「現在の位置に音楽を追加」の2種類が選択できます。
- 両者の選択の違いは、BGMを動画の先頭に追加するのか、それとも動画の途中に追加するのかということです。後者の場合、BGMを追加したい箇所にあらかじめ再生インジケーターを移動しておく必要があります。そのうえで「現在の位置に音楽を追加」を選択すれば、再生インジケーターがある箇所からBGMが再生されるようになります。
- ムービーメーカーで音声ファイルを開くと「オプション」タブが出現します。そして同タブの上には、緑色の「音楽ツール」という表示が現れます。これらは、音声ファイルを追加した箇所に再生インジケーターがある場合に表示されます。
▲音声ファイルは緑色の帯で表されます。
- 追加したBGMは、緑色の帯を任意の箇所までドラッグ&ドロップすることで開始時間を変更できます。同じことは、「オプション」タブにある「編集」グループの「開始時間」に数値を入力することでもできます。あるいは再生インジケーターのある箇所で「開始時間」をクリックしてもかまいません。
▲緑色の帯をドラッグ&ドロップすることで任意の位置から音声を再生することができます。このとき「オプション」タブの「開始時間」も連動して変化します。
長さの自動調整
- もしも動画ファイルより追加BGMのほうが長い場合、動画の長さに合わせて追加BGMの余った部分は自動的に隠れます。たとえば、動画の再生時間が3分で、BGMの再生時間が5分だとすると、BGMの最後のほうの2分間は再生されないということです。追加BGMの最初のほうをカットしていけばBGMの隠れていた部分が姿を現します。
▲画面の上へ
音量の調整
- 音量調整する方法はとても簡単です。BGMを追加していない場合と、BGMを追加している場合に分けて解説します。
BGMを追加していない場合
- 単純に動画の音量を小さくする場合は、「編集」タブにある「オーディオ」グループの「ビデオボリューム」をクリックしてスライダーを左方向にドラッグします。
BGMを追加している場合
- 追加したBGMのボリュームを小さくすることもできます。「オプション」タブにある「オーディオ」グループの「音楽ボリューム」をクリックして、スライダーを左方向にドラッグします。
- 動画の音声のボリュームと追加したBGMのボリュームのバランスを調整をする機能もあります。「プロジェクト」タブにある「オーディオ」グループの「オーディオバランス」をクリックしてください。スライダーを左方向にドラッグすると動画の音声のボリュームが上がり、追加BGMのボリュームが下がります。スライダーを右方向にドラッグすれば動画の音声のボリュームが下がり、追加BGMのボリュームが上がります。
フェードイン・フェードアウト
- 「編集」タブと「オプション」タブには、どちらにもフェードイン・フェードアウト機能があります。フェードインはボリュームが少しずつ大きくなっていき、フェードアウトはその逆です。
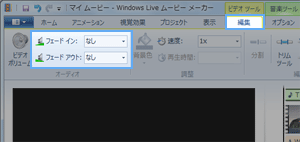
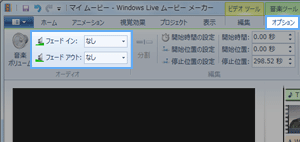 ▲「編集」タブにある「フェードイン・フェードアウト」機能と、「オプション」タブにある同機能。
▲「編集」タブにある「フェードイン・フェードアウト」機能と、「オプション」タブにある同機能。
- 動画の音声をフェードイン・フェードアウトしたいなら「編集」タブで設定し、追加したBGMをフェードイン・フェードアウトしたいなら「オプション」タブで設定をしてください。
▲画面の上へ
追加したBGMのみをカットする
分割によるBGMカット
- では追加したBGMをカットしてみましょう。今回はあくまでもBGMのみをカットしてみます。動画と追加BGMの両方をカットする方法については後述します。なお、追加BGMを分割すると約0.04秒ほどの無音時間ができます。

追加したBGMをクリックします。

緑色の帯が黒色で縁取りされます。

追加BGMの不要な部分まで再生インジケーターを移動させます。

右クリックして「分割」を選択します。

再生インジケーターを移動させ、右クリックして「分割」を選択します。

追加BGMの不要な部分上で右クリックして「削除」を選択します。
トリミングによるBGMカット
- 追加したBGMの最初だけ、あるいは最後だけをカットしたい場合は、トリミングによるカットがよいでしょう。緑色の帯をクリックして再生インジケーターを移動させます。そして右クリックして「開始位置の設定」または「停止位置の設定」を選択します。
- 前者を選択した場合は再生インジケーターの左側がすべて削除され、後者を選択した場合は再生インジケーターの右側がすべて削除されます。同様のことは「オプション」タブでもできます。
▲画面の上へ
動画と追加BGMをカットする
- カット編集の方法については上で述べました。ここでは、動画にBGM(マイク音声)を追加した場合のカット編集の方法について解説します。ムービーメーカーで動画にBGMを付した場合、ふつうにカットすると映像と音声がずれてしまって、とまどうかもしれません。じつはちょっとしたポイントがあるのです。
具体的な方法
- ムービーメーカーでは、動画と追加したBGMは別々にカットすることになります。なぜなら、ムービーメーカーの仕様上、動画とBGMをまとめて同時にカットすることはできないからです。では、実際に動画+追加BGMをカットしてみましょう。以下のとおりです。
- 動画の不要な部分の開始位置に移動します。
- 右クリックして「分割」を選択します。
- すると、動画が分割されます。
- 緑色の帯をクリックします。
- 動画を分割した地点まで再生インジケーターを移動させます。
- 右クリックして「分割」を選択します。
- 動画の不要な部分の終了位置に移動します。
- 右クリックして「分割」を選択します。
- すると、動画が分割されます。
- 動画を分割した地点まで再生インジケーターを移動させます。
- 右クリックして「分割」を選択します。
- 動画の不要な部分の上で右クリックして「削除」を選択します。
- 緑色の帯上で右クリックして、「削除」を選択します。
動画とマイク音声のタイミングを合わせるには
- 実況プレイ動画を作成する場合、動画とマイク音声のタイミングを合わせる必要があります。この場合、マイク音声の最初の不要な部分を削除していきます。
- 具体的には、マイク音声を前のほうから少しずつカットしていき、動画とマイク音声のタイミングが合っているかを逐一確認し、マイク音声が動画よりも遅れているときはマイク音声をさらに削ります。逆にマイク音声が動画よりも速く進んでいる場合は、マイク音声を削りすぎているので「元に戻す」ボタンを押してやり直します。
▲画面の上へ
テキストの表示
- ムービーメーカーでは、動画に文字(字幕/テロップ)を入れることをテキストの追加とよびます。テキストには「タイトル」「キャプション」「クレジット」の3種類があり、「ホーム」タブで選択できます。
| テキストの種類 |
使用例 |
| タイトル |
オープニング |
| キャプション |
字幕/テロップ |
| クレジット |
エンディング |
テキストの種類
- タイトルは、ストーリーボードの先頭に表示する文字です。背景が黒く塗りつぶされた映像が動画の先頭に挿入されます。
- キャプションは、ストーリーボードの任意の箇所に表示する文字で、動画や画像に重ねて表示するものをいいます。3種類あるテキストのなかで、キャプションはもっとも使用頻度が高いかもしれません。
- クレジットは、ストーリーボードの末尾に表示する文字です。背景が黒く塗りつぶされた映像が動画の最後に挿入されます。スタッフロールが可能です。
テキストの入力・編集
- 「ホーム」タブの「追加」グループで、3種類のテキストのなかからいずれかを選択してください。すると、「フォーマット」タブと背景がピンク色の「テキストツール」が出現し、テキストを入力できる状態になります。
- フォントの種類・大きさ・色、透明度、テキストの表示時間を変更したり、テキストに特殊効果をかけたい場合は、「フォーマット」タブで設定します。タイトルとクレジットの背景色も同タブで行うことができます。
- 画面に表示されるテキストの位置を変更したい場合は、「フォーマット」タブの「調整」グループにある「テキストの編集」をクリックして、テキスト上でカーソルが
 に変わったところでドラッグします。
に変わったところでドラッグします。
テキストの削除など
- テキストを削除するには、ストーリーボードのピンク色の帯状で右クリックして「削除」を選択します。テキストだけではなく、タイトルやクレジットの背景もまとめて削除したい場合は、ストーリーボードの背景上で右クリックして「削除」を選択しましょう。
- キャプションを表示する箇所を変更するには、ストーリーボード上にあるピンク色の帯をドラッグします。また、「フォーマット」タブにある「調整」グループの「開始時間」でも同じことが可能です。
▲画面の上へ
アニメーション(切り替え効果)
アニメーションとは
- アニメーションは、画面と画面の切り替え時における映像効果のことです。たとえば、映画で本のページがめくれるような表現がなされることがあります。このような映像表現のことを、ムービーメーカーではアニメーションとよんでいます。
- 切り替え効果を適用できる場面は、 ストーリーボードの先頭、分割した動画の先頭、およびタイトルからの切り替え時のみです。したがって、これら以外の場面で切り替え効果を適用することはできません。ためしにストーリーボードの先頭に切り替え効果を適用してみましょう。「アニメーション」タブの「切り替え効果」グループから選択します。
- カーソルを切り替え効果の上に移動すると、その効果を適用した場合の映像がプレビューモニターで再生されます。いわば切り替え効果を適用するまえの確認用です。切り替え効果を実際に適用したい場合は、当該効果をクリックします。すると、ストーリーボードの左端が変化します。
▲切り替え効果を追加すると、このように白い三角形が表示されます。
- では、つぎに動画を分割してそこに切り替え効果を適用してみましょう。動画を分割後、ストーリーボード上のビデオをクリックして切り替え効果を選択します。気づいた人がいるかもしれませんが、切り替え効果の種類が増えています。分割した動画の先頭、およびタイトルからの切り替え時は、選択できる切り替え効果の種類が多いのです。
▲下に画面をスクロールさせれば、さらに多くの切り替え効果が表示されます。
アニメーションの編集
- アニメーションをいったん適用したあとであっても種類を変更できます。ストーリーボード上でビデオをクリックし、「アニメーション」タブの「切り替え効果」グループで別の切り替え効果を選択します。
- アニメーションを削除するには、まずストーリーボード上でビデオをクリックし、「アニメーション」タブの「切り替え効果」グループで「切り替え効果なし」(グレーの空白)を選択します。すると、ストーリーボードも元に戻ります。
- なお、「移動および拡大」グループは画像を追加した場合にだけ適用できる効果です。動画には適用できません。
▲画面の上へ
視覚効果
- 映像をセピア調にしたり、フェードイン・フェードアウトしたい場合は特殊効果を使用します。フェードインというのは、黒色の画面から少しずつ映像が見える状態になることです。ムービーメーカーで特殊効果を適用するためには、まず動画を分割してビデオを選択する必要があります。そのうえで、「視覚効果」タブで特殊効果を適用します。
▲カーソルを特殊効果の上に移動すると、その効果を適用した場合の映像が再生されます。また、「複数の特殊効果」を選択した場合は、特殊効果を重畳適用することができます。
- 特殊効果を削除したい場合は、ストーリーボード上のビデオをクリックし、「視覚効果」タブで「特殊効果なし」(グレーの空白)を選択します。
▲特殊効果を削除すると、左上に表示されていた小さな四角形が消えます。
▲画面の上へ
スライドショー
- スライドショーは、静止画像を一定時間ごとに切り替えて表示する機能をいいます。スライドショーを作成するには、「ホーム」タブの「追加」グループにある「ビデオおよび写真の追加」ボタンをクリックして画像ファイルを読み込みます。
- 画像の表示時間は、初期設定では7秒に設定されています。これは、1個の画像を7秒間表示することを表しています。画像の表示時間を変更したいときは、「編集」タブの「調整」グループにある「再生時間」を変更してください。画像ごとに画像の表示時間を変更することも可能です。その場合は、特定の画像をクリックしたあとに再生時間を変更します。
- BGMの長さ(再生時間)に合わせて画像の表示時間を調整することもできます。「プロジェクト」タブにある「オーディオ」グループの「音楽に合わせる」を見てください。同機能を使うことにより、たとえばBGMの再生時間が5分であれば、画像も計5分間表示されるように調整されます。
- なお、「ホーム」タブにある「オートムービーのテーマ」を使用すると、自動的にスライドショーを作成できます。
▲画面の上へ
保存
動画の保存とは
- 動画の編集が終了したら、動画を保存しましょう。動画を保存することで、編集が反映された動画をいつでも動画プレイヤーで再生できるようになります。また、保存した動画はYouTubeやニコニコ動画に投稿できるファイル形式になります。さらに、動画を保存することによってファイルサイズを小さくできます。
- ただし、動画を保存すると画質は落ちます。たとえば、ブロック状のノイズが出ることがあります。しかし、画質を落とさずに動画を保存することはできません。動画の保存というのは、画質を落とす代わりにファイルサイズを小さくする作業だからです。どの程度画質が落ちるかは後述する保存時の設定によります。
- 動画の保存を行うには、まず
 をクリックしてください。そして「ムービーの保存」にカーソルを移動します。このとき注意したいのは、「プロジェクトの保存」または「名前を付けてプロジェクトを保存」を選択しても、動画を保存することはできないということです。動画を保存する場合は、必ず「ムービーの保存」を選択しましょう。
をクリックしてください。そして「ムービーの保存」にカーソルを移動します。このとき注意したいのは、「プロジェクトの保存」または「名前を付けてプロジェクトを保存」を選択しても、動画を保存することはできないということです。動画を保存する場合は、必ず「ムービーの保存」を選択しましょう。
- まちがえる人がいるのですが、プロジェクトの保存は動画編集を一時的に中断して後日作業を再開したいというときに選ぶものです。このようにしてできたファイルはプロジェクトファイル(拡張子.wlmp)とよばれます。プロジェクトファイルは、動画共有サイトに投稿したり、ほかの動画編集ソフトで読み込むことはできません。
ムービーの保存
- では、さっそく動画を保存してみましょう。
 をクリックして「ムービーの保存」にカーソルを移動します。ずらっと設定が表示されますが、難しくてよくわからない場合は「このプロジェクトの推奨設定」を選択しましょう。
をクリックして「ムービーの保存」にカーソルを移動します。ずらっと設定が表示されますが、難しくてよくわからない場合は「このプロジェクトの推奨設定」を選択しましょう。
- そして、ファイルの保存場所およびファイル名を決め、「保存」をクリックします。あとはしばらく待ちましょう。待ち時間は、PCのスペックや動画の長さ・編集内容、保存時の設定に依存します。たとえば、低スペックなPCで何十分もあるような動画を保存しようとすると、場合によっては何時間もの待ち時間が発生します。
- 保存が終了すると効果音とともにウィンドウが表示されます。「再生」をクリックして動画を確認してみましょう。完成した動画ファイルはWMV形式とよばれるものなので、覚えておいてください。ほかにもさまざまなファイル形式がありますが、ムービーメーカーで保存した場合は必ずWMV形式の動画になります。
保存設定について
- 「ムービーの保存」にカーソルを移動したさいに表示される項目について、下表にまとめました(一部省略)。難しい用語があると思いますが、意味については動画の基礎知識をご覧ください。
| 設定 |
表示サイズ |
縦横比 |
ビットレート |
1分あたりのファイルサイズ |
フレームレート |
| このプロジェクトの推奨設定 |
自動 |
自動 |
自動 |
自動 |
30fps |
| 高解像度ディスプレイ用 |
1920 x 1080 |
16 : 9 |
24.19Mbps |
173.03MB |
30fps |
| コンピューター用 |
854 x 480 |
16 : 9 |
5.69Mbps |
40.71MB |
30fps |
| DVD への書き込み |
720 x 480 |
16 : 9 |
2.99Mbps |
21.39MB |
30fps |
| 電子メール用 |
320 x 240 |
4 : 3 |
1.55Mbps |
11.07MB |
30fps |
| カスタム設定の作成 |
- |
- |
100~135,000kbps |
- |
1~60fps |
- どの項目を選ぶかによって、画質やファイルサイズが違ってきます。ファイルサイズを小さくしたいのであれば、「表示サイズ」「ビットレート」「フレームレート」が小さいものを選択します。ただし、画質は落ちます。高画質な動画にしようとすればファイルサイズは大きくなり、ファイルサイズを小さくしようとすれば低画質な動画になります。
- ここでの選択をまちがえると映像に黒い帯が出現したり、縦横比が狂うことがあります。ポイントは、「表示サイズ」と「縦横比」です。たとえ動画をムービーメーカーで読み込んさだいに映像が正常に表示されていたとしても、「表示サイズ」と「縦横比」をまちがえた状態でエンコードすると、黒帯が表示されたり縦横比が狂った動画になります。
- 「カスタム設定の作成」を選択した場合は、画面サイズやビットレート、フレームレート、オーディオ形式を任意に変更でき、その設定を保存可能です。よくわからない場合は、いじる必要はありません。
▲画面の上へ
動画共有サイトの仕様
- ニコニコ動画に動画を投稿する場合、投稿可能なファイルサイズ、ビットレートなどに制限があるので注意が必要です。また、そのままWMV形式の動画を投稿すると画質が大きく劣化することがあります。そこで、ムービーメーカーで保存した動画をつんでれんこなどで動画変換後、投稿することになります。
- YouTubeに動画を投稿する場合は、動画の長さは15分以内にし、かつファイルサイズを2GB以下にする必要があります。例外はあるのですが、基本的にこのような仕様になっています。詳細については、YouTubeでゲーム実況をご覧ください。
▲画面の上へ
その他
- 「編集」タブで動画の速度を変更できますが、動画の音声は消えてしまいます。追加したBGMはふつうの速度で再生されます。
- 動画の一部分だけを保存したい場合は、トリムツールという機能を使うとよいでしょう。
- 分割とコピー&ペーストにより特定のシーンをリピートすることができます。
- 動画の明るさ(コントラスト)を変更したい場合は、「視覚効果」タブで「明るさ」をクリックして調整します。
- プロジェクトファイルを開いたときに
 がついている場合は、動画ファイルや音声ファイルなどを削除したか、または場所を変更した可能性があります。
がついている場合は、動画ファイルや音声ファイルなどを削除したか、または場所を変更した可能性があります。
▲画面の上へ
関連ページ
- このページと関連性の強いページは以下のとおりです。
| ページ名 |
内容 |
| コメント |
Windows Live ムービーメーカーについての質問など |
| 動画の基礎知識 |
動画作成における基本的な事項 |
▲画面の上へ
トップ >
動画編集カテゴリ >
Windows Live ムービーメーカー / 2012年11月01日 (木) 20時28分26秒
最終更新:2012年11月01日 20:28