目次
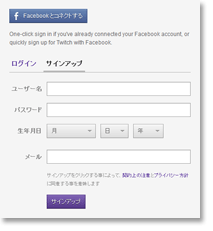



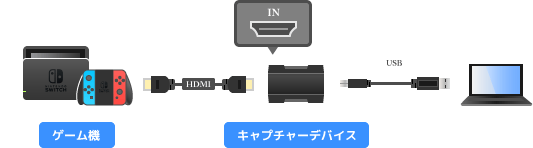
| Game Capture HD60 S | GC550 PLUS | GV-USB3/HD | |
| 価格 商品画像のリンク先 |
 |
 |
 |
| PCとの接続 | USB 3.0 | USB 3.0 | USB 3.0 |
| 対応ゲーム機 (接続できるゲーム機) |
・PS4 ・Switch、Wii U ・Xbox One、Xbox 360 |
・PS4 ・Switch、Wii U ・Xbox One、Xbox 360 |
・PS4 ・Switch、Wii U ・Xbox One、Xbox 360 |
| TVへのゲーム画面出力 | ○ | ○ | ○ |
| こちら |
こちら |
こちら | |
| 特徴 | ・低遅延 ・Twitchに標準対応 |
・編集ソフト付属 ・Twitchに標準対応 |
編集ソフト付属 |
| G231 | ECM-PC60 | ECM-PCV80U | |
| 価格 商品画像のリンク先 |
 |
 |
 |
| 特徴 | ・人気のヘッドセット ・詳細 |
・超小形サイズ ・詳細 |
・ソニーの定番マイク ・詳細 |
| タイプ | ヘッドセット | スタンドマイク ピンマイク |
スタンドマイク |
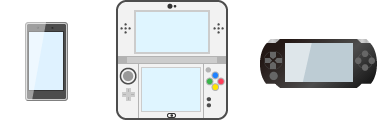
| 名称 | 説明 | 解説ページ | |
| 携帯型ゲーム機 | 3DS | ・キャプチャーボードとは接続できない ・代行業者に改造してもらう |
こちら |
| PS Vita | ・キャプチャーボードとは接続できない ・代行業者に改造してもらう |
||
| PS Vita TV | ・キャプチャーボードと接続できる ・HDCPに注意 |
こちら | |
| PSP | ・キャプチャーボードと接続できる ・接続用のケーブルも別途必要 |
こちら | |
| スマホ | iOS端末 | ・ミラーリング機能を使う ・PCにアプリをインストールする |
こちら |
| Android端末 | ・ミラーリング機能を使う ・PCにアプリをインストールする |
こちら |
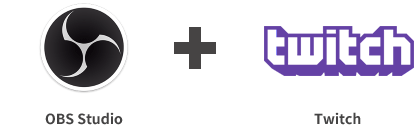
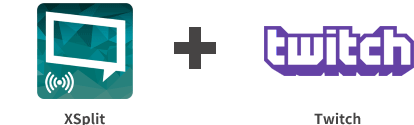
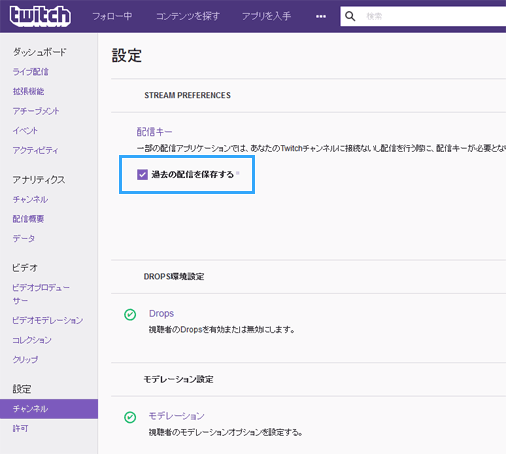
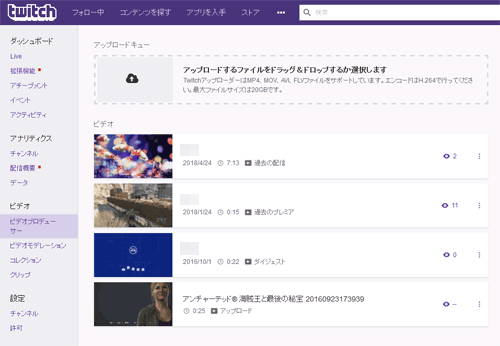
| 通常 | Twitch Prime会員 | パートナー | |
| 過去の配信 | 14日間 | 60日間 | 60日間 |
| ダイジェスト | 無期限 | 無期限 | 無期限 |
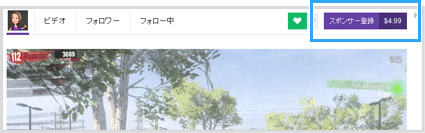
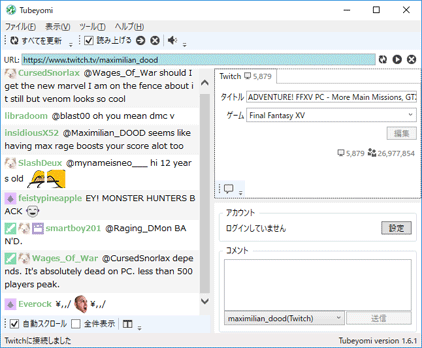
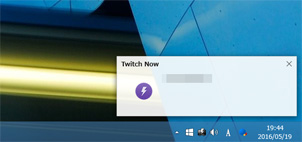
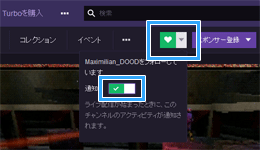
*1 アーカイブは、期間中であればビデオプロデューサーからダウンロードできます。