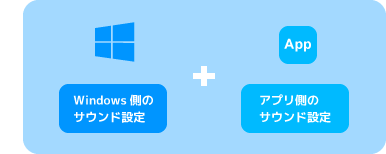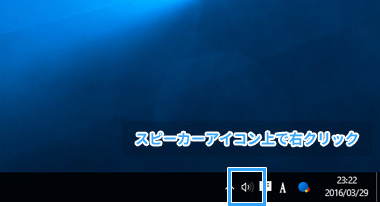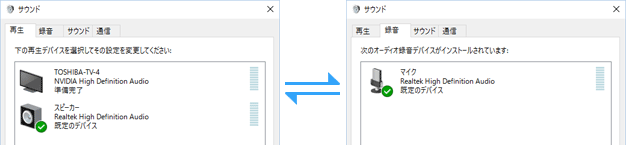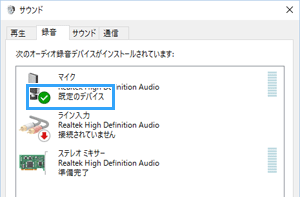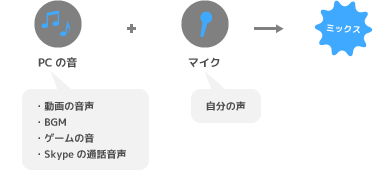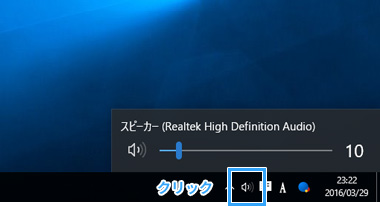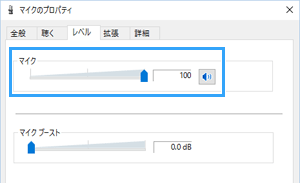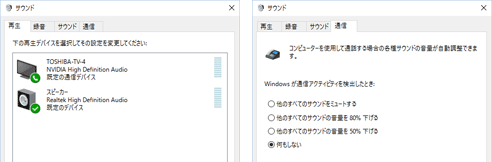トップ >
オーディオカテゴリ >
Windows 10のサウンドコントロール / 2021年01月13日 (水) 11時20分44秒
録画・生放送用に!Windowsのサウンド設定について理解しよう
- 録画(録音)やライブ配信をする場合、Windows側のサウンド設定をしっかりと行う必要があります。Windowsのサウンド機能について、録画(録音)やライブ配信に必要な範囲で見ていきましょう。
- おもに下表に掲載したトラブルを想定した解説です。ページ名は「Windows 10の~」となっていますが、Windows 7/8.1/8にも対応しています。
|
トラブルの内容 |
| 1 |
・録画時にPCの音が動画に入らない
・ライブ配信でPCの音が視聴者に聞こえない |
| 2 |
・録画時にマイクの音が動画に入らない
・ライブ配信でマイクの音が視聴者に聞こえない |
| 3 |
・動画を再生しても音が自分に聞こえない
・音楽を再生しても音が自分に聞こえない |
| 4 |
・音量調整の方法がわからない
・音が小さすぎたり、大きすぎたりする |
目次
ポイント
Windowsのサウンド設定 + アプリのサウンド設定
- PCで音声を扱ううえで重要なのは、(1)Windows側のサウンド設定と、(2)アプリ側のサウンド設定の両方を行うという点です。どちらか一方の設定だけでは完璧ではありません。アプリというのは、画面を録画するさいに使用する録画ソフトや、ライブ配信で使用する配信ソフトのことです。
- たとえば、ライブ配信するとしましょう。このとき、Windows側のサウンド設定が不適切だと、配信ソフトのほうで正しく設定してもPCの音や自分の声を流すことができません。Windowsのサウンド設定 + アプリ側のサウンド設定という2種類の設定をつねに意識する必要があるということです。
音量を調整するための設定箇所は複数ある
- Windows側、アプリ側、それぞれに音量に関係する箇所が存在します。したがって、音量調整の方法は混乱しやすいところです。マイクの音が小さいとき(大きいとき)にどこをいじればよいのか、PCの音が大きいとき(小さいとき)にどこをいじればよいのか、きちんと理解しておきましょう。
PC環境によって表示される名称・表記が違う
- PC環境によっては、解説と異なる名称・表記であることがあるかもしれません。これは、PCに標準で搭載されているサウンド機能や、PCに接続しているオーディオ機器が異なるからです。しかし、基本的な部分は同じです。細かい違いがあっても問題ありません。
▲画面の上へ
サウンドの設定画面の開き方
- Windowsでサウンド設定をするためには、最初に以下の操作を行います。

デスクトップ画面を開きます。

画面右下の

上で
右クリックします。通常のクリックではなく、右クリックのほうです。

「サウンドの設定を開く」→「サウンド コントロール パネル」の順に選択し、「録音」タブを開きます。

「録音」タブと「再生」タブは、切り替えることができます。

「録音」タブを開いたときに「
オーディオ デバイスがインストールされていません。」と表示されている場合は、右クリック して「
無効なデバイスの表示」と「
切断されているデバイス」の両方にチェックを入れてください。
▲画面の上へ
録音デバイスと再生デバイス
- 「録音」タブや「再生」タブに表示されている項目をデバイスとよびます。デバイスとは、ここではPCで使用できる周辺機器・機能というような意味合いで理解しておきましょう。デバイスは、録音デバイスと再生デバイスに分けることができます。
録音デバイス
- 録音デバイスは、サウンド設定の「録音」タブに表示されているデバイスのことです。音をPCに入れるために必要な機能と理解してください。「録音」という名称ですが、録音だけではなくライブ配信の場合にも重要です。下表は録音デバイスの例です。
|
説明 |
| マイク |
・マイクの音を録音・配信したいときに設定する
・一般的なPCであれば、必ず表示される |
| ステレオ ミキサー |
・PCの音を録音・配信したいときに設定する
・表示されないPCもある |
| ライン入力 |
・ライン入力の音を録音・配信したいときに設定する
・表示されないPCもある |
- このなかで重要なのはマイクです。自分の声を入れたい場合に設定する必要があるからです。ほかの項目については、あまり重要度は高くありません。PCの音を録音・配信するための機能であるステレオミキサーも、近年は使う機会は少ないでしょう。なぜなら、Windows 10/8.1/8/7/Vistaには同機能の代替となる機能が搭載されているからです。
再生デバイス
- 再生デバイスは、サウンド設定の「再生」タブに表示されているデバイスのことです。音をPCから出して聞くために必要な機能と理解してください。再生デバイスには、PCから音を出す機能を持っている周辺機器(オーディオデバイス)が表示されます。下表はその例です。
|
説明 |
| スピーカー |
PCのスピーカーから音を出したいときに設定する |
| ヘッドホン |
ヘッドフォンから音を出したいときに設定する |
| モニター名(HDMI) |
HDMIモニターが内蔵するスピーカーから音を出したいときに設定する |
| スピーカー名(USB) |
USBスピーカーから音を出したいときに設定する |
| ヘッドセット名(USB) |
USBヘッドセットから音を出したいときに設定する |
▲画面の上へ
無効なデバイスと切断されているデバイス
- 周辺機器がなぜか使えない、表示されるはずの項目が表示されないという場合、最初にデバイスの状態を確認しましょう。デバイスの状態には、無効と切断の2種類があります。
無効なデバイス
- 無効なデバイスとは、デバイスが有効に機能しておらず無効であることをいいます。適当な箇所で右クリックして「無効なデバイスの表示」をクリックしてください(チェックを入れる)。すると、無効なデバイスがある場合にかぎり、非表示にしていた無効なデバイスがすべて表示されます。
- デバイスが無効になっている場合、黒い矢印のアイコンになり、アプリ側で認識されません。つまり、そのデバイスを使えないということです。たとえば、Windows側で「マイク」が無効になっていると、アプリ側で「マイク」を選択できません。マイクが無効であるため使用できないわけです。
▲録画ソフトであるBandicamの例。自分の声を動画に入れたい場合は、Bandicamで「マイク」を選択する必要があります。しかし、マイクが無効になっているので、Bandicamで「マイク」を選択できません。
- このような場合は、無効になっているデバイス上で右クリックして「有効」を選択しましょう。すると、「無効」の表示が消えて「既定のデバイス」または「準備完了」と表示されます。アプリを再起動すれば、アプリ側でデバイスを選択できるようになります。
▲マイクを有効にしたので、Bandicamで「マイク」を選択できるようになりました。
切断されているデバイス
- 切断されているデバイスとは、デバイスがPCに接続されていないことをいいます。適当な箇所で右クリックして「切断されているデバイスの表示」をクリックしてください(チェックを入れる)。赤い矢印のアイコンで、「接続されていません」と表示されているものがあれば、そのデバイスは接続されていないということです。
- たとえば、PCのライン入力という青色の端子に、周辺機器をなにも接続していないとしましょう。このとき、「ライン入力」には「切断されていません」と表示されます。ライン入力に周辺機器を接続することで表示は消えます。しかし、周辺機器を使用しないのであれば、切断されているデバイスがあったとしても問題ありません。
| 名称 |
色 |
場所・数 |
| スピーカー出力端子 |
 |
・ノートPC : 側面に1個
・デスクトップPC : 前後に1個ずつ |
| ライン入力端子 |
 |
・ノートPC : 側面に1個(または0個)
・デスクトップPC : 背面に1個 |
| マイク入力端子 |
 |
・ノートPC : 側面に1個
・デスクトップPC : 前後に1個ずつ |
- 「無効で、接続されていません」と表示されている場合があるかもしれませんが、これはデバイスが無効であり、かつ接続されていないことを意味しています。当該デバイスを接続したうえで有効にすれば使用できるようになります。
▲画面の上へ
既定のデバイス
- 既定のデバイスとは、実際に音声を録音・再生するのに使用するデバイスのことをいいます。既定のデバイスは、「録音」タブおよび「再生」タブで1個ずつ設定でき、
 が表示されます。既定のデバイスが重要な意味を持つことがあるので、しっかりと理解しておきましょう。
が表示されます。既定のデバイスが重要な意味を持つことがあるので、しっかりと理解しておきましょう。
録音デバイスにおける既定のデバイス
- 「録音」タブに表示されている
 は、当該デバイスで入力した音声を録音・配信できることを意味しています。たとえば、「マイク」に
は、当該デバイスで入力した音声を録音・配信できることを意味しています。たとえば、「マイク」に が表示されている場合、「マイク」が既定のデバイスであり、マイク音声を録音・配信できる状態ということです。逆にいえば、既定のデバイスが不適切だと自分が意図した音声を録音・配信できない場合があります。
が表示されている場合、「マイク」が既定のデバイスであり、マイク音声を録音・配信できる状態ということです。逆にいえば、既定のデバイスが不適切だと自分が意図した音声を録音・配信できない場合があります。
- たとえば、PCゲームを録画するためのアプリであるShadowPlayや、Windows 10が標準搭載するゲーム録画機能であるGame DVRの場合、「マイク」が既定のデバイスになっていないとマイクの音を録音できません。つまり、自分の声を動画に入れることができないわけです。したがって、既定のデバイスの設定を適切に行う必要があります。
- ただし、アプリによっては既定のデバイスは重要ではないこともあります。具体的には、アプリ側で録音デバイスを選択できるような場合です。任意の録音デバイスを選択すればよいので、既定のデバイスはどれでもかまいません。ただ、既定のデバイスはきちんと設定しておいたほうが無難ではあります。
▲配信ソフトであるOBSの例。「マイク」を選択した場合は、既定のデバイスとは関係なくマイクを使用できます。「既定」というのは、既定のデバイスのことです。
再生デバイスにおける既定のデバイス
- オーディオデバイス(例 : ヘッドセット、USBオーディオなど)を新しくPCに接続したさいは、再生デバイスにおける既定のデバイスに注意しましょう。既定のデバイスが不適切だと、目的の周辺機器から音が出ない(再生できない、録音・配信できない)からです。そこで、必要に応じで既定のデバイスを変更します。
- 基本的に、複数のオーディオデバイスがある状態でも、既定のデバイス以外の再生デバイスからは音を出すことができません。ただ例外的に、アプリ側で再生デバイスを設定できる場合は、そちらからも音を出すことが可能です。
既定のデバイスの設定
- 既定のデバイスに設定するには、デバイスをクリックしたあとに「既定値に設定」をクリックしてください。または、デバイスをクリックしたあとに右クリックし、「既定のデバイスとして設定」を選択します。既定のデバイスには
 が表示されます。
が表示されます。
- 既定のデバイスにできない場合は、そのデバイスが無効になっているか、または接続されていません。デバイスを有効にするか(上述)、接続することで既定のデバイスに設定することができます。
▲画面の上へ
PCの音とマイクの音を同時に入れるための方法(1)
アプリを用意する
- PCの音とマイクの音を同時に録音・配信したいという場合、例として下表に掲載しているアプリを使用すれば簡単にできます。いずれかのアプリを用意するとよいでしょう。もちろん、PCの音だけを録音・配信する、マイクの音だけを録音・配信するということも可能です。
- ここでいうPCの音とは、PCから出ている(聞こえている)音、全般のことをさしています。たとえば、ゲーム音、動画の音声、音楽、Skypeの通話相手の声などです。PCゲームの録画中であればPCの音はすべて動画に入りますし、ライブ配信中であればPCの音がすべて視聴者に聞こえます。
マイクを用意する
- 自分の声を入れたい場合は、マイクを用意しましょう。逆に自分の声を入れない場合は、マイクは不要です。マイクは、スタンドマイクでもヘッドセットでもかまいません。また、上記アプリを使う場合は、USBマイクも使用することができます。
▲画面の上へ
PCの音とマイクの音を同時に入れるための方法(2)
- ここまで準備できたら、つぎはWindowsの設定とアプリの設定、両方をそれぞれ変更していきましょう。
Windows側の設定
 実況用PCマイク
実況用PCマイクを参照
- 「録音」タブの「マイク」に
 が表示されていることを確認する(「マイク」を既定のデバイスにする)。
が表示されていることを確認する(「マイク」を既定のデバイスにする)。
- 「マイク」をダブルクリックし、「レベル」タブを開く。
- 「マイク」の音量スライダーをいちばん右に移動する。
- 「聴く」タブを開き、「このデバイスを聴く」のチェックが外れていることを確認する(チェックが入っている場合は外す)。
- 「OK」をクリックする。
- マイクに声を入れて、「マイク」のレベルメーターが上下に動いていることを確認する。
- 「OK」をクリックする。
▲必ずしもマイクが既定のデバイスでなくてもよいのですが、念のため設定しておきましょう。マイクのレベルメーターが上下に動くことも確認してください。
アプリ側の設定
- 録画ソフトや配信ソフトでは、一般的に「マイク」「デバイス」というような設定箇所があります。ここで使用するマイクを選択してください。適切に設定することで自分の声を入れることができます。自分の声を入れる必要がないなら、設定する必要はありません。
- PCの音については、アプリの「PCの音」「スピーカー」というような箇所で設定します。設定箇所がない場合は、設定する必要はありません。具体的な設定方法については、各アプリの解説ページをご覧ください。
▲画面の上へ
音量調整の方法
- 音量調整の方法は多岐にわたり複雑ですが、ここでは簡単に音量調整の概要について見ていきましょう。
スピーカー音量を調整する
- PCから出ている音の大きさ(スピーカー音量)の調整は、
 をクリック(右クリックではない)から行うことができます。音量スライダーを左右に動かすと、全体の音量がまとめて変化します。アプリごとに音量を調整することはできません。
をクリック(右クリックではない)から行うことができます。音量スライダーを左右に動かすと、全体の音量がまとめて変化します。アプリごとに音量を調整することはできません。
音量ミキサーで調整する
- アプリごとに音量を調整したい場合は、音量ミキサーが便利でしょう。この機能では、現在起動している複数のアプリの音量を、ひとつのウィンドウ内で個別に調整することができます。上で述べたスピーカー音量の調整も音量ミキサーで可能です。
- 画面右下の
 を右クリック(クリックではない)する。
を右クリック(クリックではない)する。
- 「音量ミキサーを開く」を選択する。
- アプリを起動したり音声を再生すると、当該アプリが音量ミキサーの「アプリケーション」に表示される。
- 「アプリケーション」で各アプリの音量を調整する。
- 「デバイス」で全体の音量を調整できる。
マイクの音量を調整する
- マイクの音量は、録音デバイスの「マイク」から行います。「マイク」をダブルクリックし、「レベル」タブを開いて音量スライダーをいちばん右に移動させましょう。ここは基本的に最大音量で問題ありません。
- マイク使用時に多いトラブルは、マイクの音が小さい、マイクの音を大きくすると音質が悪くなるというものです。たとえば、大きい声を出しているのにマイクが音を拾ってくれず、マイクブースト機能を使ってもノイズが増えるだけ、というようなケースです。どうしても問題が解決しない場合、最終的には周辺機器を別途用意して対応するしかありません。
 マイクの音が小さいときの対処法
マイクの音が小さいときの対処法を参照
▲画面の上へ
その他の機能
既定の通信デバイス
- 既定のデバイス
 と紛らわしいのが既定の通信デバイス
と紛らわしいのが既定の通信デバイス です。
です。
▲「再生」タブ
- 初期状態では、既定の通信デバイスと既定のデバイスは同じデバイスに設定されており、既定のデバイスを表す
 だけが表示されています。既定の通信デバイスを表す
だけが表示されています。既定の通信デバイスを表す は隠れていて表示されませんが、通常はこのままで問題ありません。
は隠れていて表示されませんが、通常はこのままで問題ありません。
- 既定の通信デバイスの設定が不適切である場合、自分がいつも使っている音声機器から通話相手の声が出ません。
「このデバイスを聴く」機能
- マイクの音を確認(モニター)したい、自分の声をリアルタイムで聞きたいときに使用するのが「このデバイスを聴く」機能です。マイクにきちんと音が入っているか、同機能で確認できます。
- 画面右下のスピーカーアイコンを右クリックする。
- 「サウンドの設定を開く」→「サウンド コントロール パネル」の順に選択する。
- 「録音」タブを開く。
- マイクをダブルクリックする。
- 「聴く」タブを開く。
- ただ、使用する機会はほぼないでしょう。通常は無効にしておきます。
▲画面の上へ
関連ページ
▲画面の上へ
最終更新:2021年01月13日 11:20