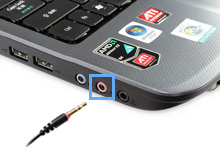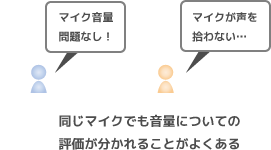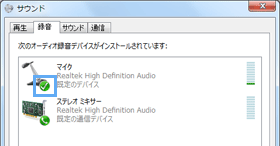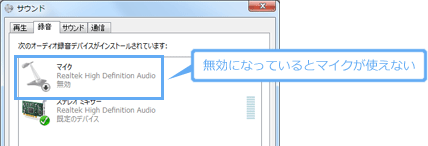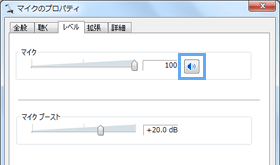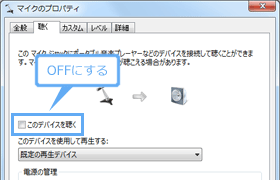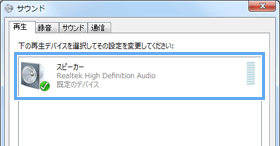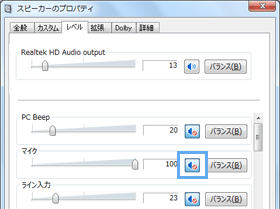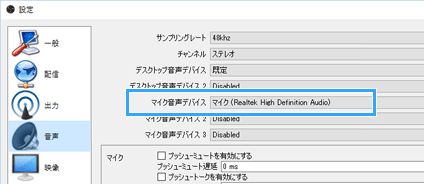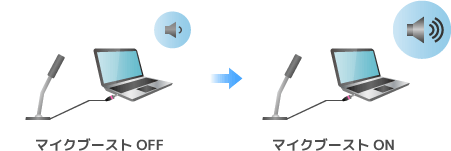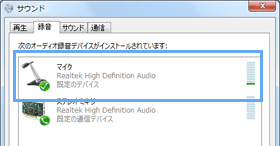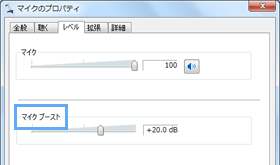トップ >
マイクカテゴリ概要 >
実況用PCマイク / 2020年05月18日 (月) 18時12分54秒
マイクの正しい使い方・選び方を知れば、もう迷わない
- PC用マイクは、幅広い用途に使用可能です。ゲーム実況で自分の声を入れたいのでれば、マイクを用意しましょう。
目次
PC用マイクの接続
- PC用マイクを接続する方法は、2種類に大別できます。
3.5mmステレオミニプラグ接続
- 3.5mmステレオミニプラグとは、金属部分が3つに区切られた小さな突起物のことです。3.5mmステレオミニプラグ接続のマイクは、PCのマイク入力端子という部分に接続します。
- ミニプラグは、マイクはPCに直接接続することも、またPC用の周辺機器に接続することもでき、汎用性が高い点で優れています。従来からあるアナログ接続なので、安心してマイクを使用できます。
- 近年は、マイクとヘッドホン兼用の端子を搭載したPCが多くなってきました。このあたりについては、新サイトに情報をまとめました。
 【図解】マイク、ヘッドセットをPCに接続する方法。つなぎ方、全パターンまとめ
【図解】マイク、ヘッドセットをPCに接続する方法。つなぎ方、全パターンまとめを参照する
USB接続
- USB接続のマイクは、文字どおりPCのUSB端子にマイクを接続します。3.5mmステレオミニプラグのマイクをPCに直接接続する場合と比較して、ノイズが少ない傾向にあります。USBマイクのメリット・デメリット、製品例については下記ページをご覧ください。
 USBマイク
USBマイクを参照
▲画面の上へ
PC用ではないマイク
ダイナミックマイク、コンデンサーマイク
- マイクというと、歌番組やレコーディング、カラオケなどで見かける本格的なものをイメージする人がいるかもしれません。ダイナミックマイク、またはコンデンサーマイクとよばれる製品です。しかし、ダイナミックマイクやコンデンサーマイクは、PC用ではありません。
- PC用でないということは、すなわちPCにマイクを直接接続できない、してはいけないということです。ダイナミックマイクは、PCと物理的に接続できるように見える場合があるかもしれませんが、長期的に使用することでマイクが故障する危険があります。ダイナミックマイクもコンデンサーマイクも、PCに直接接続して使用することは想定されていません。
- これらのマイクをPCで使用したいという場合は、オーディオインターフェースとよばれる周辺機器を用意しましょう。そして、オーディオインターフェースのほうにマイクを接続するのです。
 オーディオインターフェース
オーディオインターフェースを参照
PS4用のマイク
- PS4に付属されているヘッドセットは、4極というタイプです。形状は、上で紹介した3.5mmステレオミニプラグ(3極)とよく似ています。
- しかし4極は、その名のとおりミニプラグが4つに区切られています。PCで使うためには3極に変換するためのアダプター(変換アダプター)を別途用意しましょう。たとえば、変換アダプター(リンク先 : Amazon)などです。
▲画面の上へ
PC用マイクの選び方
- お店にはさまざまなPC用マイクが並んでいます。マイクを購入するさいにもっとも悩むのは、ヘッドセットにするのか、それともスタンドマイクにするのかという点です。多くの人が迷うことでしょう。
- ヘッドセットはヘッドフォンとマイクが一体になっているタイプ、スタンドマイクはマイクが単体で独立しているタイプです。両者にはそれぞれメリット・デメリットがあります。
- よく「ヘッドセットとスタンドマイクはどちらがよいですか?」という質問を見かけますが、答えは「人による」です。どちらかが一方的によいということはありません。
- マイクを購入するさいには、ほかにもいくつかのポイントをチェックしておきます。たとえば音質や、マイクの指向性というものの有無、マイクの音を切るためのスイッチ(ボタン)の有無などです。ヘッドセットならば装着感も重要です。装着感が悪いヘッドセットでは、長時間の使用に耐えられません。頭や耳が痛くなります。
 PCマイクの選び方
PCマイクの選び方を参照
- ノートPCやWebカメラのなかにはマイクを内蔵している製品があります(内蔵マイク)。しかし、音質や利便性を考えると、マイクを別に用意したほうがよいでしょう。ノートPC内蔵マイクを使用すると、キーボードを打つ音が大きく入る場合がありますが、これは避けられません。内蔵マイクとキーボードの位置がきわめて近いためです。
▲画面の上へ
マイクを購入するさいの注意点(よくある誤解)
マイク製品のレビューについて
- 注意していただきたいのですが、マイクは使用者による不満や誤解が多い周辺機器です。たとえば、Amazonにおけるマイク製品のレビューで、以下のようなレビューを頻繁に見かけることでしょう。
|
レビュー内容 |
頻出度 |
| 1 |
マイクの音が小さい、自分の声を拾いづらい |
A |
| 2 |
ノイズがひどい、音質が悪い |
A |
| 3 |
ヘッドセットの装着感が悪い(締め付けが強い、頭や耳が痛い) |
A |
| 4 |
製品を買ってすぐに壊れた |
B+ |
| 5 |
レビューを信用して買ったが、工作員(ステマ)にだまされた |
B |
- このようなレビューを多く見かける原因のひとつに、レビュアーの誤解があります。マイクというのは、使用者の環境や使い方によって大きく感想が異なるものなのです。しかし、初めてマイクを購入した人はそのような背景を理解していません。全員が同じ環境でマイクを使用し、全員が同じマイクの使い方をしていると思い込んでいます。だからこそ、「自分にとって悪いマイクは他人にとっても悪いマイク」と考え、時として「高評価のレビューにだまされた」と酷評してしまうのです。
- 自分にとって最高のマイクでも、ほかの人にとっては最低のマイクである場合があります。マイクをじょうずに選ぶコツは、たとえレビューがよくても過度の期待をせず、正しい知識を身に付けて、マイク使用時に起こりうる一般的なトラブルの対処法を知っておくことです。では、よくある誤解というのは具体的にどのような内容でしょうか。以下で述べます。
マイク音量について
- 環境によってはマイクの音が小さいことがあります。マイクの音が小さいというのは、すなわち大きな声でしゃべっているのに、PCには声が小さくしか入らないという状態です。実際のマイク音量については、PCにマイクを接続したうえで設定してみなくてはわかりません。必ずしもマイクが悪いというわけではなく、PC環境によってはありうることです。
 マイクの音が小さいときの対処法
マイクの音が小さいときの対処法を参照
ノイズについて
- ノイズにはさまざまな種類がありますが、たいてい不満としてあげられるのは「『サーッ』というノイズがマイクに入る」というものです。これについても、必ずしもマイクが悪いというわけではありません。根本的には、マイクを使用している環境自体に問題があることが多いのです。
- というのも、ノイズが気になるという初心者は、ほとんどがマイクをPCに直接接続しています。しかし、PCが標準搭載しているサウンド機能というのは低性能であるため、マイクを直接接続してしまうと「サーッ」というノイズがどうしても多く混入してしまうのです。
- また、生活音がうるさい場所でマイクを使用すれば、ノイズは多くなります。たとえば、扇風機の近くでマイクを使った場合、どのようなマイクを使っていても扇風機の音がノイズになります。さらに、電源コンセントや、PC周辺にある電気製品が影響を及ぼすケースもあるので覚えておきましょう。
 実況用PCマイク/こんなときは
実況用PCマイク/こんなときはを参照
スタンドマイクとヘッドセットについて
- たまに「スタンドマイクはノイズが多いからヘッドセットを買えばよかった」という指向性に関連したレビューを見かけます。これも大きな誤解です。たしかに、スタンドマイクがノイズを拾いやすいというケースはあるでしょう。しかし、「ヘッドセットだからノイズが少ない」とまでは断言できません。ノイズが多いか少ないかは、PC環境、マイクの使い方、およびマイクの特徴・仕様によって違うのです。
- また、ヘッドセットの装着感は個人差が大きく、人によっては頭や耳が痛くなるというケースが多々あります。しかし、どのヘッドセットの装着感がその人にとって最適なのか、本人がヘッドセットを実際に長時間装着するまでわかりません。ヘッドセットの装着感について考慮せず、安易に購入すると失敗します。
▲画面の上へ
製品ピックアップ
- 時間がない方のためにいくつかマイクを掲載しておきます。ただし、マイクは不満が出やすい周辺機器のひとつです。これについては上で述べたとおりです。以下のレビューは、筆者の個人的な感想なので注意してください。
- なぜ筆者自身がここまでしつこく書くかというと、残念ながら「Amazonのレビューやwikiを信じて買ったのに…」という、お怒りのレビューを見かけることがあるからです(参考1、参考2、参考3、参考4)。みなさんを迷わせるようで心苦しいのですが、できるかぎりリスクを避けたいのであれば、1,000円以下のスタンドマイクを購入してみてください。リスクを最小限に抑えられるからです。
 PCマイクの製品例
PCマイクの製品例を参照
手堅い作りのゲーミングヘッドセット G231
- 少し高い予算を組めるという場合は、G231(リンク先 : Amazon)がよいでしょう。ゲーミングヘッドセットは、なかなか手を出しづらいと思いますが、G231はよくまとまった製品です。ヘッドフォンの音質は低音がさりげなく強調されていますし、定位も悪くありません。また、装着感が意外と軽く、しかも耳に触れる部分がサラサラの布地に当たる感触が快適さを保ってくれます。

G231 |
型番 |
G231 |
| 接続方法 |
3.5mmステレオミニプラグ |
| 指向性 |
単一指向性 |
| ノイズキャンセリング |
あり |
| 音量コントローラー |
あり |
| マイクミュートスイッチ |
あり |
| 特徴 |
こちら |
超小型ピンマイク ECM-PC60
- ピンマイクとして定番なのがECM-PC60(リンク先 : Amazon)です。製品のサイズがとても小さいため、最初は驚くかもしれません。スタンドマイクとしても使えるものの、基本的には服に留めて使用するピンマイクと考えておいたほうがよいでしょう。マイクの音質は、味付けのない自然な音になります。全指向性ですが、適切な環境で使い方をまちがえなければきれいに声が入ります。

ECM-PC60 |
型番 |
ECM-PC60 |
| 接続方法 |
3.5mmステレオミニプラグ |
| 指向性 |
全指向性 |
| ノイズキャンセリング |
なし |
| 音量コントローラー |
- |
| マイクミュートスイッチ |
なし |
| 特徴 |
こちら |
USB Audio Box付属 ECM-PCV80U
- ECM-PCV80U(リンク先 : Amazon)は、本格的なボーカル用マイクのような外観を備えた製品です。PCに3.5mmステレオミニプラグで接続できます。特長はなんといっても、付属のUSB Audio Boxを使用することでノイズの少ない高音質な音に変化する点です。ただ、その場合はUSB接続のマイクと同じ扱いになるので注意しましょう。音質については、少し篭っていると感じる人もいるかもしれませんが、人気が高い製品です。スタンド部分を上に伸ばすことはできません。

ECM-PCV80U |
型番 |
ECM-PCV80U |
| 接続方法 |
3.5mmステレオミニプラグ・USB |
| 指向性 |
単一指向性 |
| ノイズキャンセリング |
なし |
| 音量コントローラー |
- |
| マイクミュートスイッチ |
あり |
| 特徴 |
こちら |
▲画面の上へ
マイク音声を録音・配信する場合の設定
- マイク音声を録音・配信したい場合、まずはPC側で設定をしましょう。

マイクをPCのマイク入力端子に接続します。マイクを接続していない場合は以下の設定ができません。

デスクトップ画面右下にある

を右クリックし、「サウンドの設定を開く」→「サウンド コントロール パネル」の順に選択して「録音」タブを開きます。

「マイク」上に

が表示されていることを確認します。これは、「マイク」が
既定のデバイスであることを意味します。同アイコンが表示されていない場合は、「マイク」上で右クリックして「既定のデバイスとして設定」を選択しましょう。必須の設定というわけではありませんが、念のためです。

「マイク」の絵が半透明になっている場合は、まず同項目上で右クリックして「有効」を選択します。そして、再度右クリックして「既定のデバイスとして設定」を選択します。

「マイク」をダブルクリックし、「レベル」タブで「マイク」が

でないことを確認します。

である場合は、アイコンをクリックして

にします。

はマイクの音がミュートで、自分の声が入らない状態です。

「聴く」タブをクリックして「このデバイスを聴く」がOFFになっていることを確認します。同項目がONになっていると、自分の声がヘッドフォンまたはスピーカーから聞こえてきます。

録音デバイスの画面から引き続き「再生」タブをクリックし、「スピーカー」をダブルクリックします。

「レベル」タブで「マイク」が

になっていることを確認してください(マイクミュートの状態)。同項目が

になっていると、自分の声がヘッドフォンまたはスピーカーから聞こえてきます。
PCによっては「マイク」がありませんが、その場合は設定する必要はありません。
 使用するマイクをアプリ側で選択
使用するマイクをアプリ側で選択します。ここでいうアプリといのは、たとえば録画ソフトや、配信ソフトのことです(後述)。
▲OBS Studioの設定

マイクの音質を確認したい場合は、
Audacityや
SoundEngineなどのアプリで録音テストを行うとよいでしょう。
 Audacityの使い方
Audacityの使い方を参照
▲画面の上へ
マイクを使用できるアプリの例
録画・録音の場合
- 動画に自分の声を入れたい場合は、下表に掲載しているアプリを使用しましょう。ゲーム実況プレイ動画の作成などに向いています。
ライブ配信の場合
- ライブ配信(生放送)を行いたい場合は、下表に掲載しているアプリを使用します。これらのアプリは、配信ソフトといいます。配信ソフトにはさまざまな機能がありますが、ライブ配信するときは基本的に必須と考えてください。当然、自分の声を配信で流すことができます。
▲画面の上へ
マイクブースト
マイクブーストとは
- マイクブーストとは、マイク音量を増幅する機能のことをいいます。同機能を使用することで、マイク音量を簡単に大きくできます。ただし、マイクブーストを使うとノイズも大きくなるので音は悪くなります。また、PCによっては同機能が搭載されていない場合があります。
マイクブーストを有効にする方法

デスクトップ画面右下にある

を右クリックして「サウンドの設定を開く」→「サウンド コントロール パネル」の順に選択し、「録音」タブを開きます。

「マイク」をダブルクリックします。マイクの絵が半透明である場合や、「マイク」が表示されていない場合は、上述の「マイク音声を録音・配信する場合の設定」をご覧ください。

「レベル」タブまたは「カスタム」タブで「
マイク ブースト」のスライダーを右に移動し、「+20.0 dB」にします。環境によっては、「マイク ブースト」の代わりに「
AGC」(オートゲインコントロール)などと表記されている場合もあります。

録音・配信すると気づくと思いますが、
「サーッ」というノイズがめだつはずです。対処法については、
実況用PCマイク/こんなときはをご覧ください。
▲画面の上へ
こんなときは
▲画面の上へ
関連ページ
▲画面の上へ
最終更新:2020年05月18日 18:12