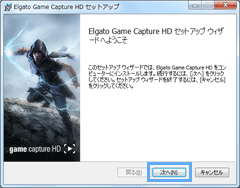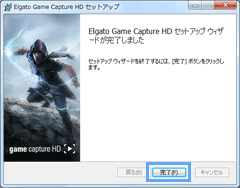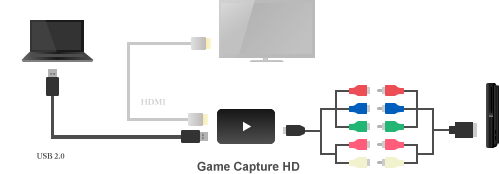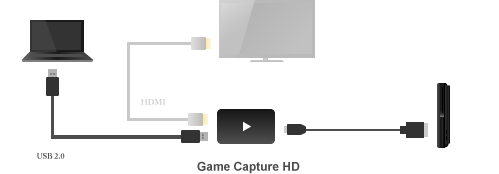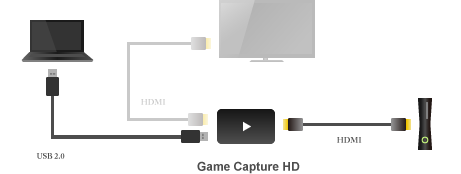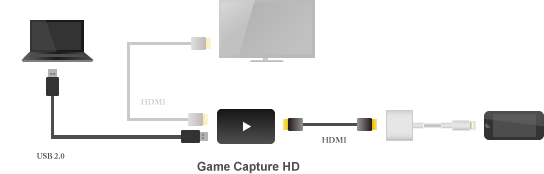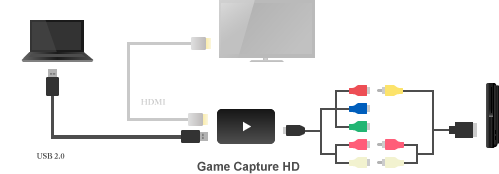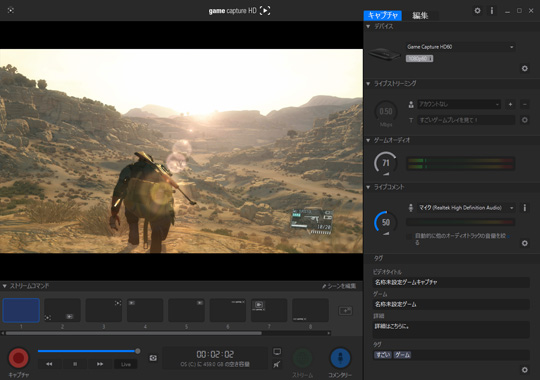トップ >
キャプボカテゴリ概要 >
各キャプチャーボードの詳しい使い方 >
Elgato Game Capture HD / 2018年10月12日 (金) 21時36分55秒
キャプチャーボードの基本的な知識については、
キャプチャーボード をご覧ください。
キャプチャーボードの選び方については、
キャプチャーボードの選び方 をご覧ください。
ハードウェアエンコーダの定番製品!ゲームプレイの録画用に
▲コンパクトサイズのElgato Game Capture HD (リンク先 : Amazon)
さまざまなゲーム機に対応
コンポーネント端子 とHDMI端子 を搭載しています。PS4やWii Uなどの現世代機はもちろん、PS3やPS2、Wiiなどの旧世代機にも対応 しています。
大画面TVでゲームをプレイしながらキャプチャーできる
TVでゲームをプレイできる 機能を搭載しています(パススルー出力 )。その状態で録画やライブ配信が可能です。ビデオキャプチャーの遅延の影響を受けず、快適なゲームプレイが約束されます。
時間を遡ってゲームプレイを再生・録画できる
ゲームをプレイ中に、いま見たかっこいいシーンを見返したくなったとき、映像を遡って再生できる 機能を搭載しています(Flashback録画機能 )。録画も可能です。もう撮り逃しすることはありません。
ゲーム機を接続するためのケーブルが付属
ゲーム機を接続するためのケーブルは付属されています。とくにPS3を接続するためのケーブル は重宝するでしょう。1本のケーブルでPS3を接続できるからです。 目次
動作環境・製品仕様
Game Capture HD(Amazonで価格を見る)
Elgato Game Capture HD
接続方式
USB 2.0
エンコードタイプ
ハードウェアエンコード
ビデオ入力端子
HDMI端子・コンポーネント端子・コンポジット端子
対応OS
Windows 7 SP1以降、Mac OS X 10.11以上
備考
ソフトウェアはダウンロード
パススルー出力機能について
Game Capture HDの仕様で重要なのは、ハードウェアエンコードタイプ という点でしょう。このタイプはキャプチャーボードの選び方 で書いたとおり、遅延対策が重要 です。具体的には、Game Capture HDが搭載しているパススルー出力機能 を使用します。用意するものは、HDMI入力を搭載したTVまたはPCディスプレイ です。 そして、Game Capture HDとTVをHDMIケーブルで接続 します。接続方法や設定が適切であれば、PCとTVの両方からゲーム機の映像・音声が出ます。TVに映っているゲーム画面を見ながらプレイしましょう。遅延対策はこれで完了です。大画面TVでいつもどおりゲームをプレイできます。 接続可能なゲーム機の例
Game Capture HDに接続できるゲーム機は下表のとおりです。PS3を接続する場合に注意したいのですが、本製品はHDCP に対応していないため、HDMI接続しても意味がありません。PS3の場合は、本製品付属のケーブルを使ってGame Captuer HDと接続 しましょう(コンポーネント接続)。どうしてもPS3をHDMI接続したい場合は、HDCPを知る をご覧ください。
HDMI端子による接続
コンポーネント端子による接続
備考
PS4
○
×
PS4側の設定でHDCPをOFFにしておく(詳細 )
PS3
×
○
・本製品付属のPS3ケーブルで接続するHDMI分配器 を使う
PS2
×
○
本製品付属のPS3ケーブルで接続できる
Switch
○
×
Wii U
○
○
HDMI接続で問題なし
Wii
×
○
Xbox One
○
×
HDMI接続で問題なし
Xbox 360
○
○
HDMI接続で問題なし
PSP-3000/2000
×
○
・プレビュー画面の縦横比はおかしくなる
PS Vita TV
×
×
ただしHDMI分配器 を使えば対処可能
iOSデバイス
○
×
問題なし
▲画面の上へ
付属品
Game Capture HDには下記画像のようなものが付属されています。
PlayStation 3ケーブル
PlayStation 3ケーブル は、PS3とGame Capture HDを接続するためのコンポーネントAVケーブルです。このケーブルが付属されているおかげで、PS3専用のコンポーネントケーブルを購入する必要がありません 。1本のケーブルでPS3の映像・音声を出すことができます。PS2でも使用可能 です。
HDMIケーブル
▲画面の上へ
動画サンプル(作例)
参考までに動画を用意しました。下記ボタンをクリックすると、YouTubeで動画を再生できます。YouTubeに動画をアップロードした時点で画質は落ちていますが、その点はご了承ください。 低画質でもよい場合は、以下の再生ボタンをクリックすることでも動画を再生できます。 VIDEO
▲PS3版『グランド・セフト・オートV』より(クリックで画像拡大)。容量確保のため画質を落としています。
▲画面の上へ
ライブ配信での使用について
製品を購入するまえに覚えておきたいのですが、Game Capture HDは遅延の関係でライブ配信では使いづらいかもしれません 。というのも、Game Capture HDの仕様上、PCの画面上ではゲーム画面とゲーム音は遅延するため、これに合わせてマイク音声(自分の声)を遅延させる必要がある からです。設定が少し複雑になり、初心者には難しい可能性 があります。 下記リンク先の記事が難しく感じる場合は、Game Capture HDをライブ配信で使わないほうが無難です。ソフトウェアエンコード のキャプチャーボードを使用してください。 詳細は、
ライブ配信とキャプチャーボード を参照
ただし、TwitchやYouTube Liveで配信する場合は、Game Capture HDでもよいでしょう。なぜなら、Game Capture HDにはライブ配信機能が搭載 されており、この機能を使うことで簡単に配信できるからです。付属のキャプチャーソフトの設定だけで配信が可能です。 ▲画面の上へ
他製品との比較
Game Capture HDと似た製品についてまとめておきます。 Game Capture HD60/HD60 S/HD60 Pro
Game Capture HD60 は、1080p/60fpsで録画できるモデルです。Game Capture HDでは、最大でも1080p/30fpsでしか録画できません。この点がGame Capture HD60の大きな特長です。ただ、Game Capture HD60はHDMI端子のみの対応となっているので、PS3との接続には注意しましょう。▲Elgato Game Capture HD60
▲Game Capture HD60 Pro (左)と、Game Capture HD60 S (右)
▲画面の上へ
ソフトウェアのインストール
それでは、Game Capture HDの使い方について見ていきましょう。まずはPCにソフトウェアをインストールします。 Game Capture HDをPCにUSB接続します。念のためUSB 2.0に接続してください。USB 3.0では正常に動作しない場合があります。USBケーブルは本製品に付属されています。
公式サイト にアクセスし、「Game Capture for Windows」の部分にある「ダウンロード」をクリックします。Windows 7の場合は、
こちら のページでバージョン 3.2をダウンロードしましょう。
ダウンロードした「GameCaptureSetup_xxx.msi」をダブルクリックします。「xxx」の部分はバージョン名です。
画面を順に進めていきます。
ソフトウェアのインストールが完了します。
▲画面の上へ
ゲーム機の接続
ゲーム機をGame Capture HDと接続します。 コンポーネント接続
Wii の場合はコンポーネント接続しましょう。ゲーム機をコンポーネント端子 で接続する場合、たとえばWiiならWii専用 コンポーネントAVケーブル (リンク先 : Amazon)を用意します。そして、Game Capture HD付属のケーブル(コンポーネントアダプタ)を使用し、下図のようにゲーム機を接続します。PS3 やPS2 の場合は、Game Capture HD付属のPlayStation 3ケーブルで接続すると便利でしょう。もちろん、このケーブルを使う代わりに、コンポーネントAVケーブル (リンク先 : Amazon)も使用できます。HDMI接続
PS4、Switch、Wii U、Xbox One、Xbox 360 の場合はHDMI接続しましょう。キャプチャーボードを使ってiPhoneの画面をPCに映す方法 を参照
コンポジット接続
ゲーム機をコンポジット端子 で接続する場合は、コンポジットケーブルで下図のように接続します。 ▲画面の上へ
詳しい使い方
このあとは、ゲーム画面をPCに表示するための設定 を行っていきましょう。ゲーム画面をPCに表示できたら、つぎはパススルー出力して遅延を回避する方法や、録画方法、動画に声を入れる方法、ライブ配信の方法を理解しておく必要があります。 詳細は、
Elgato Game Capture HDシリーズの使い方 を参照
▲画像は、PS4版『METAL GEAR SOLID V: The Phantom Pain』(コナミデジタルエンタテイメント)より
▲画面の上へ
筆者がGame Capture HDを使用した感想
よい点
パススルー出力があるのでラグ対策が簡単にできる。TV画面での快適なゲームプレイ。
Flashback Recordingが便利。いちいちゲームを録画しておく必要がない。
付属のPS3用ケーブルが重宝する。
Game Capture HD60/HD60 Proとは異なり、PCをスリープ状態にした場合もパススルー出力によりTVでゲームをプレイできる。
製品本体が光沢のある仕上げになっていて高級感がある。コンパクト。 悪い点
Game Capture HD60/HD60 Proよりも遅延が大きい。
付属ソフトのライブ配信機能がニコ生に対応していない。同サイトでの配信用と考えると使いやすくはない。
付属ソフトには編集機能があるが、あくまでも簡易的なカット編集ができるだけ。必要性は低い。
1080p/60fpsに対応していない(720p/60fps録画は可能 )。 ▲画面の上へ
関連ページ
▲画面の上へ
最終更新:2018年10月12日 21:36