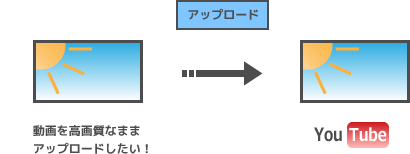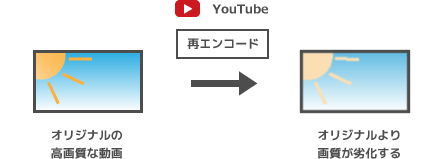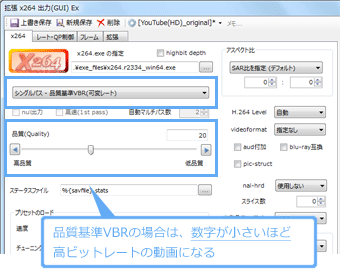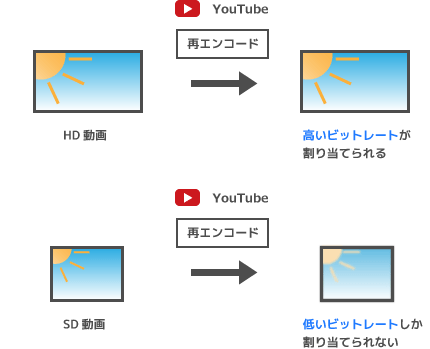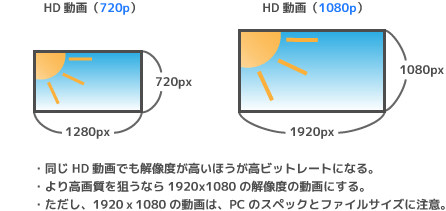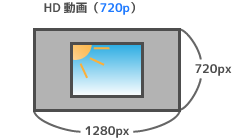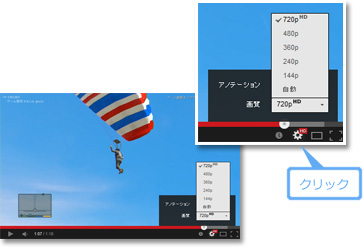トップ >
動画カテゴリ概要 >
動画投稿のやり方 >
YouTubeに高画質な動画をアップロードする方法 / 2018年09月07日 (金) 23時21分16秒
なぜ画質が落ちる?YouTubeに高画質な動画をアップするやり方
- YouTubeに動画をアップロードすると、もとの動画よりも画質が落ちてしまいます。とくに、動きが激しい動画の場合、ブロックノイズ(モザイクのようなノイズ)が出て映像が荒くなります。
- では、どのようにすれば高画質な動画になるのでしょうか。このページでは、高画質な動画をYouTubeにアップロードするための方法を中心に見ていきます。
目次
基礎知識
動画をアップロードすると低画質になるのは再エンコードが原因
- 高画質な動画をYouTubeにアップロードしたのに、なぜ画質が落ちるのでしょうか。最大の原因は、YouTube側で動画を変換して画質を強制的に落としていることにあります。このように動画を変換する作業のことを再エンコードといいます。再エンコードされると、オリジナルよりも画質が落ちてしまうのです。
- YouTubeの仕様上、動画をアップロード時に再エンコードされるのは避けられません。そこで、動画をアップロードしたら画質が落ちるということを前提に、動画を作成する必要があるわけです。あらかじめ可能なかぎり高画質な動画を用意しおきましょう。オリジナルの映像が低画質ならば、YouTubeにアップロードした時点でさらに画質が落ちます。
高画質な動画にするためにはビットレートが重要
- 高画質な動画を作成するうえで鍵を握っているのがビットレート(単位はbps)です。基本的に、ビットレートが高ければ高画質になり、逆に低ければ低画質になります。たとえば、500kbpsの動画と2,000kbpsの動画を比較した場合、後者のほうが高画質な動画といえます。ビットレートはとても重要なキーワードなので、必ず覚えておきましょう。
- さきほど、YouTubeに動画をアップロードして低画質になるのは、再エンコードが原因と述べました。Youtube側で動画が再エンコードされると、結果的にビットレートが下げられて画質が落ちます。たとえば、オリジナルの動画の映像ビットレートが8,000kbpsあったとしましょう。映像ビットレートが8,000kbpsであれば、通常は高画質な動画といえます。
- しかし、この動画をYouTubeにアップロードすると、再エンコードされて映像ビットレートが600kbpsになる場合があります。映像ビットレートが600kbpsだと、一般的には高画質な動画とはいえません。このように、動画の画質を決定づけているのがビットレートなのです。
▲画面の上へ
高画質な動画にするための3つの方法
- 高画質な動画にするための方法は以下の3点です。可能なかぎり3点すべてを実行するようにしましょう。詳細については後述します。
高ビットレートの動画を作成しておく
- YouTubeに動画をアップロードするまえの段階で、高ビットレートの動画を用意しておきます。低ビットレートの低画質な動画をアップロードすると、再エンコードされてさらに低画質な動画になってしまうからです。
HD動画を作成しておく
- YouTubeに動画をアップロードするまえの段階で、解像度の高いHD動画を用意しておきましょう。ここでの解像度とは、画面サイズ(画像サイズ)のことです。HD動画であれば、YouTube側で再エンコードされても高いビットレートが割り当てられるため、画質的に有利です。
視聴者にHD画質で動画を再生してもらう
- たとえ高画質なHD動画をYouTubeにアップロードできたとしても、視聴者側で画質を落として動画を再生されたら意味がありません。ところが、YouTubeでは自動的に低画質な映像で再生されることがあります。そこで、高画質な動画を高画質なまま視聴者に見てもらうための方法が重要になります。
▲画面の上へ
高ビットレートの動画を作成する方法
- それでは、高ビットレートの動画を作成する方法から見ていきましょう。できるだけ高画質な動画を作成しておき、これをYouTubeにアップロードします。
注意点
- ビットレートが高いほどファイルサイズが大きくなります。ファイルサイズが大きくなれば、動画のアップロードが完了するまでの時間は長くなります。つまり、ビットレートを高くするということは、動画のアップロードにかかる時間が長くなることを意味します。
- また、YouTubeの仕様上、ファイルサイズは2GBまでに抑えなくてはいけません(上限引き上げ後は128GBまで)。単純にビットレートを高く設定すればよいというわけではありません。
ゲームを録画する場合
- TVゲームを録画する場合は、キャプチャーボード付属のキャプチャーソフトの設定画面を開き、「ビットレート」「画質」「品質」などの項目を変更しましょう。
- アマレコTVを使ってゲームを録画する場合は、とくに画質の設定をする必要はありません。
AviUtlで動画編集する場合
- AviUtlの場合、x264guiEx(導入方法はこちら)を使っている人が多いはずです。この場合、「x264」タブでビットレートを変更できます。たとえば、「シングルパス - 品質基準VBR(可変レート)」を選択し、「品質」を低く設定すればビットレートを高くできます。
▲画面の上へ
解像度と画質の関係
- YouTubeにアップロードする動画はHD動画にしましょう。YouTubeでは、アップロードされたHD動画を再エンコードするさい、高いビットレートを割り当てる仕様になっているからです。たとえば、1280x720の動画(HD動画)と640x480の動画(SD動画)をアップロードした場合では、前者のほうが高いビットレートを割り当てられるため、高画質な動画になります。
- また、同じHD動画でも、1280x720の動画と1920x1080の動画を比較した場合、YouTubeでは後者のほうが高いビットレートになります。そのため、より高画質な動画にしたいのであれば、解像度は1920x1080にするとよいでしょう(画質は下記動画参照)。ただし、1920x1080の動画は、編集および再生時にある程度のPCスペックが要求されます。また、動画の保存に時間がかかり、ファイルサイズも膨らみます。バランスがとれているのは1280x720の動画です。
- なお、4K解像度(3840x2160)でゲームを録画して、YouTubeに動画をアップロードすると、さらに高画質な動画になります。ただ、2020年時点ではまだ一般的ではありません。
▲画面の上へ
HD画質でゲームを録画する方法
- では、どのようにすればHD動画にできるのでしょうか。1280x720、または1920x1080の解像度でゲームを録画すればよいのです。
TVゲームの場合
- TVゲームの場合は、HD動画にするためにHDキャプチャーボードまたはゲームレコーダーが必要です。また、HD対応ゲーム機(例 : Switch、PS4など)も必要です。
- HDキャプチャーボード(またはゲームレコーダー)とHD対応ゲーム機を接続する。
- ゲーム機の映像出力設定を720p、または1080pなどの解像度にする(通常は初期設定でそうなっている)。
- 録画する。
|
GV-USB3/HD |
GC550 PLUS |
AVT-C878 PLUS |
Game Capture HD60 S |
価格
商品画像のリンク先
|
  |
  |
  |
  |
| 接続方式 |
USB 3.0 |
USB 3.0 |
USB 2.0 |
USB 3.0 |
| エンコードタイプ |
ソフトウェアエンコード |
ソフトウェアエンコード |
ハードウェアエンコード |
ソフトウェアエンコード |
| 対応ゲーム機 |
・PS4
・Switch、Wii U
・Xbox One、Xbox 360 |
・PS4
・Switch、Wii U
・Xbox One、Xbox 360 |
・PS4
・Switch、Wii U
・Xbox One、Xbox 360 |
・PS4
・Switch、Wii U
・Xbox One、Xbox 360 |
| 1080p/60fps |
対応 |
対応 |
対応 |
対応 |
| パススルー出力 |
対応 |
対応 |
対応 |
対応 |
 |
こちら |
こちら |
こちら |
こちら |
- HDに対応していないゲーム機(例 : PS2、Wii、PSP)では、たとえHDキャプチャーボードなどと接続してもHD画質にはなりません。また、どのようなゲーム機であっても、従来型のキャプチャーボードでゲームを録画をすればSD動画になります(詳細は後述)。
PCゲームの場合
- PCゲームの場合は、ゲームソフトの解像度を1280x720(720p)または1920x1080(1080p)に変更し、その解像度でゲームを録画してください。ゲームソフトの解像度は、設定画面(「動作設定」「環境設定」など)を開いて「解像度」「画面サイズ」などの項目で変更できるはずです。
▲画面の上へ
SD動画をHD動画にする方法
- GV-USB2のような従来型のキャプチャーボードでゲームを録画した場合、HD動画にはなりません。HD動画でない動画をYouTubeにアップロードすると、HD動画と比較して低いビットレートしか割り当てられないため、低画質になりがちです。そこで、この項目ではSD動画をHD動画にする方法を見ていきましょう。大きく分けて2種類の方法があります。
HD動画にSD動画を嵌めこむやり方
- まず、従来型のキャプチャーボードで録画してできた動画をHD動画に嵌めこむやり方があります。大きな画面のなかに小さな画面を入れるイメージ(PinP)です。説明ではわかりづらいと思いますので、筆者が用意したこちらの作例をご覧ください。作例では、AviUtlと拡張編集プラグインを使用して動画編集しました。AviUtlでの編集経験がない場合は、難易度が高い方法です。
- 事前にリサイズおよびインターレース解除をAviUtlで行っておきましょう。この段階では拡張編集プラグインは使用しません。AviUtl本体で動画を読み込みます。
- 従来型のキャプチャーボードでゲームを録画する。
- 解像度が720x480、または640x480の動画ができる。
- AviUtl本体に動画を読み込む。
- 解像度が720x480の動画の場合は、640x480にリサイズする。
- 必要に応じてインターレース解除を行う。
- 可逆圧縮コーデックを使って、いったん動画を保存する。
- 以下のようにしてHD動画にします。ここからは拡張編集プラグインを使った編集となります。
- AviUtl拡張編集プラグインで1280x720または1920x1080のプロジェクトを新規作成する。
- さきほどの640x480の動画をレイヤー上に読み込む。
- 背景が寂しい場合は、適当な画像(壁紙画像など)を入れる。
- そのほか必要な編集を行う。
- 動画を保存する。
アップスケーリングするやり方
- もっと簡単なやり方でHD動画にしたいのであれば、アップスケーリングするやり方もあります。アップスケーリングとは、映像を大きな画面サイズに拡大することです。拡大処理を行うことで映像がぼやけたり、輪郭のギザギザ(ジャギー)がめだつようになるため、推奨はしません。以下の手順は、あくまでもひとつの例です。
- 従来型のキャプチャーボードでゲームを録画する。
- AviUtlに動画を読み込んだうえで960x720にリサイズ(拡大)する。
- 必要に応じてインターレース解除を行う。
- そのほか必要な編集を行う。
- 動画を保存する。
▲画面の上へ
視聴者にHD画質で動画を再生してもらう方法
- 高画質なHD動画をアップロードできたら、あとは視聴者が適切な環境で動画を再生できるかが問題となります。というのも、たとえHD動画であったとしても、YouTubeでは必ずしもHD画質で映像を再生していないからです。そのため、場合によっては視聴者に画質が悪いと思われる可能性があります。そこで対策です。PCからの動画視聴を前提としています。
▲ゲーム画面は『Grand Theft Auto V』(Rockstar Games)より
画質を手動で切り替えてもらう
- 視聴者に動画をHD画質で再生してもらうには、動画プレイヤーの右下にある歯車アイコンをクリックしてもらいましょう。そして、「画質」で「720p HD」や「1080p HD」などを選択してもらうのです。すると、歯車アイコンの横に「HD」と表示されます。動画の説明欄にこのやり方を書いておけば、視聴者にHD画質で動画を再生してもらいやすいはずです。
▲ゲーム画面は『Grand Theft Auto V』(Rockstar Games)より
画質をアドオンで自動的に切り替えてもらう
- または、視聴者側のほうでWebブラウザにアドオン(拡張機能)を導入してもらう方法もあります。この方法の場合、視聴者が手動でわざわざ画質を切り替える必要はありません。自動的にHD画質(または最高画質)が選択された状態で動画を再生できるようになります。たとえば、720pの動画であれば720pの画質で自動的に動画が再生されます。
|
アドオン名 |
入手先 |
| Google Chrome |
Magic Enhancer For YouTube |
こちら |
| Firefox |
YouTube High Definition |
こちら |
| Internet Explorer |
|
|
| Safari |
YouTube Options for Apple Safari |
こちら |
SD動画ではHD画質で再生できない
- SD動画の場合は最高でも480pでの再生となります。歯車アイコンをクリックしても「720p HD」や「1080p HD」などは表示されません。しかし、上で述べた方法で動画を作成してアップロードすれば、「720p HD」や「1080p HD」を選択して再生できます。
▲画面の上へ
その他
- 動きが激しい動画の場合は、画質が悪くなる(ブロックノイズが出る)傾向があります。たとえば、FPSやTPSなどのシューティングゲームがこのケースに該当します。ビットーレートが高ければ防げる現象ですが、YouTubeに動画をアップロードしたときの再エンコードでブロックノイズが発生することがあります。
- エンコードして画質が落ちた場合、この動画の画質を上げることはできません。これは非可逆圧縮といって、エンコードして落ちた画質は二度ともとに戻せない方式になっているからです。したがって、画質が落ちていない状態の動画をエンコードすることが重要になります。
- 動画をアップロードした直後は、HD動画であってもHD画質で再生できません(画質が悪い)。YouTube上で動画の処理が完了したあと、1分程度待ってから動画を再生しましょう。
▲画面の上へ
関連ページ
▲画面の上へ
最終更新:2018年09月07日 23:21