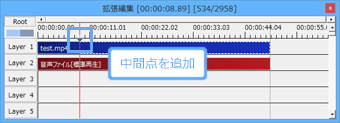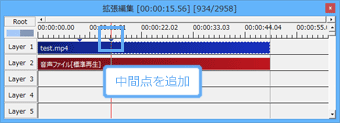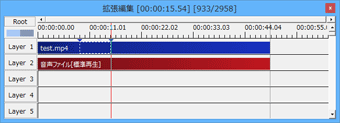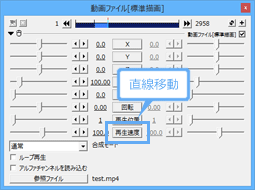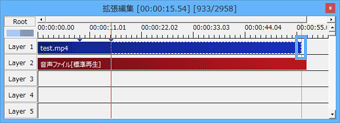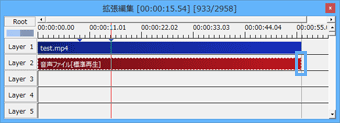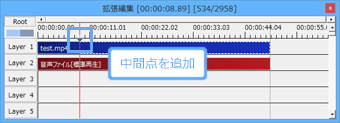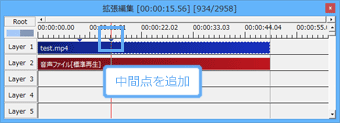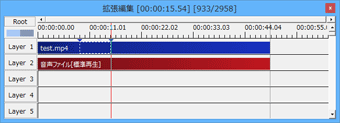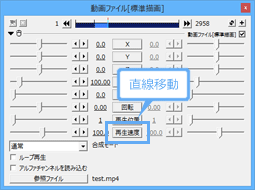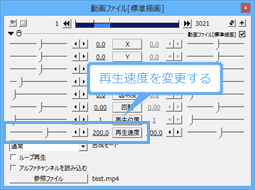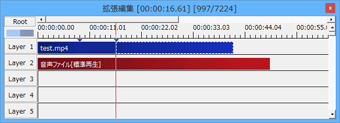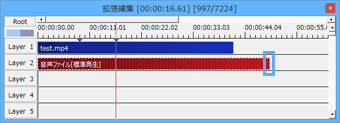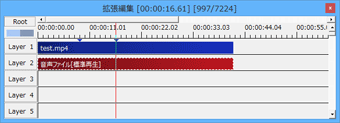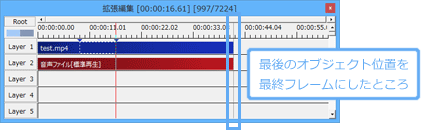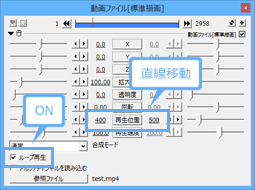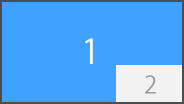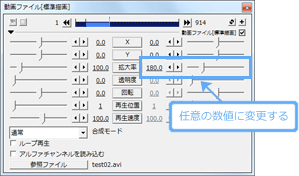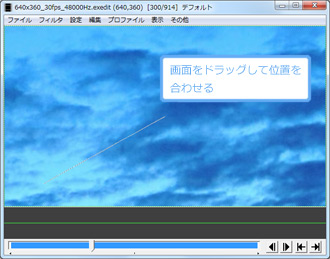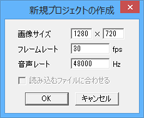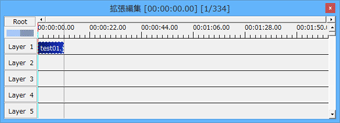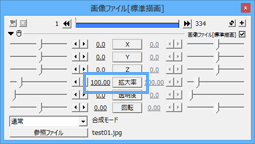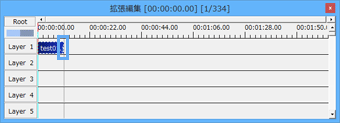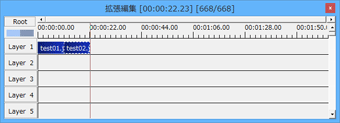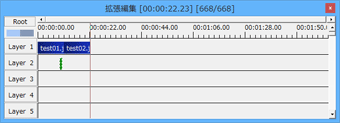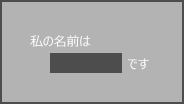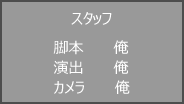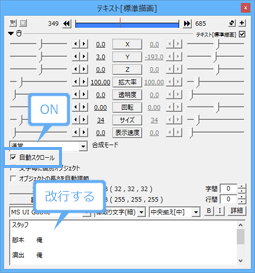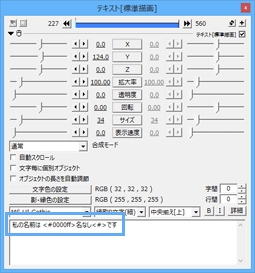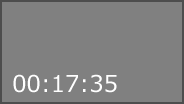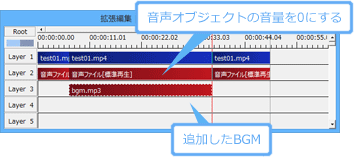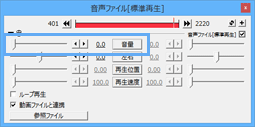トップ >
動画カテゴリ概要 >
動画編集のやり方 >
AviUtl拡張編集(3) / 2018年05月05日 (土) 23時42分08秒
- カメラ制御やスクリプト制御については、ニコニコ動画やYouTubeで解説動画を検索して視聴することをお勧めします。
目次
動画を一時的に止める方法
- 動画を途中で止めて静止画像のようにする方法です。動画を一時的に止めて説明を加えたい場合や、決定的瞬間を強調したいときなどによいでしょう。

動画を止めたい場所で
中間点を追加します。

適当な場所に移動して再度
中間点を追加します。

キーボードの「←」を押して、
ふたつの中間点のあいだに移動します。

「
再生速度」をクリックし、「
直線移動」を選択します。
 「再生速度」の左側を0
「再生速度」の左側を0にします。右側ではなく左側です。
 動画オブジェクトの右端を右方向にドラッグ
動画オブジェクトの右端を右方向にドラッグして適当に伸ばします。これをしないと、動画が尻切れトンボになるからです。

同様に、音声オブジェクトの長さを動画オブジェクトの長さに合わせます。

動画を再生して確認しましょう。

中間点のあいだの長さ(動画を何秒間止めるか)は指定できます。設定ダイアログの明るい青色のバー上で右クリックし、「
選択区間の長さ変更」で秒数を変更しましょう。
▲画面の上へ
再生速度を変更する方法(倍速・スロー)
- 中間点の追加により、動画の途中部分の再生速度を変更することができます。再生速度の変更は扱いが難しいため、慣れないうちはやらないようにしてください。とくに、複数の音声オブジェクトを配置した状態での編集や、何箇所も再生速度を変更するような編集は推奨しません。難易度がさらに跳ね上がるからです。

速度を変更する位置(開始地点)に移動し、
中間点を追加します。

今度は速度を変更する位置(終了地点)に移動し、再度
中間点を追加します。

キーボードの「←」を押して、
ふたつの中間点のあいだに移動します。

「
再生速度」をクリックして、「
直線移動」を選択します。「瞬間移動」でもかまいません。いずれにせよ、ここで
きちんと設定しておかないと、動画全体の速度が変わってしまいます。忘れやすいので注意してください。

「再生速度」の
左側の数値を調整します。
200で倍速になり、
50で1/2の速度になります。100が通常の速度です。右側の数値は調整しても意味はありません。

再生速度を上げた場合はオブジェクトが短くなり、再生速度を下げた場合は逆にオブジェクトが長くなります。

このやり方の場合、再生速度を変えると2個めの中間点の位置がズレます。そこで、2個めの中間点の位置を正しい位置までドラッグします。

音声オブジェクトの終了点をドラッグして、動画オブジェクトの長さに合わせます。

再生速度を変更できました。動画の音声も連動して速度が変化しますが、
動画に別途追加した音声についてはこの限りではありません。

最後に、オブジェクトがないレイヤー上で右クリックし、「範囲設定」→「最後のオブジェクト位置を最終フレーム」の順にクリックします。
▲画面の上へ
動画をループ再生する方法
単純なループ動画にしたい場合
- この方法は、指定した範囲だけを延々とループする動画にしたい場合に有効です。指定した範囲だけが最初から最後まで繰り返される動画になります。たとえば、A→B→Cという3種類の場面がある動画で、BだけをループさせてAとCの部分は不要という場合に、この方法で動画をループさせます。音がなくなるので注意しましょう。
- ループ開始地点のフレーム番号、およびループ終了地点のフレーム番号をメモしておく。
- 「ループ再生」にチェックを入れる。
- 「再生位置」をクリックして「直線移動」を選択する。
- 「再生位置」の左側の数値を、ループ開始地点のフレーム番号にする。
- 「再生位置」の右側の数値を、ループ終了地点のフレーム番号にする。
- ループさせたい回数に合わせて動画オブジェクトの長さを調整する。
動画の途中で指定した範囲を一時的にループさせたい場合
- たとえば、A→B→Cという3種類の場面がある動画で、A→B→B→CというようにBをループさせつつ、AおよびCも残したいという場合です。以下のようにして分割したオブジェクトをコピー&ペーストします。信頼できる方法で音もなくなりません。
- ループ開始地点で動画を分割する。
- ループ終了地点で動画を分割する。
- 分割したオブジェクトを挿入する必要があるので、動画オブジェクトを後方(右側)にドラッグしてスペースを設ける。
- ループ再生したい部分(分割した部分)をコピーする(右クリック→「コピー」)。
- さきほど設けたスペース部分にオブジェクトをペーストする(右クリック→「貼り付け」)。
- スペースがなくなるようにオブジェクトを前方(左側)にドラッグして詰める。
▲画面の上へ
動画を逆再生する方法
- 編集で逆再生の動画にすることができます。ただし、逆再生すると音がなくなり、また再生速度が変わります。おそらくみなさんが想像しているのとは違う逆再生動画になります。あまり期待しないようにしてください。
指定した範囲を逆再生したい場合
- 指定した範囲だけを逆再生する動画にする方法です。たとえば、フレームが1→2→3→4→5と並んでいる動画があったとして、2→3→4の部分を4→3→2の順に再生する動画にできます。指定していない部分(いまの例では1と5)についてはカットされます。
- 逆再生を開始する地点のフレーム番号、および逆再生を終了する地点のフレーム番号をメモしておく。
- 「再生位置」をクリックし、「直線移動」にする。
- 「再生位置」の左側には最初に持ってきたい映像のフレーム番号(例 : 4フレームめ)を、右側には最後に持ってきたい映像のフレーム番号(例 : 2フレームめ)をそれぞれ入力する。
動画の途中から指定した範囲を逆再生したい場合
- 部分的に逆再生にしたい場合は、逆再生したい部分を分割し、この部分を上に書いた方法のとおり編集します。
▲画面の上へ
画面のなかに別の画面を入れる方法(PinP)
- ひとつの画面のなかに別の画面を入れて、画面を複数表示することができます。PinP(Picture in Picture)とよばれる手法です。
- 動画を通常どおりレイヤー上に読みこむ。
- 別レイヤー上に、別の動画または画像を読みこむ。
- 「拡大率」で映像を適当な大きさに縮小する。
- 画面上にある映像をドラッグして任意の位置に移動する。
▲画面の上へ
画面の任意の部分を拡大する方法
- 動画の途中で、映像の任意の部分を拡大したい場合の方法です。たとえば、動画の3秒から10秒のあいだにある映像の特定部分を拡大するようなケースです。

拡大を開始したい地点で
中間点を追加します。

拡大を終了したい地点で
中間点を追加します。

キーボードの「←」を押します。すると
拡大終了地点に移動します。設定ダイアログで、
明るい青色部分の最後のフレームに移動できていることを確認しましょう。
「最後の」というところがポイントです。明るい青色部分であればどこでもよいというわけではありません。
▲明るい青色部分の最後のフレームに移動します。これは忘れやすい操作ですが、とても重要です。
 「拡大率」および「X」の両方
「拡大率」および「X」の両方を「
直線移動」にします。任意の位置に移動しながら拡大したいので、「拡大率」だけではなく「X」も直線移動にする必要があります。
 「拡大率」の右側の数値
「拡大率」の右側の数値を大きくします。変更するのは左側の数値ではなく、右側の数値のほうです。どの程度まで拡大したいか考えて数値を変更しましょう。
 メインウィンドウ上でドラッグ
メインウィンドウ上でドラッグして拡大したい場所に合わせます。

スクロールバーを移動して、任意の部分を拡大できていることを確認しましょう。

中間点以降の箇所は自動的に縮小されて、もとの大きさに戻ります。

もとの画面の大きさに戻るまで時間がかかるからといって、中間点以降の「X」「Y」「拡大率」の数値を初期値にしてはいけません。拡大した箇所の設定までもが初期値に戻ってしまうからです。

これを防ぐためには
中間点をもう1個追加する必要があります。
追加した最後の中間点以降の箇所にある「X」「Y」「拡大率」の左側の数値をそれぞれ0、0、100にしましょう。右側の数値ではなく左側の数値を変更します。

なお、さらにもう1個中間点を追加すれば、
映像を拡大したまま数秒維持し、そのあと大きさを戻すこともできます。
▲画面の上へ
スライドショーを作成する方法
- 静止画像を順に表示させればスライドショー動画になります。
スライドショーだけの動画にする場合
- スライドショーだけで構成された動画にしたい場合です。

レイヤー上で右クリックし、「新規プロジェクトの作成」を選択します。

「画像サイズ」「フレームレート」「音声レート」を設定して「OK」をクリックします。よくわからない場合は、「画像サイズ」は640x360または1280x720、「フレームレート」は30fps、「音声レート」は48000Hzが無難です。

画像をレイヤー上にドラッグ&ドロップします。

もし
画像全体が表示しきれていない場合は、「
拡大率」の左側の数字を小さくして100以下に調整します。
 画像が表示される長さを変更
画像が表示される長さを変更するには、画像オブジェクトの端を横方向にドラッグします。または、画像オブジェクト上で右クリックし、「長さの変更」でも設定できます。

同じようにして画像を同一レイヤー上に追加していきます。

必要に応じて別のレイヤー上に
シーンチェンジを追加しましょう。画像表示の切り替えが自然になります。

画像をゆっくりと拡大・縮小して見せたい場合は、「拡大率」→「直線移動」の順にクリックして「拡大率」の左側と右側の数値を変更します。

オブジェクトがないレイヤー上の適当な箇所で右クリックして「範囲設定」→「最後のオブジェクト位置を最終フレーム」の順にクリックします。
動画の途中からスライドショーにする場合
- 動画の途中でスライドショーにしたい場合は、動画を通常どおり拡張編集プラグインで読みんだあとに、上記3~9の手順に従います。
▲画面の上へ
モザイクをかける方法
- 画面に見せたくないものが映っている場合、モザイクをかけることができます。部分フィルタを使って、画面の特定の部分だけにモザイクをかけられます。
モザイクをかけたい範囲が一定の場合
- まずは、モザイクをかけたい範囲が一定の場合についての方法です。ここでいう「一定」というのは、モザイクをかけたい範囲が移動せず、かつ大きさが変わらないことをさしています。
- レイヤー上で右クリックし、「フィルタオブジェクトの追加」から「部分フィルタ」を選択する。
- 部分フィルタの設定ダイアログ上にある「マスクの種類」で適当なものを選択する(例 : 「四角形」)。
- 部分フィルタの設定ダイアログ上にある「+」をクリックし、「モザイク」を選択する。
- 画面上で、モザイクをかけたい場所にモザイクをドラッグする。
- 「サイズ」や「縦横比」でモザイクの大きさを調整する。
- 「モザイク」の下にある「サイズ」でモザイクの粗さを調整する。
▲部分フィルタ。「+」をクリックしてモザイクをかけます。
モザイクをかけたい範囲が動く場合
- モザイクをかけたい範囲が移動する場合、作業時間が膨大にかかります。たとえば一般的な30fps動画の場合、1秒間に表示される30個の画像すべてに、手作業でモザイクをかける必要があります。モザイクをかけたい範囲が動くわけですから、それに合わせてモザイクの場所を調整しなくてはいけません。
- 大まかな作業の流れとしては、(1)キーボードの「→」を押してフレームを移動、(2)モザイクの範囲がずれたら中間点を追加、(3)モザイクの位置と範囲を調整となります。初心者向けの方法ではないので注意してください。時間と根気を要する編集となります。
- 上記1~6までは同じ。
- 設定ダイアログ上の「X」や「サイズ」をクリックして「直線移動」を選択する。
- キーボードの「→」を押して、モザイクをかけたい範囲が移動していないか1フレームずつチェックする。
- モザイクをかけたい範囲が移動した場合は、その地点で部分フィルタ上に中間点を追加する(ショートカットキーは「P」)。
- 画面上で緑色の破線をドラッグして、モザイクの位置を調整する。
- モザイクをかけたい範囲の大きさが変わった場合は、併せて「サイズ」や「縦横比」を調整する。
- 2~6を繰り返す。
- 破線で画面が見づらくなった場合は、いったん部分フィルタを分割する。
- 自動的に被写体を追従(モーショントラッキング)させる方法については、AviUtlの易しい使い方を参照してください。有志が開発したプラグインを入れる必要があります。
▲画面の上へ
画面のいちぶを隠す方法
- 画面の一部分を完全に隠す方法です。隠したい部分が動かないことを前提にした解説です。もし隠したい部分が動く場合は、上で述べた「モザイクをかけたい範囲が動く場合」も併せて参照してください。
- レイヤー上で右クリックし、「メディアオブジェクトの追加」から「図形」を選択する。
- 「図形の種類」で「四角形」を選択する。
- 画面上に表示された図形をドラッグして任意の位置に移動する。
- 「サイズ」および「縦横比」で図形の大きさを調整する。
- 色の変更は「色の設定」で行う。
▲図形オブジェクト
▲画面の上へ
背景を作って注意書きを表示する方法
- 動画の冒頭などに注意書きなどを表示したい場合、背景として図形オブジェクトを使うと便利です。
- レイヤー上で右クリックし、「メディアオブジェクトの追加」から「図形」を選択する。
- 設定ダイアログの「図形の種類」で「背景」を選択する。
- 「色の設定」をクリックすると色を変更できる。
- 別のレイヤー上で右クリックし、「メディアオブジェクトの追加」から「テキスト」を選択する。
▲画面の上へ
スタッフロールを作成する方法
- スタッフロール(エンディングロール)を作るやり方は以下のとおりです。文字を上方向にスクロールする設定にします。
- 背景を作りたい場合は、レイヤー上で右クリックし、「メディアオブジェクトの追加」から「図形」を選択して「図形の種類」で「背景」を選択する。
- 別のレイヤー上で右クリックし、「メディアオブジェクトの追加」から「テキスト」を選択する。
- 「自動スクロール」にチェックを入れる。
- 1行めに表示したい文字をテキストボックスに入力する。
- 「Enter」キーを押して改行する。
- 2行めに表示したい文字をテキストボックスに入力する。
- スクロール速度を変えるには、テキストオブジェクトの長さを調整するか、または「表示速度」を変更する。
- より自然なスクロール表示にしたい場合は、テキストオブジェクトをコピーして配置し、フェードをかける。
▲画面の上へ
文字を同じ設定で表示する方法
- 同じ設定、あるいは似たような設定でテキストを表示したい場合は、(1)テキストのオブジェクトをコピー&ペーストする方法や、(2)現在の設定を初期値にする方法、それに(3)エイリアスを作成する方法があります。
テキストオブジェクトをコピー&ペーストする
- もっとも単純な方法です。オブジェクトを「Ctrl」キー + 「C」キーでコピーし、「Ctrl」キー + 「V」キーでペーストします。テキストボックスにテキストを入力した状態でコピー&ペーストしてもよいですし、入力していない状態でコピー&ペーストしてもかまいません。
現在の設定を初期値にする
- これは、設定変更後の状態をつねに初期値にするというものです。たとえば、「影付き文字」を選択して「文字色」を青色にした状態で、この設定を初期値にしたとします。すると、今後は設定をいじらずとも毎回この設定でテキストを表示できるようになります。
- テキストオブジェクトで任意の設定にしておく。
- テキストオブジェクトの設定ダイアログで右クリックする。
- 「設定の保存」にカーソルを合わせて「現在の設定を初期値にする」を選択する。
- 以降、設定変更後の状態でテキストを表示できるようになる。
- 設定をもとに戻したいときは、設定ダイアログ上で右クリックして「設定の初期化」を選択する。
エイリアスを作成する
- 最後にエイリアスの作成ですが、これは複数の設定を保存しておきたいときに便利な方法です。たとえば、「文字色」を青色の設定と赤色の設定で複数保存したいときにエイリアスを作成します。作成したエイリアスはAviUtlのフォルダ内に作成されます。
- テキストオブジェクトの設定ダイアログ上で右クリックする。
- 「設定の保存」→「現在の設定でエイリアスを作成」の順にクリックする。
- 「エイリアス名」はファイル名、「格納フォルダ」はフォルダ名を意味している。
- 作成したエイリアスは、レイヤー上で右クリックして「メディアオブジェクトの追加」から選択できる。
- エイリアスを削除したい場合は、AviUtlをインストールしたフォルダを開き、「.exa」という拡張子のファイルを削除します。
▲画面の上へ
文字のいちぶの色を変更する方法
- テキストの色を部分的に変更することができます。たとえば、「私をあまり怒らせないほうがいい」というテキストで、この「私を」の部分の色だけを変更可能です。通常どおりの方法では、すべての文字色が変更されてしまいます。そこで、以下のようにして特定の文字色だけを変更します。
- レイヤー上で右クリックし、「メディアオブジェクトの追加」から「テキスト」を選択する。
- テキストボックスに文字を入力する(例 : 「私の名前は名なしです」)。
- どのような色に変更したいのか、16進数カラーコードを調べる(例 : 青にしたいなら#0000ff)。
- 色を変更したい部分を、16進数カラーコードとカギカッコで指定する(例 : 「私の名前は<#0000ff>名なし<#>です」
- アルファベットは必ず半角小文字で入力する。
▲画面の上へ
文字のいちぶのサイズを変更する方法
- テキストのサイズを部分的に変更することができます。たとえば、「動画編集」という文字の最初の「動」だけを大きく表示する方法です。
- レイヤー上で右クリックし、「メディアオブジェクトの追加」から「テキスト」を選択する。
- テキストボックスに文字を入力する(例 : 動画編集、楽しいです)。
- サイズを変更したい部分を<s>で囲む(例 : <s>動<s>画編集、楽しいです)。
- 「s」の右横にテキストのサイズを入力する(例 : <s50>動<s>画編集、楽しいです)。
▲画面の上へ
文字を一文字ずつ表示する方法
- テキストをタイプライターのように一文字ずつ表示したい場合は、テキストオブジェクトの設定ダイアログで「表示速度」を変更します。まずは「1.0」~「5.0」にしてみて、実際に画面を確認しつつ設定してください。数字が小さいほど文字がパラパラと表示される速度が遅くなり、大きくすればその逆になります。
▲画面の上へ
時間経過を表示する方法
- 時間がどのくらい経過したのか、経過時間を表示することができます。
- レイヤー上で右クリックし、「メディアオブジェクトの追加」から「カスタムオブジェクト」を選択する。
- 「カウンター」を選択する。
- 画面上で、カウンターを任意の場所にドラッグする。
- 「表示形式」で0~7のいずれかを選択することで、時間の表記方法を変更できる。
- 文字の装飾は「設定」から行える。
▲カスタムオブジェクト
▲画面の上へ
インターレース解除する方法
- インターレース解除を行う場合は、最初にAviUtl本体側で行っておくのがお薦めです。そのほうが画質が少しよいからです。ただし、最終的にはエンコードが2回必要になります。
- AviUtl本体側で動画を読み込む。
- 「設定」→「インターレースの解除」で「自動」を選択する。
- 可逆圧縮コーデックを使って動画をエンコードする(画質の劣化を防止するため)。
- エンコードした動画を拡張編集プラグインで読み込む。
- 通常どおり編集する。
- 動画をエンコードする。
- 上の方法以外にも、以下のような方法もあります。簡単にできますが、精細感に欠けた画質になります。
- 拡張編集プラグインで動画を読み込む。
- 設定ダイアログの「+」をクリックする。
- 「インターレース解除」をクリックする。
- 通常どおり編集する。
- 動画をエンコードする。
- なお、拡張編集プラグインで動画を読み込んでいる場合、「設定」→「インターレースの解除」で「自動」を選択してもインターレースは解除できません。
▲画面の上へ
動画の音声を消してBGMを追加する方法
- 動画の途中部分を別の音声に置換するには、動画にもとから入っている音声のボリュームを0にして、BGMを追加します。
- 動画を読みこむ。
- 動画オブジェクトと音声オブジェクトがグループ化されていることを確認する。
- BGMをレイヤー上に追加する。
- 音声オブジェクトを任意の地点(追加したいBGMの開始地点)で分割する。
- 再度、音声オブジェクトを任意の地点(追加したいBGMの終了地点)で分割する。
- 分割した音声オブジェクトの設定ダイアログにある「音量」を0にする。
▲音声オブジェクトの設定ダイアログ
▲画面の上へ
関連ページ
▲画面の上へ
最終更新:2018年05月05日 23:42