目次





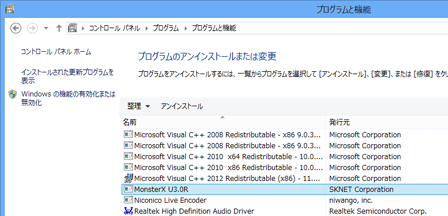
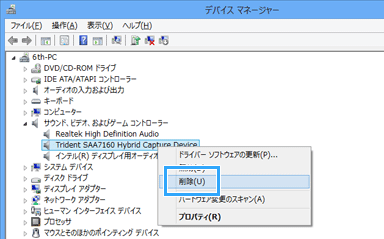

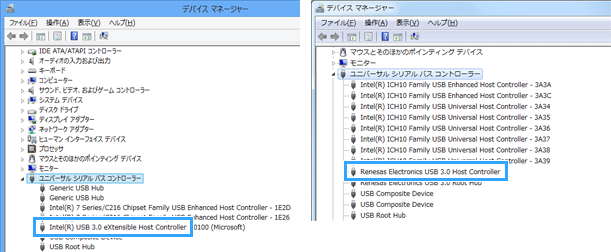
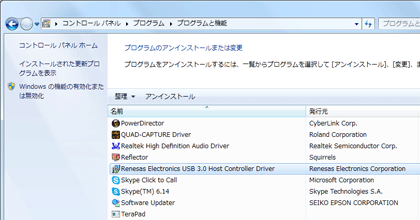
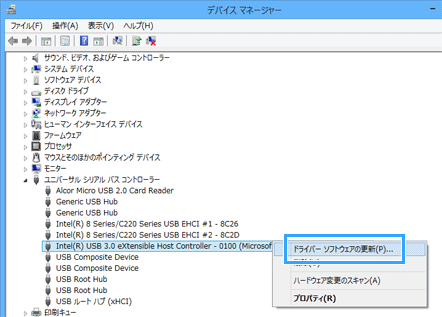
| 設定方法 | |
| PS4 | 1.「設定」→「サウンドとスクリーン」→「映像出力設定」→「解像度」の順に選択する 2.「720p」を選択する |
| PS3 | 1.「設定」→「ディスプレイ設定」→「映像出力設定」の順に選択する 2.「720p」にチェックを入れ、「1080i」と「1080p」のチェックは外す |
| その他 | ゲーム機の出力設定を参照 |
| 設定方法 | |
| PS4 | 1.「設定」→「サウンドとスクリーン」→「映像出力設定」の順に選択する 2.「Deep Color出力」を「オフ」にする |
| PS3 | 1.「設定」→「ディスプレイ設定」の順に選択する 2.「Deep Color 出力(HDMI)」を「切」にする |
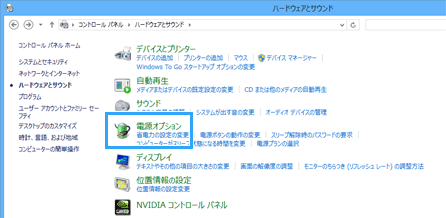
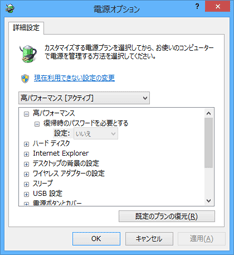
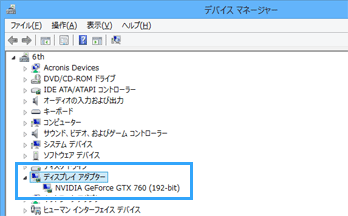
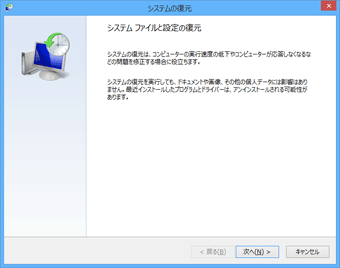

*1 Skypeの右上の「閉じる」ボタンをクリックするだけでは不完全です。タスクトレイ(画面右下)にあるSkypeのアイコンを右クリックして「終了」をクリックしてください。
*2 キャプチャーボードをx16スロットに接続していても、じつはx1で動作していて、転送速度が不足しているということもあります。
*3 ハイスピードHDMIケーブルとよばれるものを使用します。現在売られているHDMIケーブルは、一般的にはハイスピードHDMIケーブルです。古いタイプであるスタンダードHDMIケーブルだと、映像が正常に表示されないことがあります。
*4 タスクマネージャーを開くには、タスクバー(画面下のバー)上で右クリックし、「タスク マネージャー」をクリックします。そして、「プロセス」タブでキャプチャーソフトを選択し、右クリックして「タスクの終了」を選択してください。
*5 コントロールパネルの開き方ですが、スタートボタンをクリックし、そのままキーボードで「con」と入力してください。すると、「コントロール パネル」という項目が表示されるので、これをクリックします。
*6 USB 3.0増設ボードを使う場合は、接続するPCI Expressスロットにも注意してください。なにか問題が起きたときは、別のPCI ExpressスロットにUSB 3.0増設ボードを接続します。
*7 USB 3.0ドライバーをすでにダウンロードしてある場合は、「コンピューターを参照してドライバー ソフトウェアを検索します」をクリックし、「参照」からドライバーを選択して「次へ」をクリックしてください。
*8 ほかには色がおかしくなったり、映像が映らない場合もあります。
*9 環境によっては、フルスクリーンにしたときや、フルスクリーンを解除したときにフリーズすることがあるからです。
*10 この項目が表示されていない場合は、「追加のプランを表示します」または「追加プランの表示」をクリックしてください。
*11 HDDの電源が切れた状態から録画を開始すると録画が安定しないことがあるので、それを防止するための設定です。
*12 ただし、「最大のプロセッサの状態」は、環境によっては50~80%のほうがよい場合もあるかもしれません。
*13 BIOS/UEFIを起動する方法はPCによって異なります。詳細はPCの取扱説明書を参照してください。一例ですが、PC起動時に表示されるロゴの画面で、「F10」キーなどのボタンを押します。
*14 PCによって操作方法や項目名は異なります。項目自体が表示されないPCもあります。