| 名称 | 解説対象か | 録画できるか | 備考 | |
| 据え置き型ゲーム機 | PS4 | ○ | ○ | |
| PS3 | ○ | ○ | ゲーム録画時は、接続方法につき注意が必要 | |
| PS2 | ○ | ○ | ||
| PS Vita TV | ○ | ○ | ゲーム録画時は、接続方法につき注意が必要 | |
| Switch | ○ | ○ | ||
| Switch Lite | × | × | 仕様上、キャプチャーボードと接続できない | |
| Wii U | ○ | ○ | ||
| Wii | ○ | ○ | ||
| GC | ○ | ○ | ||
| Xbox One | ○ | ○ | ||
| Xbox 360 | ○ | ○ | ||
| Xbox | ○ | ○ | ||
| DC | ○ | ○ | ||
| PS1/SS/N64/SFC | ○ | ○ | ||
| FC | △ | ○ | NEW FC、Wii U/Wii版VCで録画するのを推奨 | |
| 携帯型ゲーム機 | PSP | ○ | ○ | PSP-3000/2000が解説対象 |
| PS Vita | × | × | 通常の方法ではダメ。PS Vita TVは録画可能 | |
| 3DS | ○ | ○ | 3DSの画面を録画・配信する方法を参照 | |
| GBA/GBC/GB | × | △ | 通常の方法ではダメ(*1) |
目次
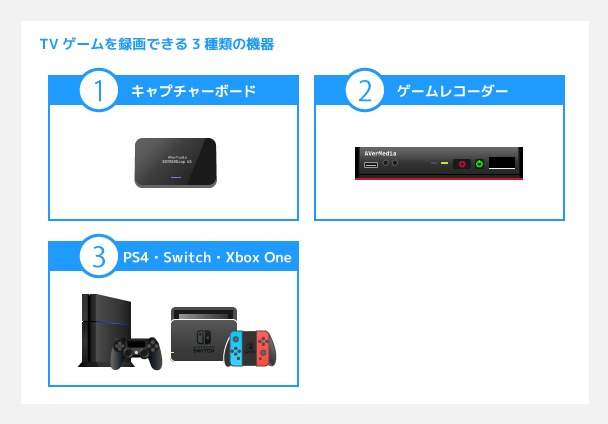
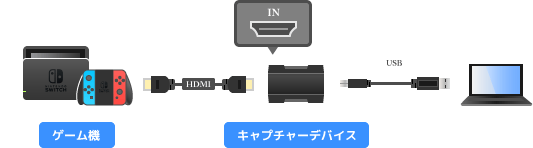
| GC550 PLUS | Game Capture HD60 S | AVT-C878 PLUS | Game Capture HD60 Pro | |
| 価格 商品画像のリンク先 |
 |
 |
 |
 |
| PCとの接続 | USB 3.0 | USB 3.0 | USB 2.0 | PCI Express x1 |
| パススルー出力 | ○ | ○ | ○ | ○ |
| 対応ゲーム機 (接続できるゲーム機) |
・PS4 ・Switch、Wii U ・Xbox One、Xbox 360 |
・PS4 ・Switch、Wii U ・Xbox One、Xbox 360 |
・PS4 ・Switch、Wii U ・Xbox One、Xbox 360 |
・PS4 ・Switch、Wii U ・Xbox One、Xbox 360 |
| こちら |
こちら |
こちら |
こちら | |
| 特長 | ・ゲーム実況向き ・編集ソフト付属 |
・ゲーム実況向き ・低遅延が売り |
・PCレスで録画可能 ・編集ソフト付属 |
・HD60 Sより低負荷 ・低遅延が売り |

| AVT-C285 | GV-HDREC | |
| 価格を見る (Amazon) |
 AVT-C285 |
 GV-HDREC |
| 対応ゲーム機の例 | ・PS4/3/2 ・Switch、Wii U、Wii ・Xbox One、Xbox 360 ・PSP-3000 |
・PS4/3/2/1 ・Switch、Wii U、Wii ・Xbox One、Xbox 360 ・PSP-3000 |
| マイク入力 | ○ | ○ |
| PCレスで動画再生 | ○ | ○ |
| PCレスでカット編集 | ○ | ○ |
| PCレスで動画投稿 | ○(YouTube) | × |
| PCレスで静止画撮影 | ○ | ○ |
| 1080p/60fps録画 | × | ○ |
| PCでの録画 | × | × |
| リモコン付属 | ○ | ×(*2) |
| こちら |
こちら | |
| 備考 | ・内蔵HDD対応 ・ゲーム用ケーブル付属 |
・コスパがよい ・お薦め |

| 録画可能時間 | 対応するサイト | 解説記事 | |
| PS4 | 最大60分 | YouTube、Twitter | こちら |
| Switch | 最大30秒 | Facebook、Twitter | こちら |
| Xbox One/Xbox One X | 最大5分、外付けHDDなら最大60分 | YouTube、OneDrive、Xbox Live |
*1 GBシリーズのゲームは録画・配信できないというわけではありませんが、特殊な方法になります。GBシリーズの場合は、SFC+スーパーゲームボーイ2(SFC用周辺機器)+キャプチャーボード、GC+ゲームボーイプレイヤー(GC用周辺機器)+キャプチャーボード、レトロフリークまたはRetroN5(どちらもレトロゲームをHDMIでプレイできるゲーム機)+キャプチャーボード、というような組み合わせでゲームを録画・配信できます。ただし、ゲームタイトルによってはうまくいかないことがあるので、注意してください。レトロゲームの録画・配信は難易度は高めです。
*2 HDMIリンク(CEC)に対応したTVを使用している場合、TVのリモコンで操作することは可能です。