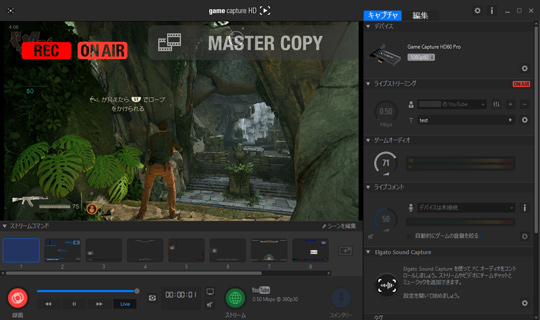| GC550 | Game Capture HD60 S | AVT-C878 | Game Capture HD60 Pro | |
| 価格 商品画像のリンク先 |
 |
 |
 |
 |
| PCとの接続 | USB 3.0 | USB 3.0 | USB 2.0 | PCI Express x1 |
| 対応ゲーム機 (接続できるゲーム機) |
・PS4、PS3、PS2 ・Switch、Wii U、Wii ・Xbox One、Xbox 360 ・PSP |
・PS4 ・Switch、Wii U ・Xbox One、Xbox 360 |
・PS4 ・Switch、Wii U ・Xbox One、Xbox 360 |
・PS4 ・Switch、Wii U ・Xbox One、Xbox 360 |
| こちら |
こちら |
こちら |
こちら |
目次
 GC550(Amazonで価格を見る) | |
| GC550 | |
| 接続方式 | USB 3.0 |
| エンコードタイプ | ソフトウェアエンコード |
| ビデオ入力端子 | HDMI端子・コンポーネント端子 |
| 対応OS | Windows 7/8.1/10(32/64bit) |

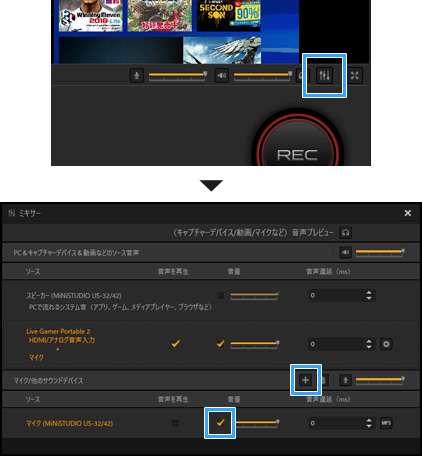
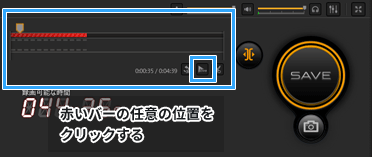
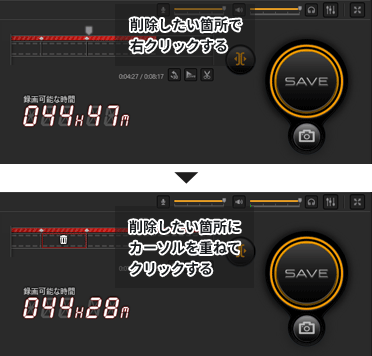
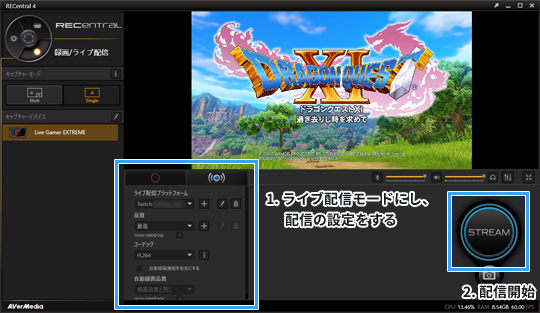



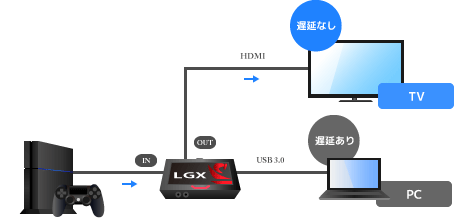
 Game Capture HD60 S(Amazonで価格を見る) | |
| Elgato Game Capture HD60 S | |
| 接続方式 | USB 3.0 |
| エンコードタイプ | ソフトウェアエンコード |
| ビデオ入力端子 | HDMI端子 |
| 対応OS | Windows 10(64bit)、Mac OS X 10.11.4以降 |
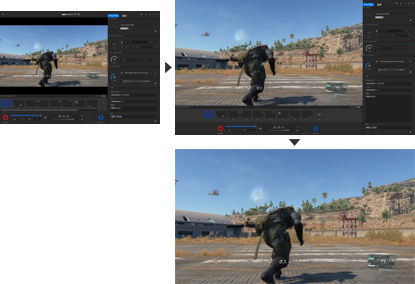
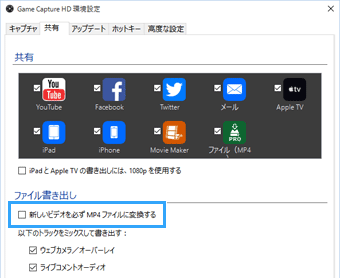
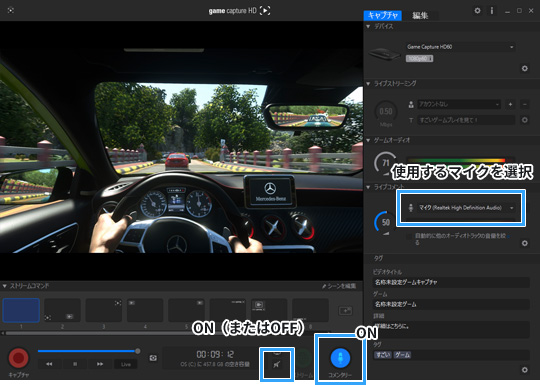
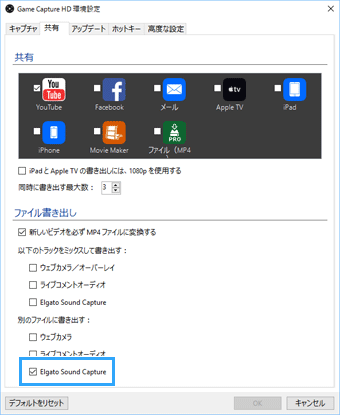
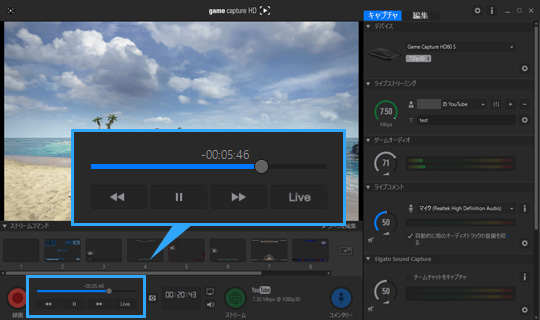
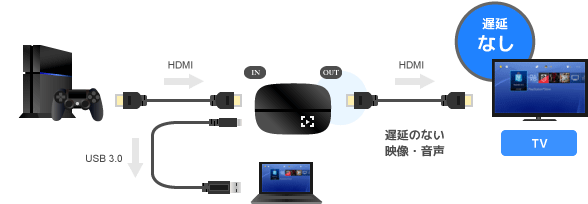
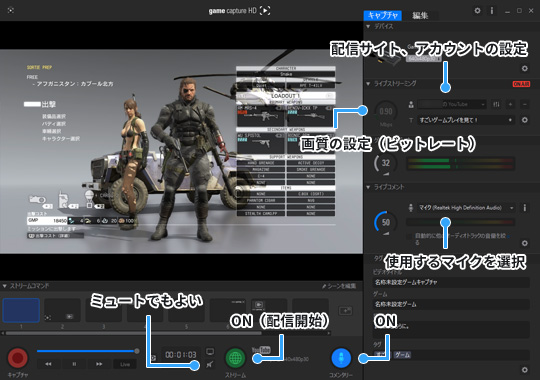
 AVT-C878(Amazonで価格を見る) | |
| AVT-C878 | |
| 接続方式 | USB 2.0 |
| エンコードタイプ | ハードウェアエンコード |
| ビデオ入力端子 | HDMI端子 |
| 対応OS | Windows 7/8.1/10、Mac OS X 10.11以上 |
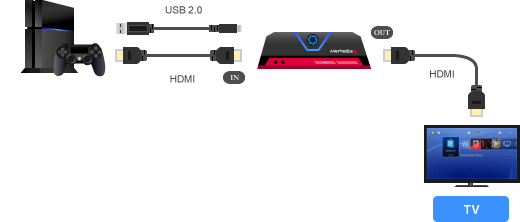
 Game Capture HD60 Pro(Amazonで価格を見る) | |
| Elgato Game Capture HD60 Pro | |
| 接続方式 | PCI Express x1 |
| エンコードタイプ | ハードウェアエンコード |
| ビデオ入力端子 | HDMI端子 |
| 対応OS | Windows 7 SP1以降、Macには非対応 |