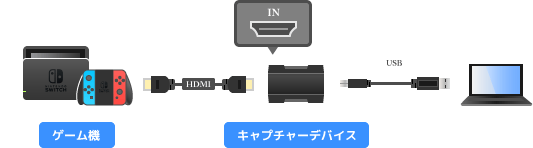
目次
| ノートPC | 通常のデスクトップPC | |
| USB接続 | ○ | ○ |
| PCI Express接続 | × | ○ |

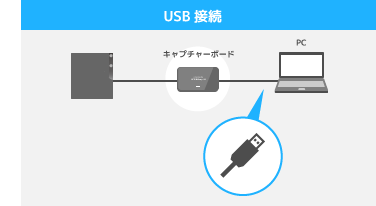

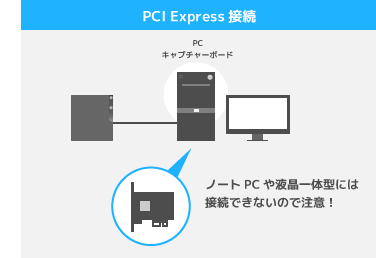

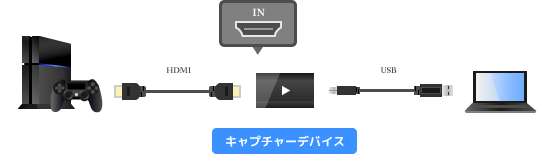
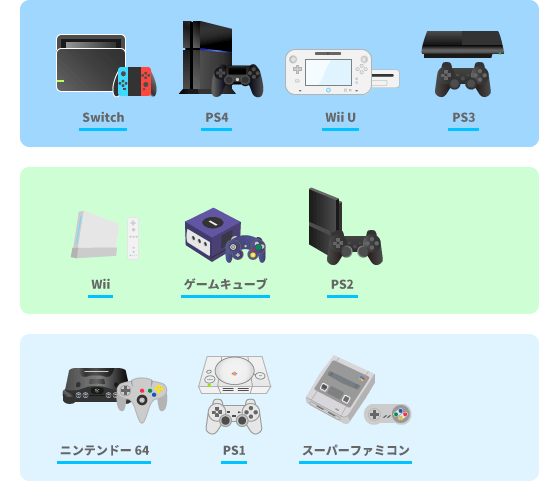
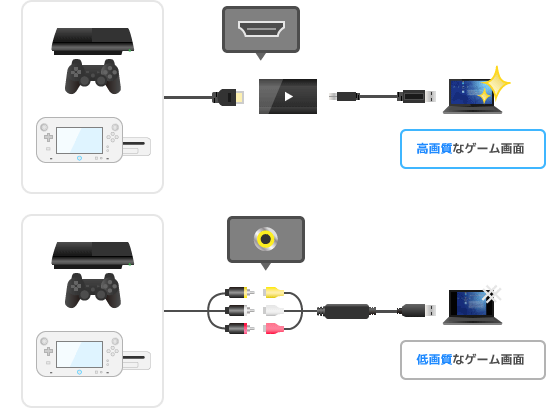
| 形状 | 接続できるゲーム機の例 | 画質 | 重要度 | |
| HDMI端子 | ・PS5、PS4、PS3(△) ・Switch、Wii U |
A | A | |
| コンポジット端子 | ・PS3、PS2、PS1 ・Wii U、Wii、GC、N64、SFC ・PSP-3000 |
C | C | |
| S端子 | ・PS3、PS2、PS1 ・Wii U、Wii、GC、N64、SFC ・PSP-3000 |
B- | C | |
| コンポーネント/D端子 | ・PS3、PS2 ・Wii U、Wii、GC(△) ・PSP-3000、PSP-2000 |
B+ | C |

| HDMI接続時の映像表示・録画 | 備考 | |
| PS5 | ○ | PS5側の設定でHDCPをOFFにしておく(詳細) |
| PS4 | ○ | PS4側の設定でHDCPをOFFにしておく(詳細) |
| PS3 | × | HDCPが原因。ほかの端子による接続は問題なし |
| Switch | ○ | |
| Wii U | ○ | |
| Xbox One | ○ | |
| Xbox 360 | ○ | |
| PS Vita TV | × | HDCPが原因(PS3と同じ問題) |


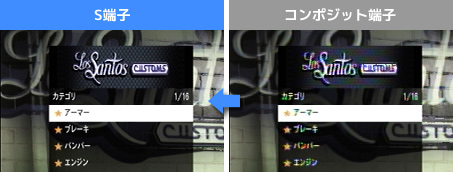

| コンポジット端子 |
S端子 |
コンポーネント/D端子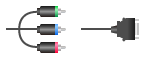 |
HDMI端子 |
備考 | |
| PS5 | × | × | × | ○ | |
| PS4 | × | × | × | ○ | |
| PS3 | ○ | ○ | ○ | ○(HDCPに注意) | |
| PS2 | ○ | ○ | ○ | × | |
| Switch | × | × | × | ○ | |
| Switch Lite | × | × | × | × | Liteの仕様 |
| Wii U | ○ | ○ | ○ | ○ | |
| Wii | ○ | ○ | ○ | × | |
| GC | ○ | ○ | △(詳細はこちら) | × | |
| ミニSFC | × | × | × | ○ | |
| ミニFC | × | × | × | ○ | |
| Xbox 360 | ○ | ○ | ○ | ○ | |
| Xbox One | × | × | × | ○ | |
| PSP-3000 | ○ | ○ | ○ | × | |
| PSP-2000 | △ | △ | ○ | × | こちらを参照 |
| PSP-1000 | × | × | × | × | |
| PS Vita | × | × | × | × | |
| PS Vita TV | × | × | × | ○(HDCPに注意) | |
| 3DS | × | × | × | × | こちらを参照 |
| コンポジット端子 |
S端子 |
コンポーネント/D端子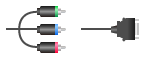 |
HDMI端子 |
備考 | |
| PS1 | ○ | ○ | × | × | |
| FC | × | × | × | × | RF接続のみ対応 |
| New FC | ○ | × | × | × | |
| SFC | ○ | ○ | × | × | |
| SFC Jr. | ○ | × | × | × | |
| N64 | ○ | ○ | × | × | |
| PCE | ○ | × | × | × | 初代は注意(*2) |
| PC-FX | ○ | ○ | × | × | |
| SMS | ○ | × | × | × | |
| MD | ○ | × | × | × | |
| SS | ○ | ○ | × | × | |
| DC | ○ | ○ | × | × |
| PCの負荷 | 遅延の程度 | |
| ソフトウェアエンコード | 大きい | 小さい |
| ハードウェアエンコード | 小さい | 大きい |




| エンコード方式 | 遅延の程度 | 説明 |
| ハードウェアエンコード | 大きい | ・PCの画面を見ながらのプレイは、原則できない。 ・遅延軽減機能を搭載している製品であれば問題なし |
| ソフトウェアエンコード | 小さい | ・PCの画面でもゲームをプレイできる。 ・あとはゲームのジャンルによる |

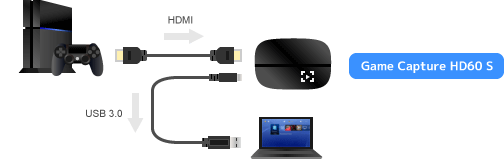
| GV-USB3/HD | GC550 PLUS | AVT-C878 PLUS | Game Capture HD60 S | |
| 価格 商品画像のリンク先 |
 |
 |
 |
 |
| 接続方式 | USB 3.0 | USB 3.0 | USB 2.0 | USB 3.0 |
| ビデオ入力端子 | HDMI端子 | HDMI端子 | HDMI端子 | HDMI端子 |
| 対応ゲーム機の例 | ・PS5、PS4 ・Switch、Wii U ・Xbox One、Xbox 360 |
・PS5、PS4 ・Switch、Wii U ・Xbox One、Xbox 360 |
・PS5、PS4 ・Switch、Wii U ・Xbox One、Xbox 360 |
・PS5、PS4 ・Switch、Wii U ・Xbox One、Xbox 360 |
| エンコードタイプ | ソフトウェアエンコード | ソフトウェアエンコード | ハードウェアエンコード | ソフトウェアエンコード |
| パススルー出力 | ○ | ○ | ○ | ○ |
| 遅延の大きさ | 小 | 小 | 大 | 小 |
| 1080p/60fps | ○ | ○ | ○ | ○ |
| こちら | こちら | こちら | こちら | |
| 備考 | ・動画編集ソフト付属 コスパ良好 |
・動画編集ソフト付属 ・過去の映像遡り対応 |
・単体録画可能 ・過去の映像遡り対応 |
・遅延軽減機能あり ・過去の映像遡り対応 |




| 説明 | リンク | |
| Switch | ・HDMIキャプチャーボードを買えばよい ・SwitchはTVモードにする |
こちら |
| PS5、PS4、PS3、Wii U | ・HDMIキャプチャーボードを買えばよい ・PS3はHDCPに注意 |
こちら |
| PS2・Wii・GC用 | ・安さ重視ならコンポジット端子で接続 ・画質重視ならコンポーネント端子で接続 |
こちら |
| PS1・N64・SFC・FC | ・FC以外はコンポジット端子で接続 ・レトロフリークならHDMI端子で接続 |
こちら |
*1 「なんだ、HDMI端子ならPCにもあるよ。キャプチャーボードは不要では?」と思う人がいるかもしれません。しかし、それはHDMI「入力」端子ではなく、HDMI「出力」端子です。これは、たとえばノートPCの画面を大画面TVに映すために使います。ゲーム機をPCのHDMI出力端子につなげても意味がありません。
*2 初代PCEの場合は、AVブースターという周辺機器をPCE本体に接続することで、キャプチャーボードとコンポジット端子で接続できるようになります。
*3 これは1フレームを0.0167秒(16.7ms、1/60秒)で考え、少なくとも3フレームの遅延が発生すると仮定した場合の話です。実際には、PCモニターやWindowsの映像処理などキャプチャーボード以外の要素でも遅延します。そういったものをすべて含めて、0.05秒以上遅延するということです。なお、音声(ゲーム音)も映像に合わせて遅れます。