
目次
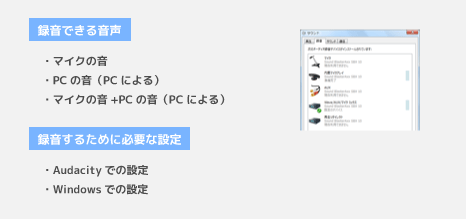


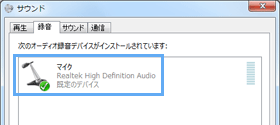
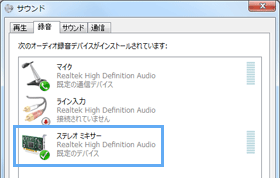
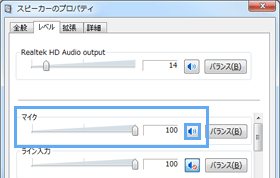


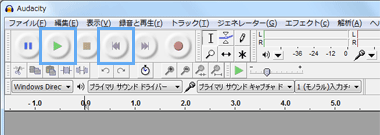

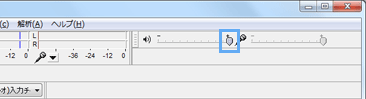
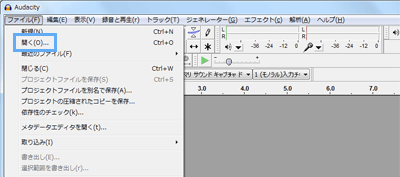






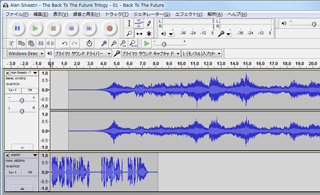
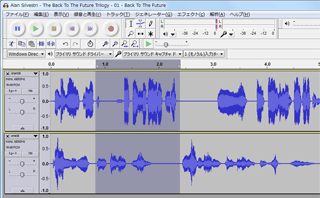



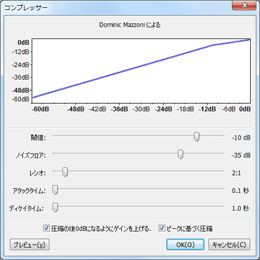
| 説明 | 備考 | |
| 閾値(しきいち) | 設定した音よりも大きい音のときにコンプがかかる。低く設定するほどコンプが強くかかる | スレッショルドとも |
| ノイズフロア | 設定した音よりも小さい音を減衰させる | |
| レシオ | コンプの度合い、比率。「x:1」の「x」の部分を高く設定するほどコンプが強くかかる | |
| アタックタイム | 閾値を超えてからコンプがかかり始めて完了するまでの時間。短いほど効果が強い | |
| リリースタイム | 閾値を下回ってからコンプを解除するまでの時間。短いほど効果が強い |
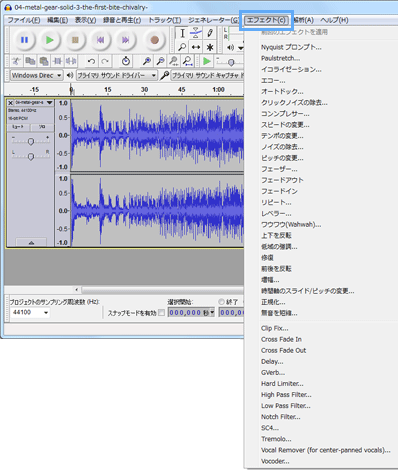
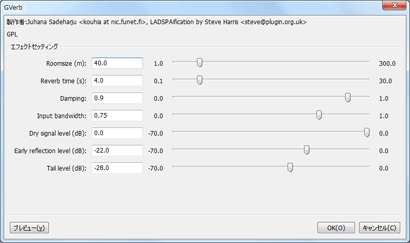
| 説明 | |
| Roomsize | 空間の大きさ、広さ。値が大きいほど空間が広く感じられる |
| Reverb time | 残響時間の長さ。値が大きいほど音が響きく |
| Damping | 残響音が減衰するまでの時間。値が1に近いほど音が早く減衰し、響きにくくなる |
| Input bandwidth | 帯域幅に上乗せする残響。値が1に近いほど音が響きやすい |
| Dry signal leve | もとの音のボリューム。値が0に近いほど残響音が大きくなる |
| Early reflection level | 初期反射音のボリューム |
| tail level | 残響音の後ろのほうのボリューム |
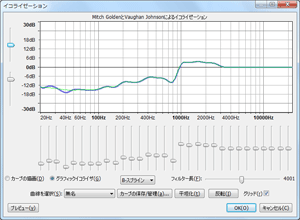
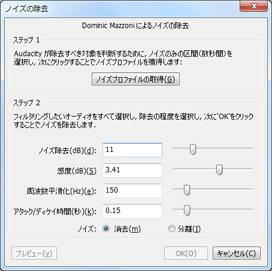

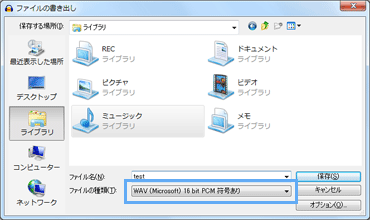

*1 通常、マイクの音だけを録音したい場合は、「1 (モノラル)入力チャンネル」を選択します。誤解する人がいますが、ほとんどのマイクはモノラルマイクなので、「2 (ステレオ)入力チャンネル」を選択しても意味はありません。他方、音楽などのステレオ音源を録音したい場合は、「2 (ステレオ)入力チャンネル」を選択します。音楽などはステレオ音源であることが多いでしょう。ステレオ音源をモノラル録音すると、音の立体感がなくなるため音質が悪く感じます。マイクの音とPCの音を同時録音したい場合も「2 (ステレオ)入力チャンネル」を選択します。
*2 サンプリング周波数(サンプリングレート)もサンプリング形式(量子化ビット数)も、数字が大きいほど高音質で録音できるのですが、通常はそこまで気にする必要はありません。ファイルサイズも増えます。よくわからない場合は、48000Hz、16bitでよいでしょう。
*3 BGMを録音する場合を例に考えてみましょう。いま現在自分が聞いているBGMの音量が適切であったとしても、必ずしもその音量でBGMを録音できるとは限りません。録音したBGMを保存後、再生して聞いてみたら小さい音でしか録音できていなかった、というのはよくあるケースです。こういうことがないように、レベルメーターを見ながら録音することが重要なのです。録音中にレベルメーターを見れば、どの程度の音量で録音されることになるのか、客観的に把握できるからです。ただ、かりに音量が小さかったとしても、後述する方法で大きくすることが可能です。なお、録音中でない場合に音量レベルを知りたい場合は、レベルメーターをクリックすればわかります。
*4 ほかに範囲選択する方法として、「編集」→「選択」→「先頭からカーソルまで」もしくは「カーソルから最後まで」も覚えておくと便利です。
*5 もし音声が再生されない場合は、「録音と再生」→「オーバーダブ (オン/オフ)」がONになっていることを確認してください。
*6 自動で録音停止したくない場合は、音声ファイルを読み込んだ時点でカーソルをトラックの最初のほうに移動しておきます。「編集」→「カーソルの移動」→「トラックの最初」です。
*7 「ミュート」は、そのトラックの音量をミュート(消音)にする機能で、「ソロ」はそのトラック以外の音量をミュートにする機能です。
*8 トラックが同期した状態だと、たとえばトラックAに1秒の無音を入れると、トラックBにも1秒の無音が入ります。また、トラックAを1秒削除すると、トラックBも1秒削除されます。
*9 なお、Audacityの右上のスピーカーアイコンで音量を下げた場合は、音声ファイルとして保存した場合でも音量は反映されません。
*10 ステレオトラックを解除してモノラルトラックに戻したい場合は、トラックメニューで「ステレオトからモノラルへ」を選択します。「ステレオトラックを分離」を選択してもかまいませんが、その場合はトラックコントロールパネルの▼をクリックして、それぞれのトラックで「モノラル」を選びましょう。
*11 上下のトラックを入れ替えるには、トラックコントロールパネルの▼をクリックして「トラックを上へ移動」または「トラックを下へ移動」を選択します。
*12 トラックコントロールパネルの空白部分をクリックします。すると波形全体の色が変化します。なお、いちばん下にあるトラックは選択してはいけません。エラーが出ます。
*13 ビットレートが高いほど高音質で、かつファイルサイズが大きな音声ファイルになります。128kbps以上がお薦めです。