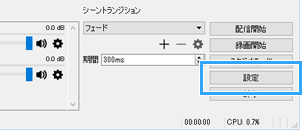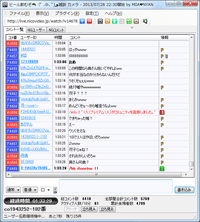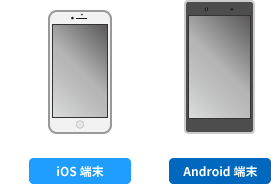
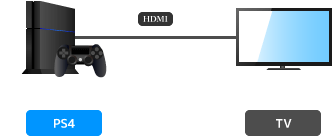
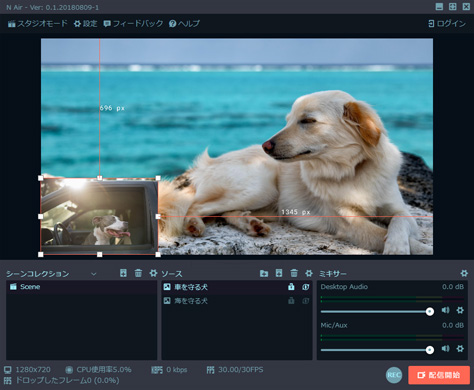
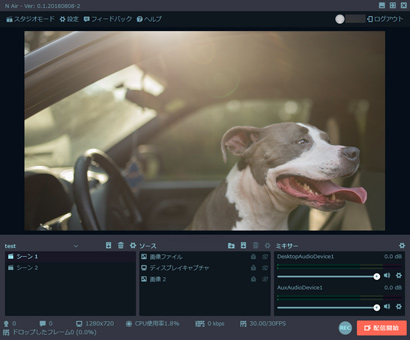
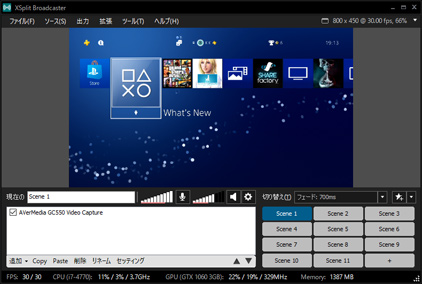
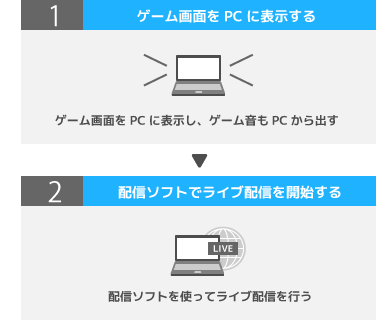

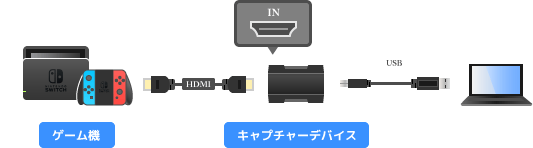
| GV-USB2 | GC550 PLUS | C988 | |
| 価格 商品画像のリンク先 |
 |
 |
 |
| PCとの接続 | USB 2.0 | USB 3.0 | PCI Express x1 |
| 対応ゲーム機の例 (接続できるゲーム機) |
・PS3、PS2 ・Wii U、Wii ・Xbox 360 ・PSP-3000 |
・PS4 ・Switch、Wii U ・Xbox One、Xbox 360 |
・PS4 ・Switch、Wii U ・Xbox One、Xbox 360 |
| こちら |
こちら |
こちら | |
| 特徴 | ・安い ・かつての定番 ・レトロゲーム用に |
・TV出力対応 ・過去の映像遡り対応 |
・TV出力対応 ・過去の映像遡り対応 |
| 名称 | 説明 | 解説ページ | |
| 携帯型ゲーム機 | 3DS | ・キャプチャーボードとは接続できない ・代行業者に改造してもらう |
こちら |
| PS Vita | ・キャプチャーボードとは接続できない ・代行業者に改造してもらう |
||
| PS Vita TV | ・キャプチャーボードと接続できる ・HDCPに注意 |
こちら | |
| PSP | ・キャプチャーボードと接続できる ・接続用のケーブルも別途必要 |
こちら | |
| スマホ | iOS端末 | ・ミラーリング機能を使う ・PCにアプリをインストールする |
こちら |
| Android端末 | ・ミラーリング機能を使う ・PCにアプリをインストールする |
こちら |
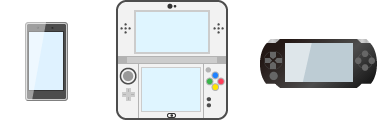
| G231 | ECM-PC60 | ECM-PCV80U | |
| 価格 商品画像のリンク先 |
 |
 |
 |
| 特徴 | ・人気のヘッドセット ・詳細 |
・超小形サイズ ・詳細 |
・ソニーの定番マイク ・詳細 |
| タイプ | ヘッドセット | スタンドマイク ピンマイク |
スタンドマイク |