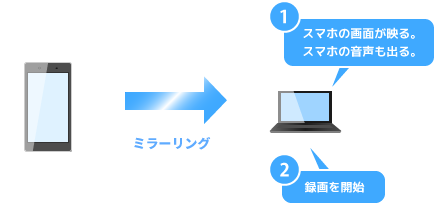| 用語 | 説明 |
| プレイ動画 | ゲームプレイを録画した動画(自分の声なし、「ゆっくり」の声なし) |
| 実況プレイ動画 | プレイ動画に実況(自分の声)を入れた動画 |
| ゆっくり実況プレイ動画 | プレイ動画に「ゆっくり」の声を入れた動画 |
| ゲーム実況動画 | 実況プレイ動画、およびゆっくり実況プレイ動画の総称 |
目次

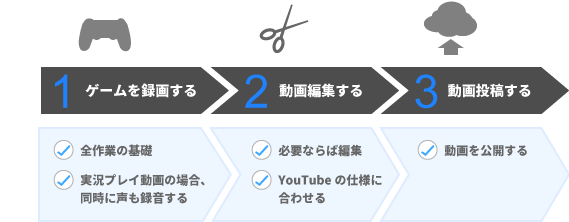


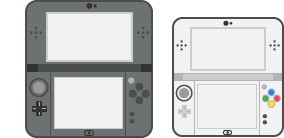
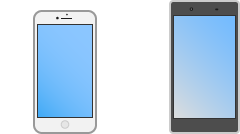
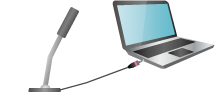

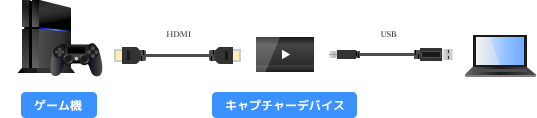
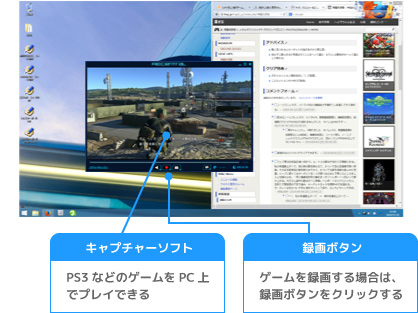
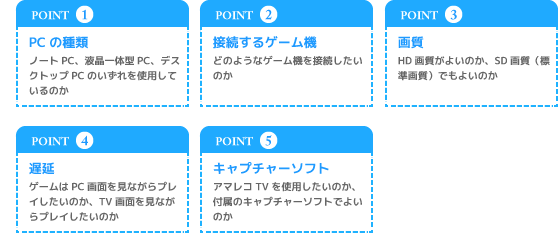
| AVT-C875 | GC550 | MonsterX U3.0R | Game Capture HD60 S | |
| 価格 (Amazon) |
 AVT-C875 |
 GC550 |
 MonsterX U3.0R |
 Game Capture HD60 S |
| PCとの接続方法 | USB 2.0 | USB 3.0 | USB 3.0 | USB 3.0 |
| 対応ゲーム機 | ・PS4、PS3、PS2 ・Switch、Wii U、Wii ・Xbox One、Xbox 360 ・PSP |
・PS4、PS3、PS2 ・Switch、Wii U、Wii ・Xbox One、Xbox 360 ・PSP |
・PS4、PS3 ・Switch、Wii U ・Xbox One、Xbox 360 |
・PS4 ・Switch、Wii U ・Xbox One、Xbox 360 |
| 1080p/60fpsでの録画 | × | ○ | ○ | ○ |
| こちら |
こちら |
こちら |
こちら | |
| 特徴 | ・TV出力可能 ・過去の映像遡り対応 ・PCレス録画も可能 |
・TV出力対応 ・過去の映像遡り対応 |
・TV出力対応 ・PS3をHDMI接続可 |
TV出力対応 ・過去の映像遡り対応 |

| AVT-C285 | ER130 | GV-HDREC | |
| 価格 (リンク先:Amazon) |
 AVT-C285 |
 ER130 |
 GV-HDREC |
| 対応ゲーム機の例 | ・PS4/3/2 ・Switch、Wii U、Wii ・Xbox One、Xbox 360 ・PSP-3000 |
・PS4 ・Switch、Wii U ・Xbox One、Xbox 360 |
・PS4、PS3、PS2 ・Switch、Wii U、Wii ・Xbox One、Xbox 360 ・PSP-3000 |
| マイク入力 | ○ | × | ○ |
| PCレスでカット編集 | ○ | ○ | ○ |
| PCレスで動画投稿 | ○(YouTube) | × | × |
| こちら |
こちら |
こちら | |
| 備考 | ゲーム用ケーブル付属 | シンプルな作り | 1080p/60fps録画可能 |

| ダウンロード料金 | 時間制限、ロゴ表示 | 備考 | |
| フリーウェア(無料ソフト) | 無料 | なし | |
| シェアウェア(有料ソフト) | 無料 | あり | 製品版購入により制限が解除 |
| Bandicam | ロイロ ゲーム レコーダー |
ShadowPlay | |
| アイコン | 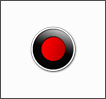 |
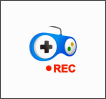 |
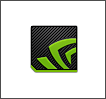 |
| 無料版の制限 | あり | なし | なし |
| こちら | こちら | こちら | |
| 備考 | 最初に使うならこれ | 初心者向け | 特定の環境が必要 |