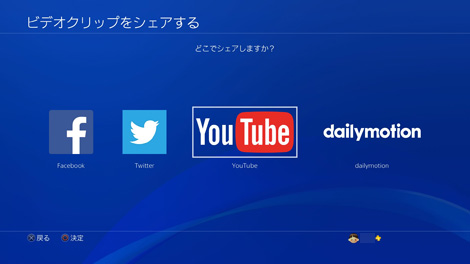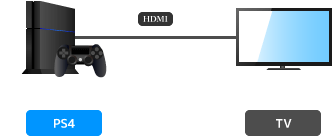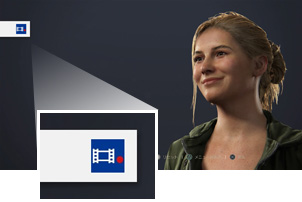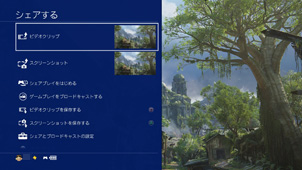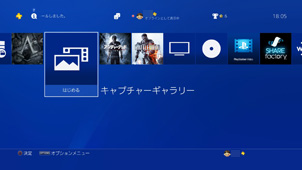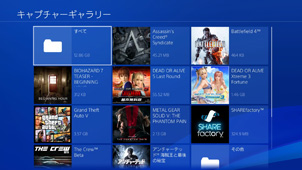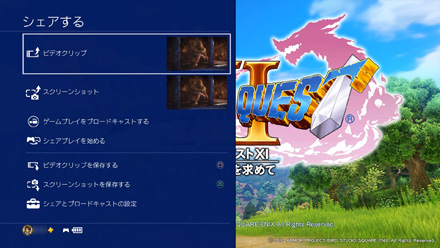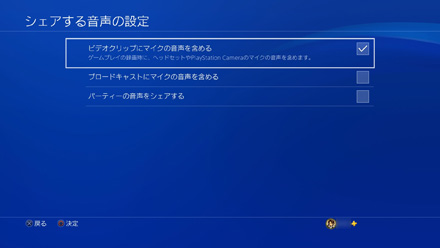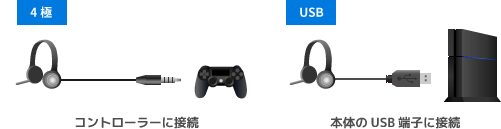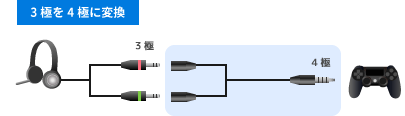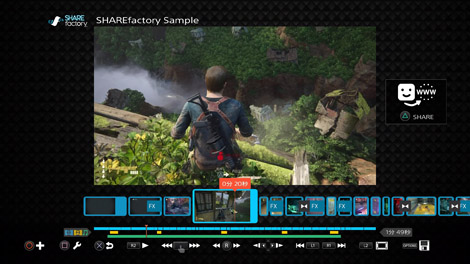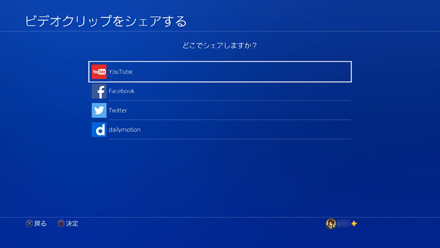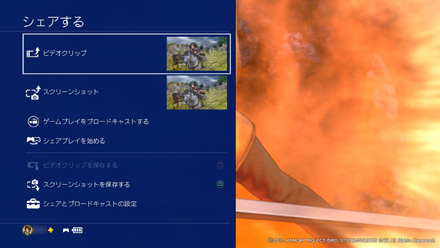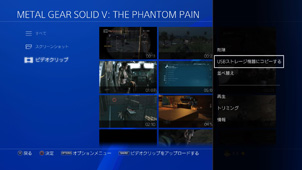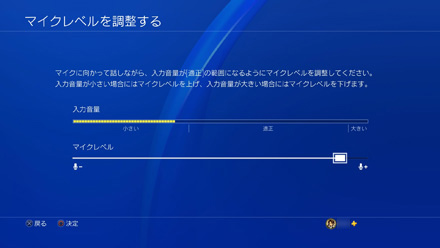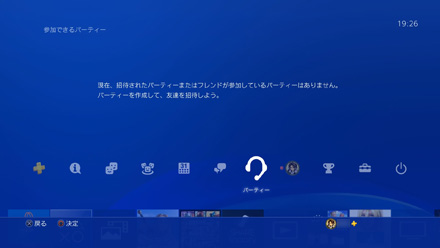トップ >
ゲーム機別のやり方概要 >
PS4の録画・編集機能 / 2019年10月08日 (火) 19時33分49秒

PS4のライブ配信機能については、
PS4の配信機能をご覧ください。
PS4のシェア機能でゲームを録画!ゲーム実況のやり方から動画編集まですべて解説
- PS4にはゲームプレイを録画できる機能(シェア機能)が搭載されています。
- 簡単にゲーム実況ができる
- 簡単な操作をするだけで、すぐにゲーム実況を始めることができます。ゲームを録画するために機材を用意する必要はありません。ふだんゲームをプレイする延長で、そのままゲーム実況ができます。PS VR使用中であっても同様です。
- PS4で動画編集し、直接動画投稿ができる
- ゲームプレイを録画したあとは、PS4で動画編集しましょう。カット編集はもちろん、テロップやBGMを追加したり、ちょっとしたエフェクトを入れることができます。動画編集が完了したら、あとはPS4から動画をアップロードします。動画が世界じゅうに公開されます。
- 常時バックグランド録画
- PS4は、常時ゲームプレイを録画しています(最大60分)。このことをバックグラウンド録画といいます。もうゲームの決定的瞬間を逃すことはありません。バックグラウンド録画は、必要なときだけ動画をPS4に保存することができます。無駄にHDDを圧迫することもありません。
- 著作権問題がクリアに
- メーカー側は、ユーザーがPS4のシェア機能でゲームプレイを録画し、動画共有サイトに動画をアップロードすることがあるという前提でゲームを開発しています。そのため、PS4のシェア機能を使うかぎり、著作権上の問題は基本的に起こりません。
- すべて完全に無料
目次
最初に知っておくべきこと
1回につき録画できる時間は最大60分まで
- 録画できる時間は最大で60分間となっています。以前は最大15分までという仕様でしたが、バージョン4.00から最大で60分まで録画できるようになりました。
録画禁止区間がある
- PS4でゲームをプレイしていると、「禁止区間に入ったため、ゲームプレイの録画を一時停止しました。」などのメッセージが表示されることがあります。これは録画禁止区間といって、各メーカーがネタバレ防止や著作権などに配慮してゲームごとに設定しているものです。どの区間の録画が禁止されているのかという点については、実際にプレイしないとわかりません。
720p/30fpsの動画になる(通常型PS4)
- シェア機能を使ってゲームプレイを録画すると、通常型のPS4では720p/30fpsの動画となり、場合によっては明らかに画質が落ちます。1080pで録画したい場合は、PS4 Pro(リンク先 : Amazon)でなくてはいけません。ただし、その場合でも60fpsで録画することはできず、30fpsの動画となります。
PS4からは動画をニコニコ動画に直接アップロードできない
- YouTubeなどに動画をアップロードするつもりであれば、PS4から直接可能です。
- ニコニコ動画の場合は、PS4からは動画をアップロードできません。シェア機能が同サイトに対応していないからです。PS4に保存してある動画をPCに移動し、PCからニコニコ動画に動画をアップロードするかたちになります(後述)。
▲画面の上へ
ゲーム実況で必要なもの
自分の声を入れるためのマイク
- 実況プレイ動画を作る場合は、動画に声を入れるためにマイクが必要です。マイクはPS4に付属されています。この付属マイクは一見イヤフォンに見えるかもしれません。しかし、黒いパーツの部分にマイクが内蔵されており、ヘッドセットになっています。マイクを別途用意する場合については、後述します。
▲PS4付属のヘッドセット。マイクが内蔵されている部分は、画像だと青いスイッチ中央の上側のあたりです。
- PS VRを使用しながらゲームプレイを録画し、かつ自分の声を入れたい場合、VR内蔵マイク以外のマイクは使用することができません。つまり、ヘッドセットは不要です。
動画をアップロードするために必要なもの
- YouTubeなどに動画をアップロードする場合は、各サイトのアカウントを用意しましょう。PS4のアカウントについては、マスターアカウントが必要です。サブアカウントでは、PS4のアップロード機能を使えません。
- ニコニコ動画に動画をアップロードする場合は、PCとUSBメモリ(またはUSB接続のHDD)が必要です。USBメモリを使って、PS4に保存されている動画をPCに移動し、PCからニコニコ動画に動画をアップロードするためです。さらに、動画をニコニコ動画の仕様に合わせるためのアプリも必要です(後述)。
▲画面の上へ
ゲームプレイを録画する方法
- ゲームプレイを任意のタイミングで録画してみましょう。自分の声を入れる方法については後述します。

ゲームをプレイ中にコントローラーの
SHAREボタンを2回押します。1回ではなく2回、しかも連続で
すばやくボタンを押してください。

すると、録画中であることを示すアイコンが画面左上に表示されます。
この時点から録画を開始するという意味です。
▲画像は、『アンチャーテッド 海賊王と最後の秘宝』(ソニー・インタラクティブエンタテインメント)より

手動で録画を開始して一定時間が経過すると(最大60分)、画面左上に「ビデオクリップを保存しました。」というメッセージが表示されます。これは手動録画が終了し、動画が保存されたということです。以下、
4~5番は飛ばして6番に進み、動画を確認してください。
▲同上

手動で録画を開始し、
一定時間が経過するまえ(最大60分)に任意のタイミングでSHAREボタンを短く押した場合、以下のようなメニュー画面が表示されます。
▲同上

メニュー画面が表示された状態で
□ボタンを押すと、「ビデオクリップを保存しました。」というメッセージが表示されます。メニュー画面を表示させずに動画を保存したい場合は、手動録画中にSHAREボタンを2回すばやく押してください。

動画を確認してみましょう。動画は、
キャプチャーギャラリーに保存されています。
▲ゲームをプレイ中にキャプチャーギャラリーを開く場合は、PSボタンを押します。

ゲームタイトルごとに動画(ビデオクリップ)が保存されています。目的の動画を探して再生してください。

動画再生中、コントローラーの方向キーの左右で早送り・早戻しができます。また、○ボタンで再生・一時停止となります。
 動画を削除
動画を削除したい場合は、動画を再生していない状態でコントローラーの
OPTIONSボタンを押して、「削除」を選択してください。
▲画面の上へ
バックグラウンド録画(自動録画)の使い方
- PS4では、バックグラウンド録画によって自動でゲームプレイが常時録画されています。手動で録画を開始しなくとも録画されているため、あとは任意のタイミングで動画を保存するだけです。なお、この機能を無効にすることはできません。
- ゲームをプレイする。
- 任意のタイミングで、SHAREボタンを短く押す。
- メニュー画面が表示される。
- □ボタンを押して動画を保存する。
▲この画面を出して□ボタンを押すだけです。
- バックグラウンド録画を停止させることはできません。しかし、このためにHDDを圧迫したり、PS4に負荷がかかるということはありません。
▲画面の上へ
動画に自分の声を入れる方法
- 実況プレイ動画を作るためには、マイクを使って動画に自分の声を入れる必要があります。PS4ならすぐにできます。
マイク音声を動画に入れるための設定をする
- まずはPS4の設定を変更しましょう。以下のように設定することで、ゲームプレイを録画しながら同時に自分の声を録音できるようになります。
- SHAREボタンを短く押す。
- 「シェアとブロードキャストの設定」→「シェアする音声の設定」の順に選択する。
- 「ビデオクリップにマイクの音声を含める」にチェックを入れる。
マイクを接続する
- PS4付属のヘッドセットをコントローラーに接続します。手持ちのマイクがあるなら、それを使ってもかまいません。USBヘッドセットの場合は、PS4本体のUSB端子に接続します。
ゲームプレイを録画する
- SHAREボタンをすばやく2回押して録画を開始します。ゲームをプレイ中に、マイクに向かって声を入れましょう。いま話している自分の声がそのまま動画に収録されます。ゲームプレイの録画については、上で述べたとおりです。
- なお、ナレーションのように編集で事後的に自分の声を入れることもできますが、ゲーム実況では一般的な方法ではありません。
▲画面の上へ
PS4用のマイクについて
- PS4にはヘッドセットが付属されていますが、音質面や機能性において満足できないという人がいるかもしれません。そこで、PS4用のマイクについて見ていきましょう。
4極ステレオミニプラグ接続とUSB接続
- PS4で使用できるマイクは、4極ステレオミニプラグ接続のマイクと、USB接続のマイクです。どちらの接続方法でもかまいません。
|
説明 |
PS4との接続方法 |
| 4極 |
・プラグが4つに区切られている
・PS4付属のヘッドセットも4極 |
PS4のコントローラーに接続 |
| USB |
・USB端子に接続するタイプ
・通常の標準的なUSB |
PS4本体のUSBに接続 |
製品例
- 一般的に、ゲーム用のマイクとしてはヘッドセットが使われます。ヘッドセットというのは、ヘッドフォンとマイクが一体となったタイプです。ただ、ヘッドセットの装着感は個人差が大きいので、注意しましょう。
- 下記製品のようなスタンドマイクもPS4で使うことができます。本格的なマイクですが、それだけに価格は高めです。
Blue Microphones
Blue Microphones 2015-01-29
PC用マイクの流用
- PC用マイクをPS4で使用したいという人がいるかもしれません。注意したいのは、3極ステレオミニプラグ接続のマイクをPS4用に流用する場合です。この場合、3極を4極に変換するためのアダプター(変換アダプター)を用意しましょう。下図は、PS4コントローラー用マイク/スピーカー変換アダプタ(リンク先 : Amazon)という商品を使った接続方法です。
|
説明 |
PS4との接続方法 |
| 3極 |
・プラグで接続するタイプ
・プラグは3つに区切られている |
・変換アダプターが必要
・商品例:PS4コントローラー用マイク/スピーカー変換アダプタ(Amazon) |
| USB |
・USB端子に接続するタイプ
・USBマイクともいう |
・PS4本体のUSBに接続
・そのまま接続可能だが、USB機器として認識されない製品もある |
▲画面の上へ
動画を編集する
- PS4では、保存した動画をSHAREfactoryで編集することができます。同アプリは、いくつかのポイントさえ理解しておけば見映えのよい編集が可能です。編集アプリとしては洗練された完成度を誇るといってよいでしょう。
 SHAREfactory(PS4)の使い方
SHAREfactory(PS4)の使い方を参照
|
可否 |
説明 |
| カット |
○ |
動画の不要な場面を削除できる |
| BGMの追加 |
○ |
動画にBGMを入れることができる |
| テキストの表示 |
○ |
文字(字幕、テロップ)を画面に入れることができる |
| トランジション |
○ |
場面が切り替わるさいにエフェクトを適用できる |
| フィルター |
○ |
画面にフィルターを適用できる(例 : 画面を白黒に) |
| スライドショー |
○ |
スライドショー動画にできる |
| 速度変更 |
○ |
倍速やスローモーションができる |
| PiP |
○ |
ゲーム画面にゲーム画面を入れることができる |
| ゆっくり実況プレイ動画の作成 |
× |
PCでの編集が必要 |
▲画面の上へ
動画のアップロード
YouTube、Twitterの場合
- PS4から動画を直接アップロードできるのは、YouTube、Twitterです(Twitterは最大140秒まで)。この4つのサイトであれば、SHAREボタンを押すことによって動画をアップロードすることができます。PS4のマスターアカウントでログインした状態で動画をアップロードしてください(サブアカウント不可)。
- 通常は、以下のようにして動画をアップロードする方法がよいでしょう。
- キャプチャーギャラリーを開く。
- アップロードしたい動画上でSHAREボタンを押す。
- 動画をアップロードするサイトを選択する。
▲キャプチャーギャラリーでSHAREボタンを押すと、このように動画サイトを選ぶことができる画面になります。
- 任意のタイミングでSHAREボタンを短く押す。
- メニュー画面が表示されるので、「ビデオクリップ」を選択する。
- 動画をアップロードするサイトを選択する。
▲この画面からも「ビデオクリップ」を選択することで動画をアップロードできます。
ニコニコ動画の場合
- ニコニコ動画には、PS4から動画を直接アップロードすることはできません。PS4のシェア機能が同サイトに対応していないからです。動画をPCに移動し、PCから動画をアップロードすることになります。
- USBメモリをPS4に接続する。
- キャプチャーギャラリーを開く。
- アップロードしたい動画上でOPTIONSボタンを押す。
- 右横にメニューが表示されるので、「USBストレージ機器にコピーする」を選択する。
- 動画を選択してコピーする。
- USBメモリをPCに接続し、動画をPCに移動(またはコピー)する。
- 動画をPCに移動したあとは、ニコニコ動画に動画をアップロードします。すぐにでもアップロードしたいところですが、そのまえにファイルサイズなどをニコニコ動画の仕様に合わせましょう。
 ニコニコ動画に高画質な動画をアップロードする方法
ニコニコ動画に高画質な動画をアップロードする方法を参照
▲画面の上へ
禁止区間を録画する方法
キャプチャーボードを使う
- 録画禁止区間を解除することはできません。そこで、キャプチャーボードという周辺機器を使い、PCで録画する必要があります。PS4とキャプチャーボードをHDMI接続することでゲーム画面をPCに映すことができ、録画も行えるようになります。キャプチャーボードを使えば、禁止区間の影響は受けません。もっとも、禁止区間の趣旨からすると、動画のアップロードは避けたほうが無難でしょう。
▲キャプチャーボードによっては、TVにもゲーム画面を映せます(TV出力対応の製品)。
- キャプチャーボードを使用するメリットは、自由度が高く、かつ高画質で録画できるという点にあります。PS4以外のゲーム機にも対応できるので、たとえばWii Uのゲームを録画することも可能です。キャプチャーボードが1台あると便利ですが、購入まえに下記ページで基本的な知識を身につけておいてください。
 キャプチャーボード
キャプチャーボード、および
キャプチャーボードの選び方を参照
|
GC550 |
MonsterX U3.0R |
Game Capture HD60 S |
価格
商品画像のリンク先
|
  |
  |
  |
| PCとの接続方法 |
USB 3.0 |
USB 3.0 |
USB 3.0 |
| 1080p/60fps対応 |
○ |
○ |
○ |
| TV出力対応 |
○ |
○ |
○ |
 |
こちら |
こちら |
こちら |
ゲームレコーダーを使う
- PCを使って録画したくないという場合は、ゲームレコーダーを使用して録画してください。やはり禁止区間の影響を受けません。ただ、動画を編集・アップロードしたいなら、基本的にPCが必要です。録画のときはPCが不要でも、動画の編集・アップロードのときはPCを使うのが一般的です。
 PCなしでTVゲームを録画する方法
PCなしでTVゲームを録画する方法を参照
リモートプレイを使う
- また、そもそも機材にお金をかけたくない場合は、PS4のリモートプレイを使ってPCにゲーム画面を表示し、PC側で録画する方法もあります。機材を購入する必要はありません。ただし、Windows 7には非対応という点と、画質が落ちる点がデメリットです。
 PS4リモートプレイ
PS4リモートプレイを参照
▲画面の上へ
こんなときは
マイク音量が小さい
- マイクの音量が小さい場合は、マイク音量を上げましょう。マイクを接続して「設定」→「周辺機器」→「オーディオ機器」→「マイクレベルを調整する」を選択します。そして、「マイクレベル」を大きくしてください。この方法であれば、PS4付属のヘッドセットを使用している場合であっても適切なマイク音量で録画できます。
▲通常は、マイクレベルは最大でかまいません。大きな声を出すことがある場合は、音割れを防ぐためにも最大より少し小さくしておきましょう。
- また、マイクを可能なかぎり口元に近づけた状態で声を入れます。それでもマイク音量が小さい場合は、マイクを変更します。マイクによって音量が小さいことがあるからです。ゲームソフト側のオプション設定でBGMを小さくする方法もあります。
フレンドのボイスチャットの声を動画に入れたい
- パーティーに参加しているフレンドのボイスチャット(VC)の声は、PS4のシェア機能では録音できません。つまり、ゲームプレイを録画中にフレンドが話していて、なおかつこちらに聞こえていたとしても、フレンドの声は動画に入りません(自分の声は動画に入る)。対処法については、PlayStaiton4 まとめwikiを参考にしてください。
 PS4のボイスチャットを入れて録画する方法
PS4のボイスチャットを入れて録画する方法を参照
ゲーム実況をしているときの声をオンラインで聞かれたくない
- 実況しているときの自分の声は、オンラインゲーム内のほかのプレイヤーにも聞こえています。対策としては、パーティーを作成する方法があります。パーティーに参加していないプレイヤーには、こちらの声は聞こえません。パーティーは、ひとりでも作成できます。
- 「パーティ」を選択する。
- 「パーティーを作成する」を選択する。
- 「このパーティーを非公開にする」にチェックを入れる。
- 「パーティーを作成する」を選択する。
- プレイヤーを招待する画面になるので、そのまま×ボタンを押す(だれも招待しない)。
- 右のメニューから「パーティー設定」を選択する。
- 「チャット音声」→「パーティー設定」の順に選択する。
- ゲームプレイを録画する。
▲ここからパーティーを作成できます。
- ゲーム内のオプションにボイスチャットを無効にする設定がある場合は、それを無効にする方法でもかまいません。
ゆっくり実況プレイ動画を作りたい
- ゆっくり実況プレイ動画を作る場合、まずはPS4のシェア機能でゲームプレイを録画します。つぎに、編集によって「ゆっくり」の声を動画に入れるわけですが、この段階でPCが必要になります。PCで編集しないと、ゆっくりの声を入れることができません。当然、動画をPCに移動するためにUSBメモリも必要です。
- ゆっくりの声を入れるために使うアプリは、AviUtlとゆっくりMoviMakerです。ゆっくり実況プレイ動画の作成は難易度が高いので、じゅうぶんに注意してください。最終的に、PCから動画を動画共有サイトにアップロードします。
 【YouTube・ニコ動】ゲーム実況のやり方・実況動画の作り方まとめ
【YouTube・ニコ動】ゲーム実況のやり方・実況動画の作り方まとめを参照
録画時間を変更したい
- 録画時間については、60分より長く設定することはできません。1回の録画で60分よりも長く録画したい場合は、キャプチャーボードまたはゲームレコーダーを使用してください(上述)。PS4リモートプレイを使って、PCで録画する方法もあります。
- 録画時間を短くしたい場合は、SHAREボタン→「シェアとブロードキャストの設定」→「ビデオクリップの長さ」で設定を変更してください。
画質を変更したい
- シェア機能で録画する場合、画質の変更はできません。この点、シェア機能によるライブ配信の場合に画質を変更できるのとは対照的です。
▲画面の上へ
関連ページ
▲画面の上へ
最終更新:2019年10月08日 19:33