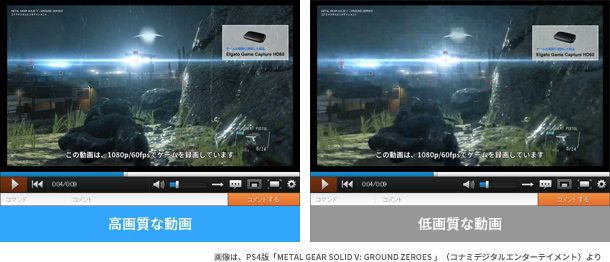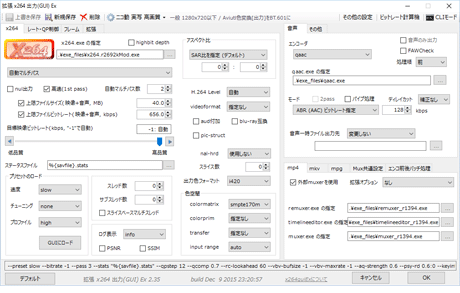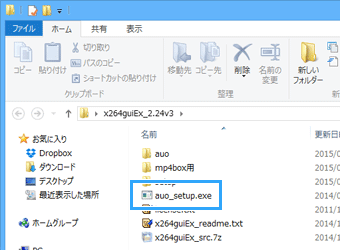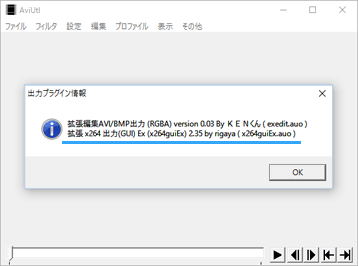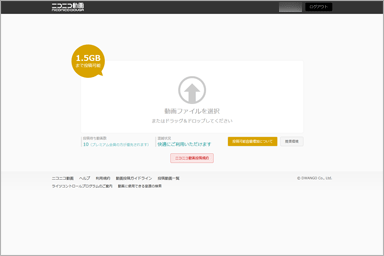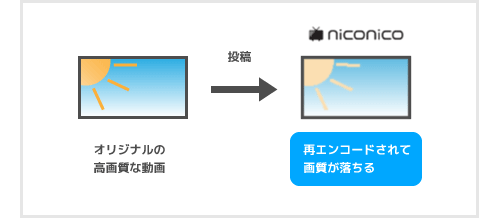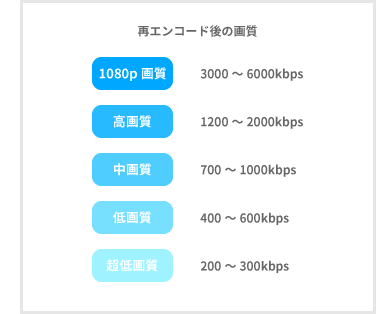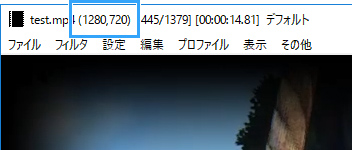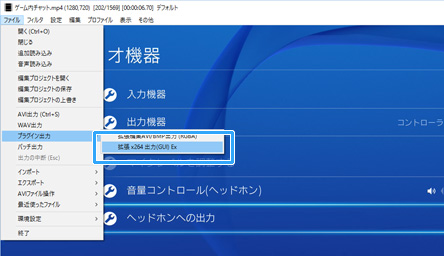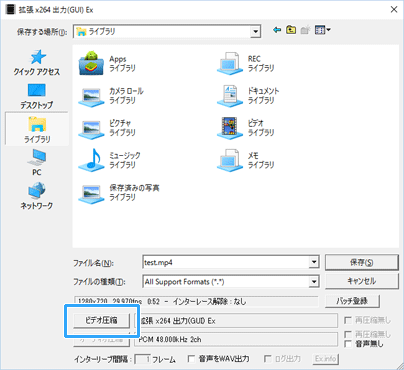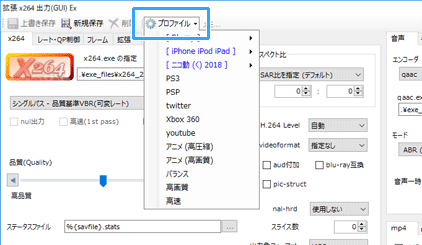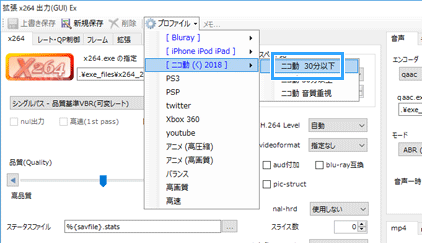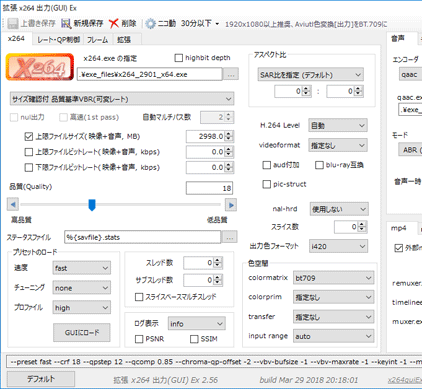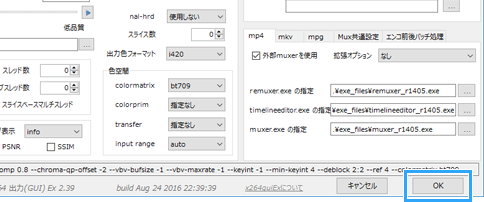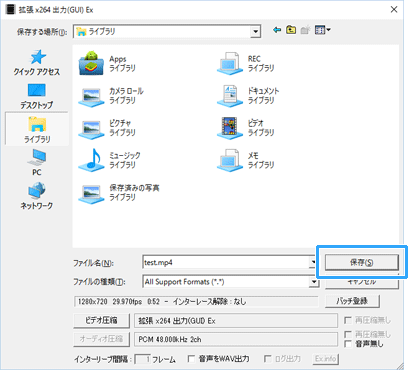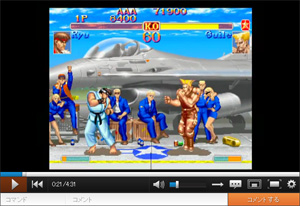トップ >
動画カテゴリ概要 >
動画投稿のやり方 >
ニコニコ動画に高画質な動画をアップロードする方法 / 2019年01月22日 (火) 23時39分29秒
ポイントは3つだけ!ニコ動で手軽に高画質にしたい人へ
- ニコニコ動画(以下ニコ動)に動画を投稿したさい、モザイクのような画質になったことはないでしょうか。じつは、高画質な動画にするにはちょっとしたコツがあるのです。このページでは、AviUtlという編集ソフトを使って、高画質な動画をニコ動に投稿するための方法について見ていきましょう。
目次
必要なもの
AviUtl
- AviUtlは、定番の無料動画編集ソフトです。AviUtlの導入方法については、以下の記事をご覧ください。
 AviUtlの使い方
AviUtlの使い方
x264guiEx
- x264guiExは、AviUtlでH.264というファイル形式の動画を作成できるようにするためのソフト(プラグイン)です。AviUtlを使ううえで必須のプラグインといっても過言ではありません。AviUtlで動画編集し、そのままニコ動用の動画に変換できます。
- AviUtlとx264guiExがあれば、つんでれんこは不要です。つんでれんこは、あくまでもAviUtlを使えない人のためのアプリと考えてください。
補足
- 今回はAviutl、およびx264guiExを使いますが、ほかの動画編集ソフトを使う場合でも基本的な部分の設定方法は同じです。たとえば
PowerDirector
 (リンク先 : Amazon)や、Premiere Elements(リンク先 : Amazon)でも、問題なく高画質な動画を投稿できます。
(リンク先 : Amazon)や、Premiere Elements(リンク先 : Amazon)でも、問題なく高画質な動画を投稿できます。
▲画面の上へ
x264guiExの導入方法
- それでは、さっそくx264guiExをインストールしましょう。
ダウンロード
- こちらで最新版のx264guiExをダウンロードする(開発者の公式ミラーはこちら)。
- ダウンロードした「x264guiEx_2.xx.zip」を解凍する。
- 「x264guiEx_2.xx」フォルダができあがる。
インストール
- フォルダを開き、「auo_setup.exe」をダブルクリックする。
- 「aviutl.exe」のあるフォルダを指定する。
- 「次へ」をクリックする。
- 「x264guiEx.auoのインストールが完了しました。」と表示される。
- 「終了」をクリックする。
インストールの確認
- 念のため、x264guiExがインストールできているか確認しましょう。
- AviUtlを起動する。
- 「その他」→「出力プラグイン情報」で「拡張 x264 出力(GUI) Ex (x264guiEx) 2.xx by rigaya (x264guiEx.auo )」と表示されていることを確認する。
- AviUtlを起動し、適当な動画を読み込む。
- 「ファイル」→「プラグイン出力」で「拡張 x264出力(GUI) Ex」を選択する。
- 「ビデオ圧縮」をクリックする。
- 「~の指定」という部分に、パス(フォルダの位置のこと)が指定されていることを確認する。
▲画像クリックで拡大
- x264guiExをうまくインストールできない場合は、AviUtlのインストール場所をCドライブ直下に変更します。そのうえで、rigayaの日記兼メモ帳を参考にしつつ手動でインストールしてみてください。
▲画面の上へ
覚えておくべきこと
- 動画を投稿するうえで以下の点を覚えておきましょう。
投稿できる動画は最大3GBまで
- 2020年現在、投稿可能な動画ファイルサイズは、最大3GBです(詳細)。
会員の種類は画質に影響しない
- 一般会員でもプレミアム会員と同等の画質で動画を投稿できます。画質に限定していえば、プレミアム会員になるメリットは薄いでしょう。
- 投稿可能な動画数については、会員の種類によって異なります。一般会員は50個までという制限があるのに対し、プレミアム会員は無制限となっています。
強制的に再エンコードされる
- 動画を投稿すると、すべての動画は強制的に再エンコードされます(サーバーエンコード)。つまり、手元にある動画を投稿したら画質は必ず下がります。どの程度画質が落ちるのかは、投稿する動画によって異なります(後述)。この点は強く意識しておきましょう。
再エンコードで画質の異なる動画が生成される
- 投稿された動画に応じて、ニコ動上に画質の異なる複数の動画が生成されます。生成される画質の種類は、1080p画質(フルHD画質)、高画質、中画質、低画質、超低画質(モバイル向け低画質)です。低画質、および超低画質は必ず生成されます。
- 投稿した動画が「1080p画質」や「高画質」に分類される画質で再エンコードされることをめざしましょう。
▲画面の上へ
高画質な動画を投稿するための2要件
- では、どのような動画であれば、「1080p画質」や「高画質」に分類される画質で再エンコードされるのでしょうか。以下のすべての要件を満たせばよいのです。
動画の長さが30分以下のものを投稿する
- 動画の長さは30分(正確には30分59秒)以下にします。下表をご覧ください。動画の長さによっては、「低画質」の画質で再エンコードされてしまいます。「1080p画質」をめざすなら、30分以下でなくてはいけません。そこで、AviUtlで編集して動画の長さを調整しておきましょう。不要な部分をカットしてもよいですし、動画を分割する方法もあります。
| 動画の長さ |
生成される映像の画質 |
備考 |
| 30分以下 |
1080p画質 |
実際は30分59秒までOK |
| 30分以下 |
高画質 |
実際は30分59秒までOK |
| 30分以下 |
中画質 |
実際は30分59秒までOK |
| 60分以下 |
低画質 |
実際は60分59秒までOK |
720p動画、または1080p動画を投稿する
- 解像度が720p、または1080pの動画を投稿します。解像度がわからない場合、AviUtlで動画を読み込んでタイトルバーを見ます。「(1280,720)」と表示されていれば、それは720pということです。「(1920,1080)」と表示されているなら、1080pということです。
| 解像度 |
生成される映像の画質 |
備考 |
| 1920x1080以上 |
1080p画質 |
最高画質になる |
| 1280x720以上 |
高画質 |
|
| 640x360以上 |
中画質 |
|
| 640x360以上 |
低画質 |
|
- では、もし解像度が720p未満の場合はどうしたらよいのでしょうか。たとえば、640x480や、640x360などの動画です。この場合、「中画質」以下の画質で再エンコードされることになりますが、問題ありません。2018年3月1日からは、低解像度の動画でも高画質で投稿できるようになっています(詳細はニコニコインフォ参照)。
▲画面の上へ
x264guiExの使い方

AviUtlで動画を開き、範囲選択するなどして30分以下に設定します。上で述べたとおり、1080p動画を投稿するのであれば30分以下にしましょう。

「ファイル」→「プラグイン出力」で「
拡張 x264出力(GUI) Ex」を選択します。

「ビデオ圧縮」をクリックします。動画を読み込んでいない場合は、このボタンをクリックできません。

「
プロファイル」をクリックします。

「[ニコ動(く) 2018] 」にカーソルを合わせ、「
ニコ動 30分以下」を選択してください。

すると、下記画像のようになります。

「OK」をクリックします。

適当なファイル名を入力し、動画の保存場所を決めて「
保存」をクリックします。

エンコードが開始するので、しばらく待ちましょう。

ニコ動に
動画を投稿します。

もし1080p動画を投稿したあとは、動画視聴ページで設定画面(歯車アイコン)を開き、
「画質」を「1080p」へ手動で変更する(毎回)のを忘れないようにしましょう。そうしないと1080pで動画を視聴できません。一般会員も1080pで動画を視聴できますが、
エコノミー時間帯についてはプレミアム会員のみが視聴できます。
▲画面の上へ
その他
- 2018年6月28日からは、動画の長さと解像度さえ適切であれば、「1080p画質」や「高画質」で再エンコードされるようになりました(ニコニコインフォ参照)。これにより、紙芝居動画のような低ビットレートの動画でも高画質な動画を投稿できます。
- 4:3の動画の場合、動画投稿後は画面の左右に黒帯が表示されます。たとえば、GV-USB2を使用してゲームを録画した動画を投稿した場合です。これは異常ではないので、気にする必要はありません。
▲初代PSアーカイブス「ストリートファイターZERO2'」に収録されている「スーパーストリートファイターIIX」(カプコン)より
- x264guiEx使用時、動画以外に「.stats」および「.mbtree」ができますが、削除してかまいません。手動でファイルを削除するのが煩雑である場合は、設定を以下のように変更します。
- x264guiExの画面右上にある「その他の設定」をクリックする。
- 「自動マルチパス」タブで「自動マルチパス時、ステータスファイルも自動的に削除する」をONにする。
- 「OK」をクリックする。
▲画面の上へ
関連ページ
▲画面の上へ
最終更新:2019年01月22日 23:39