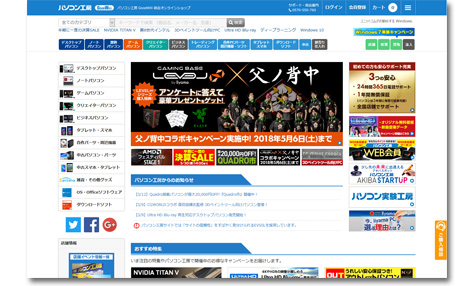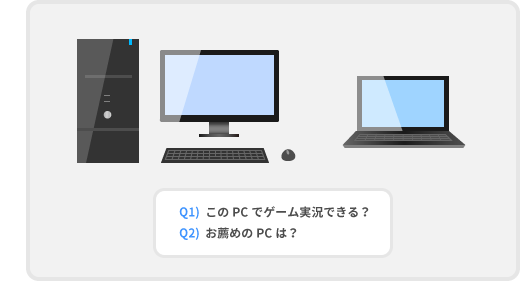
目次
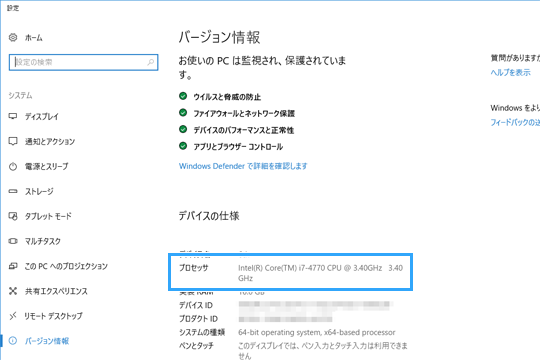
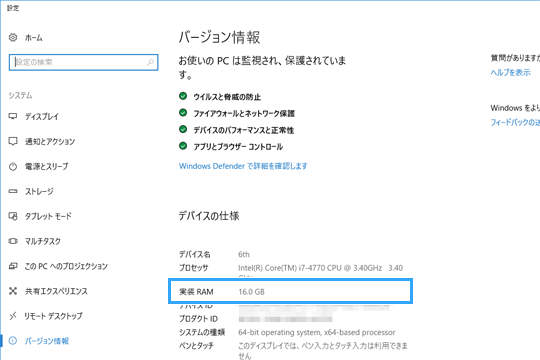
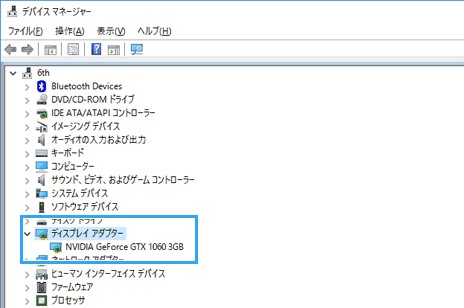


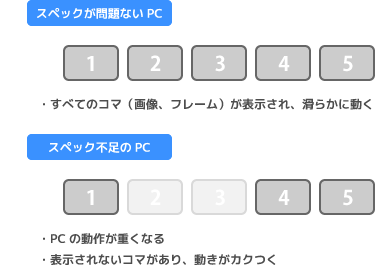
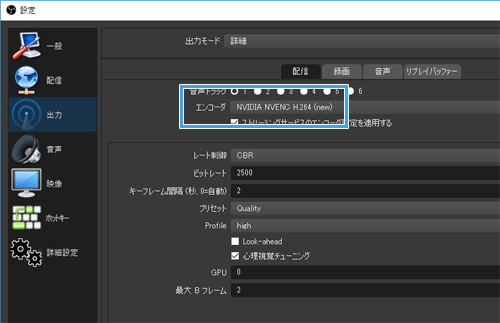
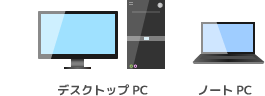
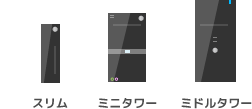
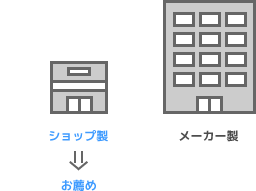
| 説明 | |
| ショップ製PC | ・高性能で安い ・カスタマイズして注文できる ・初心者にはサイト内の用語が難しいことがある |
| メーカー製PC | ・安心感がある ・保証やサポートが手厚いことが多い ・性能のわりに高い |
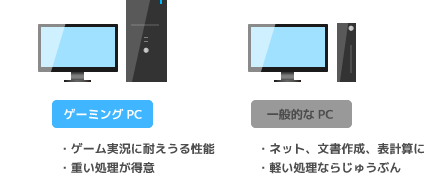
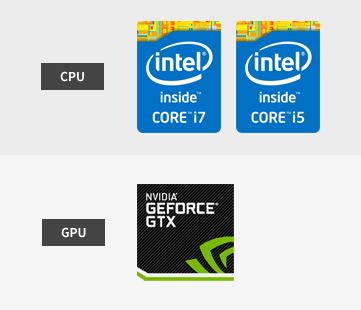

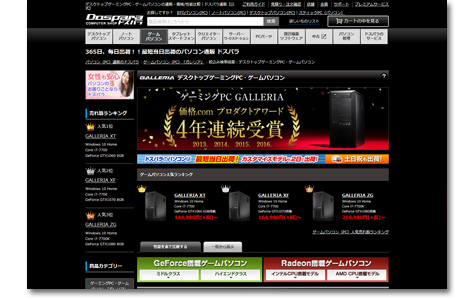
| ガレリア XA7C-R46T | ガレリア RM5C-G60S | |
| CPU | Core i7-13700F | Core i5-13400F |
| メモリ | 16GB | 16GB |
| グラフィックボード | RTX 4060 Ti | GTX 1660 SUPER |
| ストレージ | SSD 1TB | SSD 1TB |
| 電源 | 650W ブロンズ | 550W ブロンズ |
| 価格(公式ページへ) | こちら |
こちら |
| 備考 | ・新ケース ・最新スペック |
・新ケース ・低価格 |