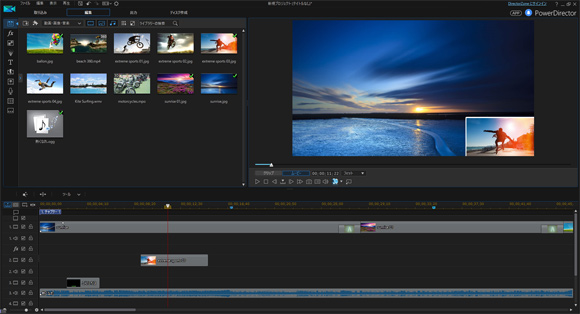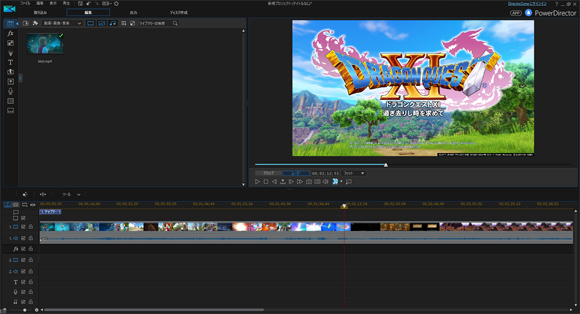トップ >
動画カテゴリ概要 >
動画編集のやり方 >
ゲーム実況で使える無料・有料のおすすめ編集ソフト / 2020年08月26日 (水) 01時35分46秒
動画を編集したい。さて、どれがいいんだろう?
- 実況プレイ動画を作るには、(1)ゲームを録画したあと、(2)動画編集を行います。録画後、ただちにYouTubeやニコ動に動画を投稿する人もいますが、一般的には編集で不要な部分をカットするなどして、体裁を整えます。このページでは、お薦めの動画編集ソフトについて見ていきましょう。
- 新サイトにて、おすすめ動画編集ソフトの記事を書き直しました。
 厳選4本。おすすめ動画編集ソフトを選び抜きました。PC用無料・有料
厳選4本。おすすめ動画編集ソフトを選び抜きました。PC用無料・有料
無料の編集ソフトと、有料の編集ソフト
- 編集ソフトには、無料のものと有料のものがあります。
AviUtlは無料編集ソフトの定番
 AviUtlの使い方
AviUtlの使い方を参照
- 編集ソフトによっては、無償版・有償版で名称が異なっている場合があります。DaVinci Resolveは「Studio」が入っているバージョンが有償版(無印が無償版)、逆にMedia Composer | Firstは「First」が入っていないバージョンが有償版(Firstが無償版)となっています。注意してください。
▲DaVinci Resolve(無印版)は、無料・無期限で使うことができる動画編集ソフトです。バージョンアップを重ね、動画編集で使いやすくなりました。
有料編集ソフトのほうが簡単
- 有料の編集ソフトとしては、
PowerDirector 18
 や、VideoStudio、Premiere Elementsなどが定番です(リンク先はすべてAmazon)。では、AviUtlと比較した場合の有料編集ソフトのメリットはどこにあるのでしょうか。結論としては、初心者でも簡単に使えて、複雑な操作が不要という点に尽きるでしょう。
や、VideoStudio、Premiere Elementsなどが定番です(リンク先はすべてAmazon)。では、AviUtlと比較した場合の有料編集ソフトのメリットはどこにあるのでしょうか。結論としては、初心者でも簡単に使えて、複雑な操作が不要という点に尽きるでしょう。
▲Premiere Elements。アイコンが編集画面の右側に並んでおり、シンプルな操作性を実現しています。
- たとえば、ゲーム実況では編集ソフトで動画の再生速度を変更して、ある区間だけを倍速(早送りの状態)にするテクニックがよく使われます。このような動画にしたい場合、市販の編集ソフトであれば、「再生速度の変更」または「タイムストレッチ」というような機能がわかりやすく用意されています。
▲Premiere Elementsの場合は、動画素材の上で右クリックし、「クリップ」→「タイムストレッチ」で「速度」を200にすれば完了です。50にするとスローモーションになります。
- もし、有料の編集ソフトを使っていてわからないことがあっても心配いりません。取扱説明書(ユーザーガイド)を見ればよいのです。取扱説明書は、多くの場合インターネット上でPDF形式のファイルを閲覧できるようになっています。それでもわからないのであれば、GoogleやYouTubeで情報を検索しましょう。サポートに問い合わせすることもできます。
▲画面の上へ
プロ向けの編集ソフトについて
- 有料の編集ソフトのなかには、プロ向けの製品もあります。たとえば、Premiere Pro、Edius Pro、Media Composerが日本国内では有名です。これらは一般的なユーザー(コンシューマー)向けの製品とは異なり、基本的には映像制作の現場で使われることを想定していると考えてください。たとえば、TV番組、映画、CM、Web動画などの制作用途です。
▲Premiere Pro。名前はPremiere Elementsと似ていますが、操作性が大きく異なります。
- プロ仕様の編集ソフトには、高度な機能が豊富に搭載されています。一般的な編集ソフトよりも機能が大幅に強化されていたり、あるいはそもそも業務用でしか使わないような機能も備えています。また、短時間に大量の編集作業が必要であるため、効率的に編集できるように設計されている点も大きな特長でしょう。YouTuberのなかにもプロ用の編集ソフトを使う人が多くいます。
▲画面の上へ
同じ機能を搭載していても、編集ソフトによって使いやすさが違う
自分の求める機能が使いやすいかどうか
- 私たちが編集ソフトを選ぶとき、高機能なものがよいと考えがちです。しかし、ゲーム実況でよく見かける編集、あるいはYouTuberが好んでやる編集というのは、じつはそこまですごいことをやっているわけではありません。編集ソフトが有料かどうか、あるいはプロ用かどうかは関係なく、基本的にどの編集ソフトでも同じようなことができます。
- 下表をご覧ください。これらの編集は、有料の編集ソフトであればおおよそ可能です。ただ、無料・有料含め、編集ソフトによってはいくつかの機能がないかもしれません。また、同じ機能であっても編集ソフトによって使いやすさが異なる場合があります。自分のやりたい編集で必要な機能が使いづらいと、ストレスが溜まるうえに、編集効率が下がります。
 ゲーム実況者が実践している動画編集のやり方・編集テクニック
ゲーム実況者が実践している動画編集のやり方・編集テクニック
| 機能の名称 |
説明 |
| 分割、トリミング |
不要なシーンを削除する。または特定のシーンだけ使う。カット編集 |
| トランジション |
場面が転換するさいに使う。ディゾルブ、ページカールなど |
| エフェクト、ビデオFX、ビデオフィルタ |
画面に特殊効果をかける。モザイク、雨つぶなど |
| テキスト、字幕、タイトル |
文字(テロップ)を表示する |
| PinP(ピクチャー・イン・ピクチャー) |
動画、カメラの映像、静止画像を画面内に小さく表示する |
| 再生速度の変更、タイムストレッチ |
倍速(早送り)、スローモーションにする |
| 逆再生 |
映像を逆に再生する |
| フリーズフレーム |
映像を一時停止する |
| モーショントラッキング |
画面内の特定の対象物・範囲を自動で追尾する |
| キーフレーム、アニメーション |
途中から動きを変えたいときに使う。止まっている画像を横に動かすなど |
| パン&ズーム |
映像をカメラのように横に振る、部分的に拡大・縮小する |
| クロマキー合成 |
顔出しして背景を透過したい場合に使う。背景をゲーム画面にできる |
| 音声の追加 |
BGMや効果音などを入れる。マイクの音を別録りした場合は、それも |
カット編集でも差が出る
- では、カット編集を例に、使いやすさについて考えてみましょう。動画の不要なシーンを削除するには、編集ソフトの「分割」とよばれる機能を使います。一般的な編集ソフトの場合、分割機能を使って不要なシーンを削除すると、右側にある動画が自動で左に詰めて移動します。もし動画が移動しないと、動画と動画のあいだに空白(ギャップ)ができてしまいます。そこで、空白ができないように、自動的に動画が左へ移動するようになっているわけです。
▲削除した部分はスペースができますが、自動的に埋まります。もしスペースが埋まらないと、その部分は映像がないので真っ暗になります。
- では、AviUtlの場合はどうでしょうか。動画が自動的に移動してくれるわけではありません。したがって、手動で動画を左方向にドラッグして移動する必要があります。これを毎回手動でやるとなると、どうしても作業効率は落ちます。もちろん、1個の動画素材のカット編集を数回やる程度ならば、まったく問題はありません。しかし、何十回もカット編集する場合は、素材を移動する作業が手間になります。
▲AviUtlでは、不要なシーンを分割して削除したあと、自分で動画を左に移動しなくてはいけません。
▲画面の上へ
賢く買い物しよう
無料体験版を試す
- もし今後、有料の編集ソフトを購入することに決めたら、無料体験版をインストールしてください。無料体験版は、編集ソフトの公式サイトでダウンロードでき、試用期間は通常30日間です(例外あり)。時間は限られていますが、以下の4項目を検証しましょう。
|
説明 |
| 機能性 |
どのような機能があるのか、その機能は使いやすいか(上述) |
| 操作性 |
UIがわかりやすいか。ショートカットキーなどで直感的に操作できるか |
| 動作の軽さ |
サクサク動作するか。モッサリしないか |
| 安定性 |
作業中に編集ソフトが落ちたり、固まったりしないか |
- 機能性については、さきほど紹介した編集機能を実際に使ってみることが重要です。自分のやりたい編集がなんという機能でできるのか確認し、それを編集ソフトでやってみるわけです。たとえば、画面内に小さな画面を入れたい場合は、上表を見ればPinPということがわかります。そこで、編集ソフトのほうで「PinP」という名称を探し、編集してみてください。
- 操作性については、キーボードのショートカットキー、およびマウスホイールでどのような編集作業ができるのか確認しましょう。ある程度編集に慣れてくると、効率的に編集作業を行う方法が重要になってきます。かりに、その編集ソフトのショートカットキーが使いにくい場合は、どこまで自由にカスタマイズできるか併せて確認してください。
▲PowerDirectorの場合は、「編集」→「キーボード ホットキー」で変更できます。
少しでも安く買う方法
- 編集ソフトを安く購入する方法は、3パターンあります。下表をご覧ください。プロ用の編集ソフトであるVegas Proも、キャンペーン期間中であれば10,000円前後で購入できます(詳細は後述)。
|
説明 |
| (1)アカデミック版を購入する方法 |
学生・教育機関用。身分を証明する必要あり |
| (2)乗り換え・アップグレード版を購入する方法 |
対象となる製品を所有している必要あり。特別優待版ともいう |
| (3)キャンペーン中に購入する方法 |
頻繁に行われているので、公式サイトをチェックする |
▲画面の上へ
動画編集に必要なPCスペックについて
- 編集ソフトで同じ動画を読み込み、同じ編集をするのであれば、PCスペックが高いほうが快適に編集ソフトが動作します。PCスペックが低いと、たとえば編集内容を画面(プレビュー画面)で確認したときに、カクカクと動いたり止まることがあるでしょう。PCの動作が重くなって、滑らかに動かないのです。
- 編集ソフトの公式サイトには、「動作環境」「システム要件」「必要システム構成」というようなページ、あるいは項目があります。PCスペックに不安があるなら確認してください。もっと確実な方法は、無料体験版をインストールして実際に使ってみることです(上述)。デスクトップPCでもノートPCでも、ゲーム実況が問題なく行えるスペックなら動画編集もスムーズに行えるでしょう。
 ゲーム実況で必要なPCスペックと、おすすめPCの選び方
ゲーム実況で必要なPCスペックと、おすすめPCの選び方
- ただ、PCスペックに問題がなくても、編集ソフト・編集内容・動画によって軽快さが異なることがあります。動作が重い場合は、編集ソフトの設定画面を開いて、「ハードウェア アクセラレーション」「GPUによるビデオ処理の高速化」「プロキシ」「シャドウファイル」「レンダリング」「最適化」といった項目を探して有効化するとよいでしょう。また、プレビュー画面の画質を落とします。
▲VideoStudioの場合は、「設定」→「環境設定」→「パフォーマンス」タブを開いて設定します。
▲画面の上へ
無料のお薦め編集ソフト-AviUtl-
あらゆる編集が可能
- 無料の編集ソフトを探しているなら、AviUtlは外せません。拡張編集プラグインというものを導入することで、ありとあらゆる編集ができます。もちろん、同プラグインも無料です。すでに古いソフトですが、それだけに解説サイトや解説動画の情報は古くならず、どんどん蓄積されています。使用者も多いので、安心して使ってください。
 AviUtlの使い方
AviUtlの使い方、および
AviUtl拡張編集を参照
- AviUtlは、ゆっくり実況プレイ動画の作成にもよく使われます。というのも、同動画を作るには編集でゆっくりの声・顔、字幕を動画に入れる必要があり、手間がかかります。その手間を軽減するためのソフトとして、ゆっくりMovieMaker、またはnicotalkというソフトを使うのですが、どちらもAviUtlとの連携を前提としています。
 ゆっくりMovieMaker
ゆっくりMovieMakerを参照
少しハードルが高め
- AviUtlは導入に手間がかかります。まず、動画を読み込むためのプラグインを入れないと、動画を読み込めないことがあります。また、拡張編集プラグインを入れていない状態では、まともな編集はできません。古いソフトということもあり、どうしても近年の事情にそぐわない部分が多いのです。その部分をプラグインで補っていく、ということです。
- 操作性は難解な部類に入ります。高度な編集が可能なのですが、そのためにどのような手順を踏めばよいのか、初心者にはわかりづらいかもしれません。操作性や編集画面については妥協しましょう。複数のウィンドウをドッキングしたり、一般的な動画編集ソフトのようなオーディオ波形を表示することはできません。オーディオ編集も苦手です。カット編集については、上述したとおり手間がかかる場合があります。
▲画面の上へ
有料のお薦め編集ソフト-PowerDirector-
- PowerDirectorは、とてもわかりやすい操作性を実現した編集ソフトです。 Amazonでは、
つねに編集ソフトの売上上位
 (リンク先 : Amazon)に入っています。
(リンク先 : Amazon)に入っています。
豊富な機能と、わかりやすい操作性
- ゲーム実況で見かける編集は、すべてできると思ってください。しかも、どの編集作業もAviUtlよりも簡単にできます。きちんとナビゲートしてもらえるからです。たとえば、動画の不要な部分を「Delete」キーで削除したタイミングで選択肢が表示されます。動画編集が初めての人でも安心して操作できるでしょう。
▲動画を分割して削除したときは、選択肢が表示されます。通常は、「削除、間隔を詰めて、すべてのクリップを移動する」を選択します。もちろん、場合によっては間隔を詰めなくてもかまいません。
- また、再生速度の変更も簡単です。倍速にしたいなら、「Ctrl」キーを押しながら動画の右端にカーソルを合わせて、左方向にドラッグします。同じ方法で部分的に動画の再生速度を変更することもできます。ほかの方法もありますが、いま紹介した方法がもっとも簡単です。
▲すばやく再生速度を変更できます。再生速度を変更しても音ズレしません。
- PowerDirectorでは、編集で使う機能は大きく2箇所に配置されています。下記画像をご覧ください。基本的には、この2箇所からほぼすべての編集ができるようになっています。一見、いろいろなアイコンや文字が並んで難しそうに見えるかもしれませんが、じつはシンプルな構成です。
▲たとえば、画面内の動く物体に対して部分的にモザイクをかけたいときは、画面中央の「ツール」から「モーション トラック」を選びましょう。テロップを入れたいなら、画面左上の「T」のアイコン(タイトルルーム)をクリックします。
ユーザーガイドの完成度が高い
- ユーザーガイドの完成度が高いのもPowerDirectorの特長です。難しい用語は登場しません。200ページ以上にわたって、手順がひとつずつ画像つきで解説されています。わからないところだけでよいので、部分的に読んでいけば簡単に使い方をマスターできるでしょう。
- もし紙の取扱説明書を読みたいということであれば、ダウンロード版ではなくパッケージ版を購入します。フルカラーのユーザーガイドが紙の本として付属します。内容については、インターネット上にあるユーザーガイドと同じです。不要ならダウンロード版にしてください。
Ultraまたは365がお薦め
- PowerDirectorには複数のバージョンがあります。このうち、「Standard」は多くの機能が削減されているため、購入候補には入れません。
- 基本的には、「Ultra」または「365をお薦めします。前者は買い切り型、後者はサブスクリプション型となります。さまざまな種類があるので、どれを買えばよいかわかりづらいところです。詳細は、下記ページをご覧ください。
 損をしたくないなら、PowerDirectorの種類・購入方法に注意
損をしたくないなら、PowerDirectorの種類・購入方法に注意を参照(新サイト)
▲画面の上へ
プロ仕様のお薦め編集ソフト-Vegas Pro-
- Vegas Proは、きわめてリーズナブルに入手できる可能性があるプロ仕様の編集ソフトです。64bit版のWindowsのみの対応となっています。
直感的な操作性、軽快な動作
- Vegas Proで特筆すべきは、すばやい操作を直感的にできる点です。たとえば、カット編集の場合は任意の位置で「S」キーを押せば、不要な部分を分割できます。カットした部分にトランジション(画面切り替え効果のこと)をかけたいときは、ドラッグ操作で動画素材を重ねましょう。そうすると、ディゾルブ(オーバーラップ)というトランジションが適用されて、滑らかに画面が変わります。私たちがよく使う編集テクニックは、一瞬でできるようになっているわけです。
▲右側の動画を左方向にドラッグし、左側の動画に重ね合わせます。すると、ふたつの動画が重なった部分(緑色)に、2本の交わった曲線が表示されます。トランジションが適用されたという意味です。
- 今度は、動画の最初と最後にフェードをかけたいとしましょう。フェードとは、少しずつ映像が表示される、または少しずつ映像が消えていく演出のことです。Vegas Proでは、カーソルを動画素材の端の上に合わせることで、小さな曲線のアイコンが表示されます。この状態で左右どちらかにドラッグすればフェードがかかります。映像だけではありません。動画の音声やテロップについても同じ方法でフェードをかけられます。映画で見かけるような編集が効率よくできる、ということがわかるでしょう。
▲動画の最初にフェードをかけるには、左上にカーソルを合わせ、上記画像のようなアイコンが表示されたら右方向にドラッグします(フェードイン)。
- 数ある編集ソフトのなかでも、サクサク動くのがVegas Proです。操作したらすぐに反応し、筆者のPCでは1080p/60fpsのフルHD動画を扱うかぎり、プレビュー画面がカクカク動くこともありません。じつに軽快です。直感的でスピーディーな操作性と相まって、想像以上に気持ちよく動作するという印象です。
オーディオ編集も得意
- Vegas Proは、オーディオ編集もこなせます。たとえば、動画の途中で音を大きくしたい、あるいは小さくしたいというときは、エンベロープという線を使って音量を調整しましょう。エンベロープを上にドラッグすると音量が大きくなり、下にドラッグすると小さくなります。上で紹介したAviUtl、およびPowerDirectorでは、このような編集はできません。プロ仕様ならではの機能です。
▲「Shift」キー + 「V」でオーディオエンベロープ(青い線)を表示し、上下方向にドラッグして音量を調整しましょう。上記画像のように、ポイント(点)を作って音量を調整することもできます。
- もっと簡単な方法としては、オーディオトラックのフェーダーを調整するやり方もあります。フェーダーの「ボリューム」をいじることで、動画を再生中にリアルタイムでエンベロープを編集して音量調整できる機能です(オートメーション記録)。また、パンといって、音を左右どちらかに寄せることも可能なので、必要であれば使ってください。
▲「タッチ」の横にある歯車アイコンをクリックし、「ボリューム」や「パン」を調整すると、それが動画に反映されます。
- ゲーム実況の場合に役立つオーディオエフェクトも用意されています。たとえば、ノイズを低減させるノイズゲート、音量を整えるコンプレッサー、特定の音域をブースト・カットするイコライザー(EQ)、音を響かせるリバーブなどです。いずれも、マイクの音質(自分の声)をよくしたいときや、動画を効果的に演出したいときに便利でしょう。細かい設定も可能です。
▲ここに表示されるエフェクトは、Vegas ProのバージョンやPC環境によっても異なります。
最初は混乱する可能性が高い
- さきほど「直感的に操作できる」と書きましたが、最初は独特な操作性に悩むかもしれません。たとえば、Vegas Proには「自動リップル」という設定があるのですが、ここの設定内容を理解していないと、カット編集や素材移動時に混乱する原因になります。基本的にはONにしたうえで、「すべてのトラック、マーカー、およびリージョン」を選択しておきましょう。
▲自動リップルの設定には注意してください。必要に応じてOFFにしたり、設定内容を変更します。
- Vegas Proでは、「Space」キーの役割が他の編集ソフトと異なります。多くの編集ソフトでは、同キーを押すと動画再生が一時停止します。しかし、Vegas Proの場合は「Enter」キーを押さなくてはいけません。「Space」キーは動画を再生・停止する機能になっています。もし慣れないようであれば、「オプション」→「ユーザー設定」で割当てを変えましょう。
80~90%OFFのときに買う
- Vegas Proは、ソースネクストで購入することになります。同サイトでは、1年に何回かVegas Proの安売りキャンペーンを実施しており、これを利用すれば10,000円以下の破格値で購入できます。定価が60,000円以上することを考えると、もはや投げ売りといっても過言ではありません。ただ、いつキャンペーンが行われるかは不明です。AviUtlまたはPowerDirectorを使いつつ、キャンペーン実施のお知らせが来たらVegas Proを買う、というのがお薦めです。
- Vegas Proには複数のバージョンがあります。通常は「Vegas Pro 16 Edit」を購入すればよいでしょう。無印の「Vegas Pro 16」や「Vegas Pro 16 Suite」は、動画編集とは直接関係ないソフトが付属しています。
▲画面の上へ
関連ページ
▲画面の上へ
- 「TMPGEnc Video Mastering Works 7」のコメントに追記します。
AviUtlに近い操作感で動画を編集できる有料ソフトって意外と少ないんですよね。
メジャーな有料ソフトも、見た目はAviUtlの編集画面と似ていたりしますが、
実際には同じような操作はできなかったりすることも多いです。
そんな中、「TMPGEnc Video Mastering Works 7」はAviUtlに結構近い操作感なので、
今までAviUtlで動画編集してて、有料ソフトに切り替えたい、という方にはオススメしたいです。
1ヶ月間の無料トライアルも可能で、
トライアルでも製品版と機能的な違いは無さそうだったので、
興味がありましたら是非お試し下さい。
私は購入して結構快適でした。 -- 名無しさん (2020-08-26 01:35:46)
- 「TMPGEnc Video Mastering Works 7」っていう有料ソフトも結構いいと思います。
AviUtlと同じような操作感で動画を編集できて、AviUtlでネックだった高画質な動画の出力が得意です。
有料ソフトの中では値段も手ごろな方なので、AviUtlから有料ソフトに乗り換えたい、みたいな人にはオススメのソフトなんじゃないでしょうか。 -- 名無しさん (2020-08-26 01:20:33)
- 字幕の縦組みもプロポーショナルメトリクスもできない、有料ソフトを「おすすめ」はどうかと思います。
何をもってすすめるのか。用途があるでしょう。
ゲームを録画したあとの工程は、このブログの作者と同じとは限らないということです。
-- 初心者 (2020-04-13 15:58:42)
- DaVinciResolveという動画編集ソフトが無料でも結構使えておすすめです -- 名無しさん (2019-10-21 18:06:23)
- VideoStudioも使いやすくていいと思うんだけど -- 名無しさん (2018-03-23 17:07:44)
- >ーさん
ありがとうございます。
「表示」→「オーディオ波形の表示」と、
「メディアオブジェクトの追加」→「音声波形表示」については、
ユーザーが想定するであろう一般的な動画編集ソフトのオーディオ波形の仕様とは異なるので、
オーディオ波形を表示できないという趣旨で書いています。 -- 管理人 (2018-02-14)
- 一応、AviUtlでも、オーディオ波形は、表示できます。
-- ー (2018-02-14 17:28:12)
最終更新:2020年08月26日 01:35