

目次



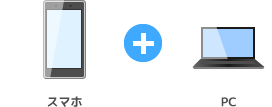
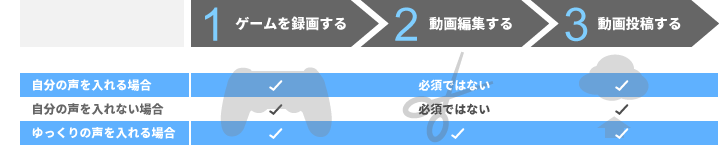
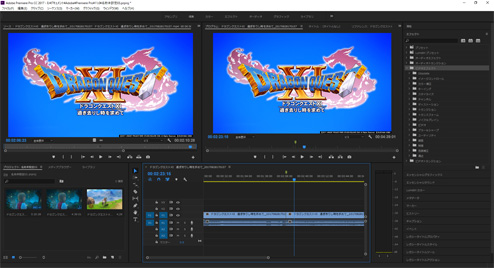


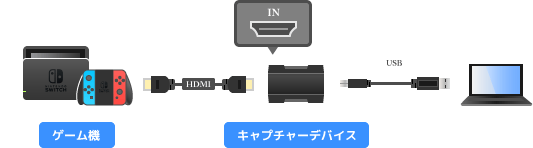
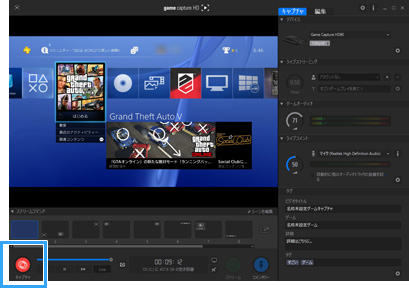

| Game Capture HD60 S | GC550 PLUS | GV-USB3/HD | |
| 価格 商品画像のリンク先 |
 |
 |
 |
| PCとの接続 | USB 3.0 | USB 3.0 | USB 3.0 |
| 対応ゲーム機 (接続できるゲーム機) |
・PS4 ・Switch、Wii U ・Xbox One、Xbox 360 |
・PS4 ・Switch、Wii U ・Xbox One、Xbox 360 |
・PS4 ・Switch、Wii U ・Xbox One、Xbox 360 |
| 1080p/60fpsでの録画 | ○ | ○ | ○ |
| TVへのゲーム画面出力 | ○ | ○ | ○ |
| こちら |
こちら |
こちら | |
| 特徴 | 低遅延 | 筆者お薦め | 編集ソフト付属 |
| Bandicam | ロイロ ゲーム レコーダー |
ShadowPlay | |
| アイコン | 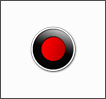 |
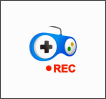 |
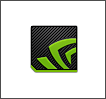 |
| 無料版の制限 | あり | なし | なし |
| こちら | こちら | こちら | |
| 備考 | 初心者向け |
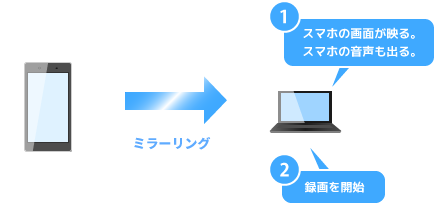
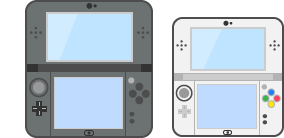
| G231 | ECM-PC60 | ECM-PCV80U | |
| 価格 商品画像のリンク先 |
 |
 |
 |
| 特徴 | ・人気のヘッドセット ・詳細 |
・超小形サイズ ・詳細 |
・ソニーの定番マイク ・詳細 |
| タイプ | ヘッドセット | スタンドマイク ピンマイク |
スタンドマイク |


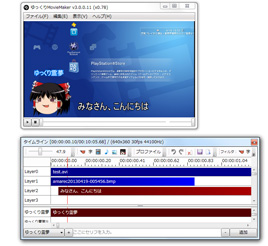
*1 ニコ動の場合は、プレミアム会員と一般会員の区別がありますが、一般会員でもプレミアム会員と同等の画質で、かつ無料で動画を投稿することができます。