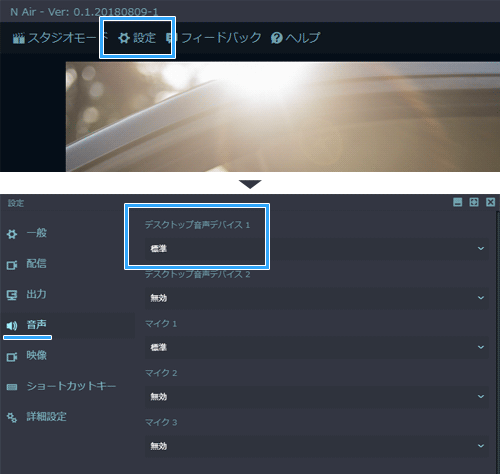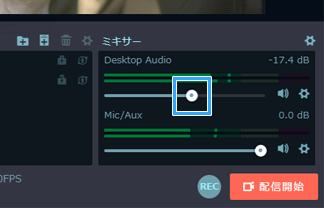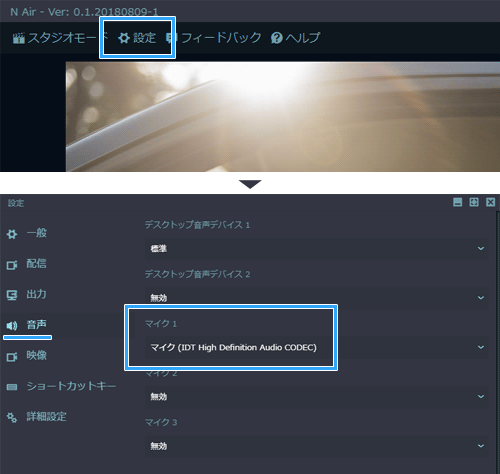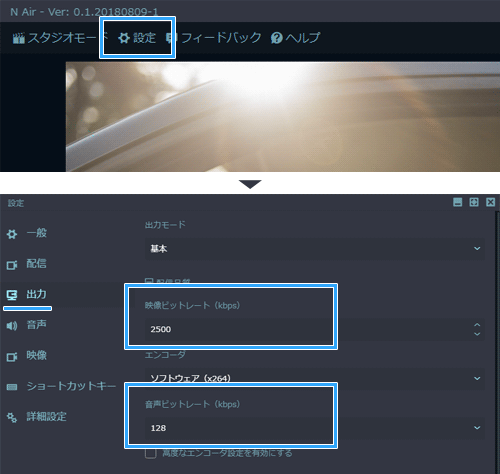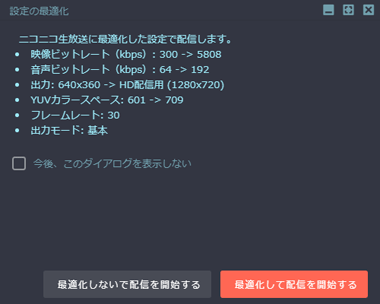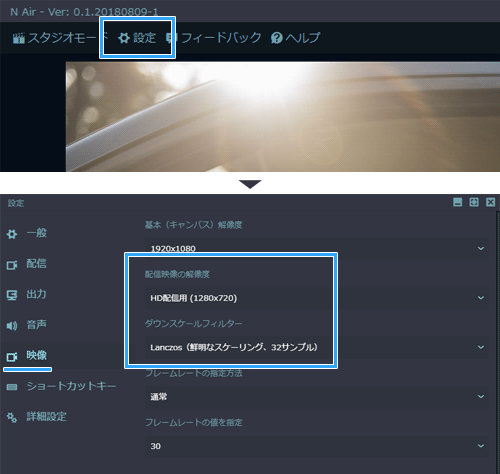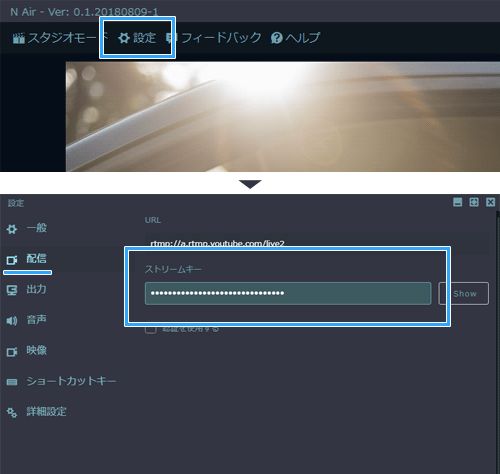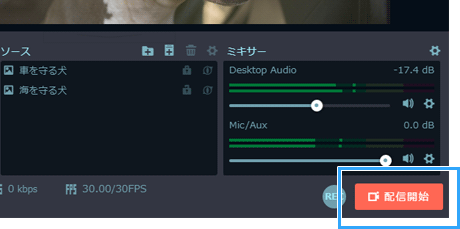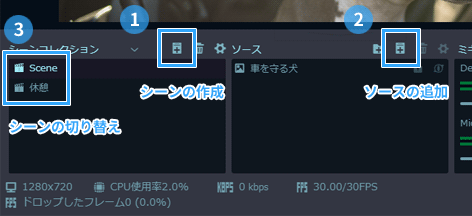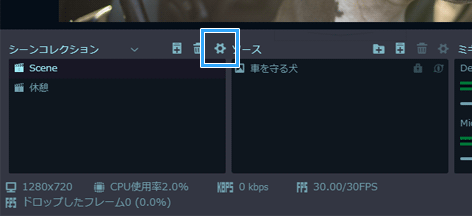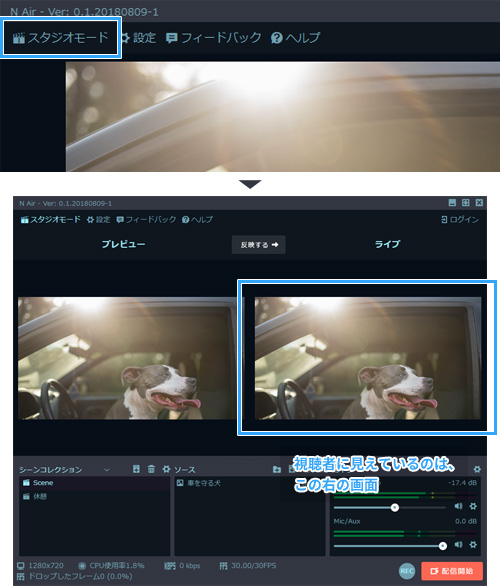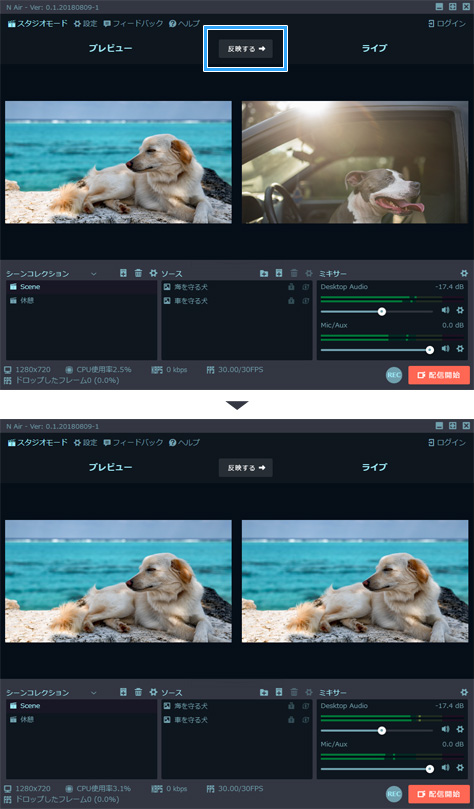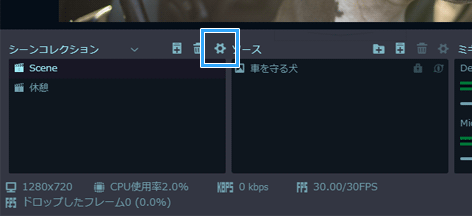トップ >
ライブ配信カテゴリ概要 >
配信ソフトの使い方 >
N Airの使い方(2) / 2020年01月06日 (月) 06時44分07秒
目次
音を流す設定をする
BGM・ゲーム音
- ここでいうBGMというのは、PCから出ている音、自分が聞いている音のことをさしています。ゲーム音、DiscordやSkypeの通話相手の声なども、便宜上BGMとして扱います。
- 設定画面を開く。
- 「音声」タブを開く。
- 「デスクトップ音声デバイス 1」が「標準」になっていることを確認する。
- 「完了」をクリックする。
- ゲーム音量は「ミキサー」で下げることができます。視聴者に「BGMが大きい、うるさい」といわれたら、ここのスライダーを左に移動しましょう。配信者自信が聞いている音量は変えずに、視聴者が聞くBGMを下げることができます。
- BGMが入らない場合の対処法については、下記ページをご覧ください。基本的な対処法はOBSと同じです。
 OBS Studioでゲーム音・PCの音が出ない、流せないときの対処法
OBS Studioでゲーム音・PCの音が出ない、流せないときの対処法
マイク
- マイクの音を流したいなら、以下のように設定します。
- あらかじめマイクを接続しておく。
- 設定画面を開く。
- 「音声」タブを開く。
- 使用するマイクを「マイク 1」で選択する。
- 「完了」をクリックする。
▲ここで表示される項目は、PC環境によって異なります。「標準」でもかまいませんが、使用するマイクを選択したほうがより確実です。
- マイク音量が小さい場合は、下記ページをご覧ください。
 マイクの音が小さいときの対処法
▲画面の上へ
マイクの音が小さいときの対処法
▲画面の上へ
画質・音質の設定をする
自動最適化機能について
- 画質・音質の設定は、必ずしも自分で行う必要はありません。というのも、N Airにはニコ生用に配信設定を自動で最適化してくれる機能が搭載されているからです。
- この機能は、あくまでもニコ生用です。他サイトで配信する場合は、自分で画質・音質の設定を行いましょう。
「出力」タブ
- モザイクのようなノイズを配信で見かけたことがあると思いますが(俗にいう「モザイク画質」)、そのような荒い画質を改善したいときに重要なのがビットレートの設定です。
- ビットレートには、映像ビットレートと音声ビットレートがあります。高画質にしたいなら映像ビットレートを上げ、音質を上げたいなら音声ビットレートを上げましょう。
- 設定画面を開く。
- 「出力」タブを開く。
- 「出力モード」が「基本」になっていることを確認する。
- 「映像ビットレート」に適切な数値を入力する。
- 「音声ビットレート」で適切なものを選択する。
- 「完了」をクリックする。
- 注意が必要なのは、配信サイトによってビットレートに上限が設けられている点です。これを守らないと、配信が途切れたり止まることがあります。設定については下表を参考にしてください。
|
ビットレート上限(映像+音声) |
備考 |
| ニコ生 |
6,000kbps(例 : 5,872+128) |
一般会員は1,000kbps(例 : 904+96) |
| ツイキャス |
800kbps推奨(例 : 704+96) |
超高画質配信可能枠なら6,000kbps |
| Twitch |
おおよそ6,000kbpsまで(例 : 3,000+128) |
|
| YouTube Live |
51,000kbps程度(例 : 3,000+128) |
|
| OPENREC |
2,500kbps程度(例 : 2,500+128) |
|
- 回線速度(上り)が遅い場合は、ビットレートを迷わず下げましょう。たとえば、上りが1Mbpsしか出ない環境であれば、配信サイトの仕様に関係なく800kbps程度に設定します。映像がカクカクと動くのを防止するためです。ただし、画質は落ちます。
- ニコ生で配信する場合は、このあとN Airの「配信開始」ボタンをクリックしたさいに、設定をニコ生用に最適化するか聞かれます。したがって、必ずしもビットレートの設定を自分で行う必要はありません。
「映像」タブ
- 「映像」タブで出力解像度の設定を行うことができます。出力解像度とは、ここでは配信する画面サイズのことをさしています。
- 設定画面を開く。
- 「映像」タブを開く。
- 「基本 (キャンバス) 解像度」は、基本的に初期設定のままにしておく。
- 「配信映像の解像度」は、「HD配信用 (1280x720)」にする。
- 「ダウンスケールフィルター」は、「Lanczos」(ランチョス)にする。
- 「完了」をクリックする。
- PCスペックによっては、「配信映像の解像度」はもっと下げてもかまいません。数字が小さいほうがPCの動作は軽くなります。ただし、画質は落ちます。
 OBS Studioで、PCの動作が重くてカクカクするときの対処法
▲画面の上へ
OBS Studioで、PCの動作が重くてカクカクするときの対処法
▲画面の上へ
配信サイトに接続する設定をする
ニコ生で配信する場合は設定不要
- ニコ生で配信する場合は、niconicoのアカウントでログインすれば設定不要です。ここはN Airを使うメリットです。実際に配信を開始する方法については後述します。
他サイトで配信する場合は設定が必要
- では、YouTube LiveやTwitch、ツイキャスなど、他サイトで配信する場合はどうすればよいのでしょうか。以下のように設定します。
- ログインしているのであれば、N Airの画面右上の「ログアウト」をクリックする。
- 設定画面を開く。
- 「配信」タブが出現するので、これを開く。
- 「URL」と「ストリームキー」の設定をする。
- 「完了」をクリックする。
▲ログアウトすることで「配信」タブが表示されます。ログアウトしていない場合は、同タブは表示されません。
- URLとストリームキーについては、各配信サイトに掲載されているものをコピー&ペーストするだけです。掲載場所は各配信サイトによって異なります。
 URL・ストリームキーの場所はどこ?配信サイトごとにまとめました
URL・ストリームキーの場所はどこ?配信サイトごとにまとめましたを参照する
- なお、TwitchやMixerで配信する場合、N Airの「URL」の部分をどう設定すべきか、わからないという人がいるかもしれません。下表を参考にしてください。
| 種類 |
N Airに入れるべきURL |
| Twitch |
rtmp://live-tyo.twitch.tv/app/ |
| Mixer |
rtmp://ingest-tok.mixer.com:1935/beam |
▲画面の上へ
配信を開始・終了する
ニコ生で配信する場合
- N Air右側の「新しく番組を作成する」をクリックする。
- 番組作成画面が表示される。
- 「詳細設定を開く」をクリックし、「最高配信画質」を「6Mbps/720p」にする。
- 「放送を開始する」をクリックする。
- N Air右側に番組情報が表示される。
- N Airの「配信開始」をクリックする。
- 「最適化して配信を開始する」をクリックする。
- N Air右側の「番組開始」をクリックする。
- N Airの「配信終了」をクリックする。
- N Air右側の「番組終了」をクリックする。
 【N Air】すぐにニコ生で配信するための設定方法。こんなに簡単になっていたのか
【N Air】すぐにニコ生で配信するための設定方法。こんなに簡単になっていたのか(新サイト)
他サイトで配信する場合
- 基本的に、N Airの「配信開始」をクリックすれば配信を始めることができます。配信を終了するときは、「配信終了」をクリックしてください。
- 配信サイトによっては、Webブラウザからの操作が必要な場合もあります。Twitchであれば、N Airからの操作だけで配信を開始・終了できます。
自分の配信を確認するときの注意点
- 配信中、自分の配信をWebブラウザで確認するときは、配信画面のスピーカーアイコンをクリックしてミュートにしましょう。音が繰り返し取り込まれる現象(ハウリング)を防止するためです。
▲画面の上へ
便利な機能
シーン
- 画面を一瞬で別の画面に切り替えたいときは、シーン機能を使います。たとえば、休憩時にゲーム画面から猫の画像に切り替えることができます。
- ソースを追加しておく。
- 「シーンコレクション」の横にある「+」をクリックする(シーンの作成)。
- 適当な名前を入力し(例 : 「休憩」)、「完了」をクリックする。
- いま作成したシーンにソースを追加する。
- 任意のシーンをクリックする。
- シーンとソースの関係については、最初は理解しづらいかもしれません。イメージとしては、シーンという容れ物に、ソースという中身が入っているところを想像してください。そして、必要に応じてシーンを切り替えることで、そのシーンに入っているソースを表示することができます。
- 画面が切り替わるときのエフェクトは、「シーンコレクション」横の歯車アイコンから変更できます。「フェード」や「スワイプ」など、好きなものにしてください。
スタジオモード
- スタジオモードは、配信者が見ている画面と、視聴者が見ている画面を分離できる機能です。メリットは、視聴者に隠れて裏でこっそりとシーンやソースを追加・編集でき、見られては困る画面(例 : デスクトップ画面)を誤って視聴者に見せてしまうアクシデントを防げる、という点です。
- これも最初はわかりづらい機能です。実際に使ってみましょう。まず、「スタジオモード」をクリックしてください。すると、まったく同じ画面が左右に2個表示されます。重要なのは、右が視聴者に見えている画面ということです。左の画面は視聴者に見えていません。
- 配信者は、左の画面を見ながらシーンやソースを追加・編集します。試しにソースを新規に追加してみましょう。すると、左の画面にだけソースが表示されます。視聴者が見ている右の画面には、いま追加したソースは表示されていません。準備が整ったら、「反映する」をクリックします。すると、左の画面が右の画面にも適用されます。
▲スタジオモードを解除したい場合は、「スタジオモード」をクリックしてください。
- 「反映する」をクリックしたときのエフェクトは、歯車アイコンから変更できます。
フィルター
- フィルター機能を使うと、追加したソースを加工することができます。下表はフィルターの一例です。
| 種類 |
説明 |
操作 |
| 色補正 |
画面を明るくする、不透明度を変えるなど |
ソース上で右クリック |
| クロマキー合成 |
背景を透明にする |
同上 |
| ノイズ抑制 |
マイクのノイズを抑制する |
「ミキサー」の歯車アイコンをクリック |
| ゲイン |
マイク音量を大きくする |
同上 |
- 映像系のフィルター機能を使うには、ソース上で右クリックして「フィルター」をクリックします。そして、「+」からフィルターを選択しましょう。
- 音声系のフィルターは、「ミキサー」の歯車アイコンをクリックして使います。
- フィルター機能の詳細は、niconicoの公式ヘルプを参照してください。
ハードウェアエンコード
- PCの動作が重い、カクカクするというときは、ハードウェアエンコード機能を使うことで解決する場合があります。ただし、画質は少し落ちます。
- 設定画面を開く。
- 「出力」タブを開く。
- 「エンコーダ」で「ソフトウェア (x264)」以外を選択する(例 : 「NVENC」)。
- 「完了」をクリックする。
- もし上記設定でもPCが重い場合は、下記ページをご覧ください。対処法はOBS Studioの場合と同じです。
 OBS Studioで、PCの動作が重くてカクカクするときの対処法
▲画面の上へ
OBS Studioで、PCの動作が重くてカクカクするときの対処法
▲画面の上へ
関連ページ
▲画面の上へ
- PCゲームを移したい時、文字など全体的にぼけるのですが
どのように設定するといいでしょうか? -- 名無しさん (2020-01-06 06:44:07)
- おお「Ctrl+V」!
ショートカットの存在を失念しておりました。
大変ありがとうございます( ̄^ ̄)ゞ -- うらまり (2019-02-05 10:38:46)
- 現状右クリックしても出ない仕様ですが、コンテキストメニューを表示するように作業がされています。
恐らく今後リリースされるバージョンでは、対応する可能性があります。
情報として。
ttps://github.com/n-air-app/n-air-app/pull/229 -- 名無しさん (2019-02-05 05:34:34)
- ↓右クリックしてもメニューが出てこない仕様だと思います。
Ctrl+Vで貼り付けます。 -- 名無しさん (2019-02-04 22:46:51)
- お世話になります。
配信タブにおいて、URLやストリームキーなどをペーストできない(右クリックしてもメニューが出てこない)のですが、こういう仕様なのでしょうか? そちらはできていますでしょうか?
なお、OSはWin 8.1です。
よろしくお願いします。 -- うらまり (2019-02-04 10:29:16)
- >通りすがりさん
ありがとうございます。
たしかに誤解を招く書き方だったので修正しました。 -- 管理人 (2018-11-10)
- 対応するOSについて、記載されたものだと他にも対応できる感じがあります。
現状 windows(64bit版)のみ対応ですので、他OSは対応していません。
すこし面倒かもしれませんが変更をお願いします。
記載のままでは32bitもとか思うかもしれませんが、現状32bitは出ない事。 -- 通りすがり (2018-11-09 23:58:41)
- URL書き換えありがとうございます。 -- すたいる (2018-09-12 23:00:27)
- >すたいるさん
ありがとうございます。
新しいURLに書き換えました。 -- 管理人 (2018-09-11)
- お世話になります。
N Airの公式サイト(ダウンロードページURL)が変更されています。
旧URLにはリダイレクトが設定されているので、アクセスには問題はありませんが情報として。
旧: ttps://site.nicovideo.jp/nicolive/n-air-app/index.html
新: ttps://n-air-app.nicovideo.jp
URL変更に関しての情報
ttps://github.com/n-air-app/n-air-app/pull/49
2018年8月27日 14:15 JSTに変更されたようです。 -- すたいる (2018-09-11 00:12:38)
最終更新:2020年01月06日 06:44