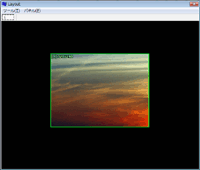Top >
ボツ >
SCFH / 2010年03月31日 (水) 22時22分19秒
- このページの解説は更新を停止しており、古くなっています。
目次
- このとき、SCFHを使用してゲーム画面だけを取り込むように設定してやれば、ゲーム画面以外のよけいな映像は配信されません。また、かりにWebサイトに掲載されている画像を配信したい場合は、SCFHでその画像を取り込むように設定すればよいわけです。このようにPC画面のどの部分を配信したいのかということを自由に設定できるのがSCFHなのです。
- ただ、SCFH自体は動画を配信する機能を有していません。動画を配信するためのソフトウェアはあくまでもWMEまたはEEです。SCFHはこれらのソフトウェアと連携して用いることになります。すなわち、(1)WMEまたはEEにおいてSCFHで設定した取込み範囲を配信するように設定し、(2)SCFHで取込み範囲を決めて、(3)SCFHがその取込み範囲の映像をWMEまたはEEに渡す、という流れになります。
目次
SCFHとSCFH DSF
- 2010年現在、SCFHといえばおそらくSCFH DSFというソフトウェアをさしているものと思われます。SCFH DSFはSCFHよりも多機能であり、Windows Vista / 7にも対応しています。したがって、基本的にSCFHを使う意味はないでしょう。以下の解説もSCFH DSFの使用を前提としています。
- この記事を作成した2006年当初はまだSCFH DSFが開発されておらず、SCFHの使用を当然の前提としていました。そのため、以前はSCFHについての解説も書いてありました。しかし、現在はSCFH DSFがある以上、SCFHを使用する意味はないと考え、SCFHについての解説は削除しました(2010.3.27)。
インストール
- まずはYP4G Wikiから「SCFHDSF041.zip」をダウンロードして、解凍します。解凍後、SCFH DSFをCドライブなどに移動して、「install.bat」をダブルクリックします。すると、SCFH DSFがインストールされます。インストールに成功すると、「DllRegisterServer in scfh.ax succeeded.」と表示されます。
▲上のようなメッセージが表示がされずインストールに失敗する場合は、Microsoft Visual C++ 2008 SP1 再頒布可能パッケージ (x86)をインストールして、再度SCFH DSFのインストールを試してください。
- インストール完了後は、SCFH DSF本体が入っているフォルダを移動しないようにします。もし移動してしまうと、他のソフトウェアでSCFH DSFを選択しようとしたさいにエラーが出てしまいます。このようなときは、当該ソフトウェアおよびSCFH DSFを終了させ、再度「install.bat」を実行しましょう。
▲画面の上へ
使い方
WME側の設定
- まずはWMEを起動します。「ソース」タブの「ビデオ」にチェックが入っていることを確認し、「既定のビデオデバイス」と書かれてある横のボタン(プルダウン)をクリックして「SCFH DSF」を選択します。
- つぎに、その横の「構成」をクリックして、「Width」と「Height」に数値を入力します。たとえば、640×480の画面を取り込みたい場合は、Widthに640、Heightに480と入力します。「Framerate」は、WMEの「圧縮」タブで指定しているので、適当でかまいません。数値を入力したら「OK」をクリックします。
▲ここで重要なのは「Width」と「Height」の設定だけです。
- そして、「圧縮」タブに切り替えて「編集」をクリックします。「xxx Kbps」タブを選択して「ビデオサイズ」の横にある「ビデオ入力と同じ」にチェックを入れてください。このようにすることで、WMEの「ソース」タブで設定した「Width」と「Height」の画面サイズで動画を出力することになります。
- 最後に「OK」→「適用」の順にクリックして終了です。
SCFH DSF側の設定
- WMEの設定は以上で終了です。つぎはSCFH DSFの設定をします。WMEを起動した状態でSCFH DSFを起動すると、「Select process」というウィンドウが表示されるので、「wmenc.exe」を選択して「OK」をクリックします。これは、SCFH DSFが取り込んだ映像をWMEに渡すということです。
- つぎにSCFH DSFを日本語化しておきましょう。「Language」→「External」の順にクリックします。日本語化したら「アスペクト比維持」にチェックを入れておきます。そうしないと配信される映像が縦長になることがあるからです。そして必ず「適用」をクリックします。
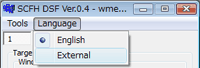
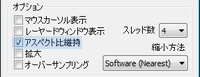
- SCFH DSFを使って画面を取り込む場合、もっとも簡単なのは「Drag here.」ボタンを使う方法です。たとえば、PCにゲーム画面が表示されているとします。このゲーム画面を取り込むには、「Drag here.」ボタンをドラッグしたままゲーム画面に移動してドロップしてやります。
- 念のためにうまく取り込み範囲を指定できているか確認してみましょう。プレビュー画面で確認できます。プレビュー画面を開くには、SCFH DSFで「レイアウト」をクリックします。WMEでもプレビュー画面を見ることができます。
▲画面の上へ
手動による取り込み範囲の指定
- SCFH DSFを使って画面の取り込み範囲を指定する場合、上述した方法で問題ないはずです。「Drag here.」ボタンを使えば、たいていはうまくいくでしょう。ただ、場合によっては、画面の不要な部分まで取り込み範囲に指定されてしまうということがあるかもしれません。
- そこで、手動で取り込み範囲を指定しましょう。まず、SCFH DSFで「選択範囲」ボタンをクリックします。すると、半透明な緑色の画面が表示されます。この緑色の画面を動かして、取り込みたい範囲に移動させます。緑色の範囲は変更することができます。角にカーソルを移動するとカーソルが⇔に変化するので、ドラッグして大きさを変えてください。取り込みたい範囲を指定したら、緑色の画面上でダブルクリックします。これで完了です。
- いま解説した操作方法を行ったとき、SCFH DSFの「X・Y」、および「サイズ」の数値が変化していることに気づいたでしょうか。Xは横軸、Yは縦軸を表しています。サイズは取込み範囲の大きさを意味します。これらの数値は、「追加」ボタンをクリックすることでプリセット値として保存可能です。プリセット値を読み込むには、「追加」ボタンの左横のプルダウンをクリックして、記憶させておいた数値を選択するだけです。
▲プリセット値を削除したい場合は、SCFH DSFのフォルダにある「ListPos.txt」や「ListSize.txt」をメモ帳で開き、削除したうえで保存します(「ファイル」→「上書き保存」)。
- これらの数値は、緑色の画面をまったく出さずに入力することもできます。その場合に数値を反映させるためには、「適用」ボタンをクリックする(または「Enter」キーを押す)ことを忘れないようにしてください。この点、「Drag here.」ボタンや「範囲選択」ボタン、および「プリセット」ボタンを使用して範囲指定する場合は、「適用」ボタンをクリックする必要はありません。
▲画面の上へ
複数の領域を取り込む
- SCFH DSFを使えば、複数の画面を同時に取り込むことができます(ワイプ)。ここでは2画面を同時に取り込む場合を想定し、2画面を便宜上、それぞれA・Bという名前であるものとして説明します。レイアウト機能を使って、プレビュー画面で取込み画面を自由に配置するだけです。
- SCFH DSFで「レイアウト」をクリックする。
- 「Layout」ウィンドウで「ツール」→「枠表示」の順にクリックする(チェックを入れる)。
- 画面Aに「Drag here.」ボタンをドラッグ&ドロップする。
- 緑色の枠をドラッグして、画面1を適当な大きさにする。
- 画面1をドラッグして適当な場所に移動する。
- 「Layout」ウィンドウで「パネル」→「追加」の順にクリックする(「2」というボタンと画面が出現)。
- 画面Bに「Drag here.」ボタンをドラッグ&ドロップする。
- 水色の枠をドラッグして、画面2を適当な大きさにする。
- 画面2をドラッグして適当な場所に移動する。
- 「Layout」ウィンドウで、「1」ボタンや「2」ボタンを切り替えて各画面の大きさや位置を再調整する。
- 表示されている枠は取り込まれません。また、解説では「Drag here.」ボタンを使用しましたが、「選択範囲」ボタンを使って取り込み範囲を調整することもできます。パネルの削除は「パネル」→「削除」です。
▲画面の上へ
Tips
- 「縮小方法」という表記がありますが、これはたとえば、640×480の画面を320×240に縮小するというような場合に問題になります。いわばどのような方式によって画面を縮小するのかということであり、取り込み範囲を縮小するさいの画質やCPU負荷率に関係する事項です。
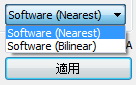
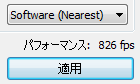 ▲「Software (Nearest)」→「Software (Bilinear)」の順に画質がよくなります。「パフォーマンス」はSCFH DSFでの設定によって上下しますが、「Software (Nearest)」のほうが「Software (Bilinear)」よりもパフォーマンス値は向上します。
▲「Software (Nearest)」→「Software (Bilinear)」の順に画質がよくなります。「パフォーマンス」はSCFH DSFでの設定によって上下しますが、「Software (Nearest)」のほうが「Software (Bilinear)」よりもパフォーマンス値は向上します。
- 「スレッド数」では、使用しているPCのCPUがシングルコアならば1を、デュアルコアならば2を、クアッドコアならば4を選択します。
- 「レーヤーウィンドウ表示」にチェックを入れると、レーヤーウィンドウを取り込むことができます。レーヤーウィンドウの例として、「選択範囲」ボタンをクリックしたときに表示される半透明のウィンドウがあげられます。
- SCFH DSFを起動すると、Windows Vista / 7の場合は自動的にWindows Aeroが無効になります。
- Windowsの仕様上、PCゲームをフルスクリーンで取込むことはできません。ウィンドウモードでプレイするようにしてください。
- レイアウトのプレビュー画面上で映像が額縁状態になっているときは、レイアウト画面で小さく表示されている画面の位置と大きさをドラッグによって調整してください。たとえば、小さい画面をドラッグしてレイアウト画面の左上の角まで移動し、つぎに小さい画面(緑色の枠)の右下の角をレイアウト画面の右下の角に向かってドラッグします。
▲額縁状態の例
▲画面の上へ
関連ページ
▲画面の上へ
Top >
なん実V編 >
SCFH / 2010年03月31日 (水) 22時22分19秒
最終更新:2010年03月31日 22:22
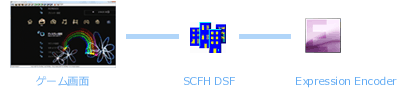
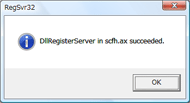
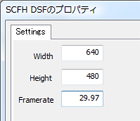
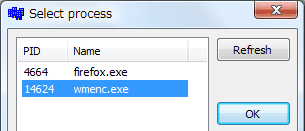
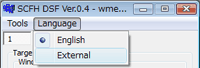
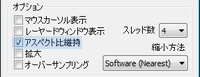
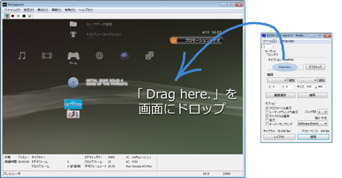
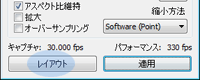
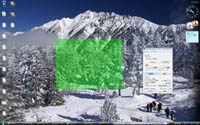

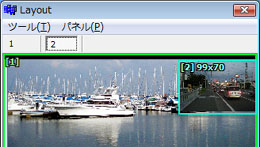
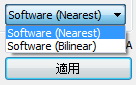
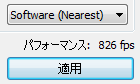 ▲「Software (Nearest)」→「Software (Bilinear)」の順に画質がよくなります。「パフォーマンス」はSCFH DSFでの設定によって上下しますが、「Software (Nearest)」のほうが「Software (Bilinear)」よりもパフォーマンス値は向上します。
▲「Software (Nearest)」→「Software (Bilinear)」の順に画質がよくなります。「パフォーマンス」はSCFH DSFでの設定によって上下しますが、「Software (Nearest)」のほうが「Software (Bilinear)」よりもパフォーマンス値は向上します。