目次
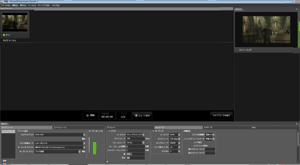
目次
| Windows XPでの動作 | Windows Vista / 7での動作 | |
| Windows Media エンコーダ | ○ | △ |
| Expression Encoder | ○ | ○ |
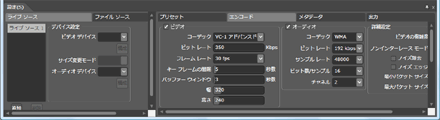
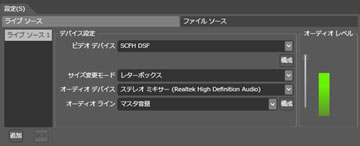
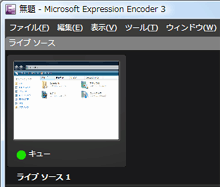
| 音楽(ゲーム音)の配信の可否 | 音楽+マイク音の同時配信の可否 | |
| ステレオミキサー | ○ | × |
| ステレオミキサー+マイクミュート解除 | ○ | ○ |
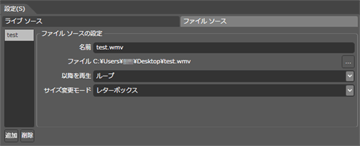
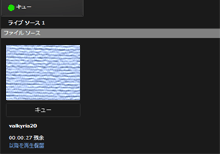
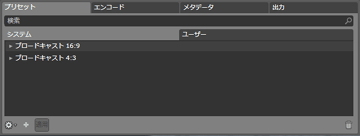
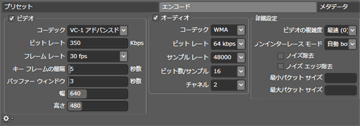
| 画質 | 接続数 | |
| 低ビットレート | 低画質 | 多い |
| 高ビットレート | 高画質 | 少ない |
| CPU負荷 | ビットレート | |
| 小さい画面サイズ | 小さい | 小さくてすむ |
| 大きい画面サイズ | 大きい | 大きくする必要あり |
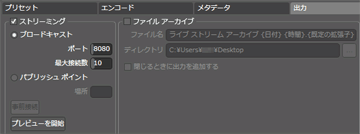
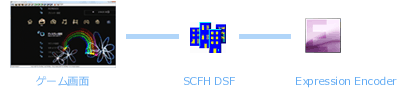
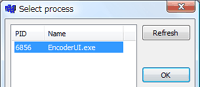
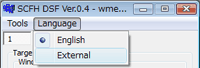
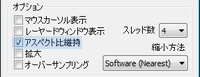
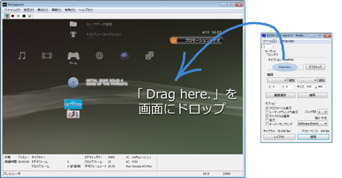
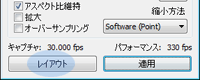
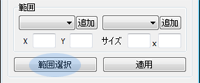
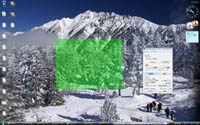
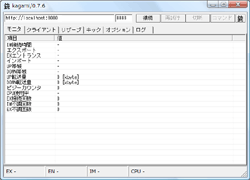
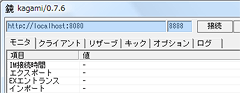
*1 自分が使用しているSCFH DSFのバージョンは、SCFH DSFのフォルダを見るとわかります。フォルダ名が「SCFHDSF041」ならば0.4.1、「SCFHDSF04」ならば0.4です。
*2 Expression Encoderのヘルプファイルにはほかにも、ストリームモード、ライブエンコードワークスペースとも書かれています。とくに名称を覚えておく必要はありません。
*3 単純にWebカメラの映像を配信したい場合は、Webカメラの名称を選択します。
*4 Windows XPの場合は、「オーディオデバイス」でオーディオデバイスの名称を選択し(例:「Realtek~」)、「オーディオ ライン」で「ステレオ ミキサー」を選択します。
*5 Windows XPの場合は、「オーディオデバイス」でオーディオデバイスの名称を選択し(例:「Realtek~」)、「オーディオ ライン」で「ステレオ ミキサー」を選択します。
*6 同じようにして複数の動画を追加することができますが、配信中に動画を追加することはできません。
*7 上述した「プリセット」タブでのプリセットの保存と似ていると思われるかもしれません。同タブで保存できる設定は、「エンコード」タブ、「メタデータ」タブ、「出力」タブで行った設定だけです。つまり、「ライブ ソース」タブおよび「ファイル ソース」タブでの設定は保存されません。しかし、「ファイル」→「設定の保存」の場合は、すべての設定を完全に保存します。
*8 これをしないと、「ビデオ デバイス」などがグレーになったままであるため、「ライブ ソース」タブでの設定内容を確認できないからです。「ファイル ソース」タブについても同様に、動画を追加している場合はそのファイル名をクリックしておいてください。
*9 かりにチェックが入っていない場合は、「アスペクト比維持」にチェックを入れて「適用」をクリックします。
*10 あるいは、取り込みたい範囲のサイズが決まっているのであれば、XとYに任意の数値を入力してもかまいません。たとえば、640 x 480の画面サイズで取り込みたいというときは、「サイズ」に「640 x 480」と入力して「選択範囲」をクリックします。
*11 Windows Media Palyerは、「スタート」→「すべてのプログラム」→「アクセサリ」→「エンターテイメント」→「Windows Media Player」の順にクリックすれば起動できます。
*12 ゲーム実況でない場合は、配信する動画を再生します。
*13 「開始」ボタンは、「出力」タブの「ストリーミング」または「ファイル アーカイブ」のいずれかにチェックが入っていないと押せない仕様になっています。もし「開始」ボタンを押せない場合はこの点を確認してください。
*14 右上の画面が表示されない場合は、まず「ウィンドウ」→「出力」の順にクリックします。そして、同じく右上にある「出力」と縦書きされている部分にカーソルを移動し、表示された画鋲(がびょう)のアイコンをクリックしてください。
*15 EEの使用だけでは、現在の接続数がわからないようになっています。またキックすることもできません。これらはWMEとは異なっている点です。
*16 Screen Captureは、Windows Vista / 7ならばステレオミキサーが搭載されていないPCであっても音楽を録音できるメリットがあります。しかし、Expression Encoder無償版のScreen Captureは、録画できる時間が10分という制限があります。この点、「ファイル アーカイブ」を使えば時間制限はありません。なお、Screen Captureを起動するには「ライブ モードの終了」をクリックして「画面キャプチャ」をクリックします。