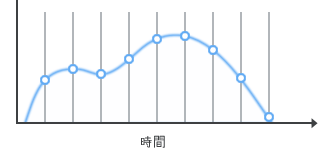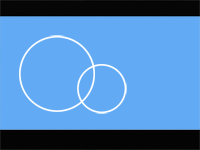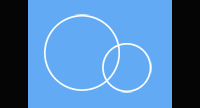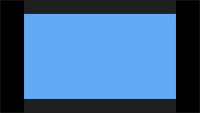トップ >
動画カテゴリ概要 >
動画の基礎知識 / 2017年01月03日 (火) 20時59分58秒
- 動画作成・編集における基本的な概念について、簡単に解説します。
目次
動画
- 動画とは、動く画像のことをいいます。画像が動いていれば音声がないものも動画といえますが、通常は動画といえば映像と音声からなるものをいいます。
- 動画を構成している映像は、静止画像を連続してすばやく表示したものです。1枚1枚の絵はたんなる静止画でしかないのですが、パラパラマンガのように高速表示することによって、人間の目には動いているように見えるのです(残像効果)。この1枚1枚の画像のことを、「コマ」といったり「フレーム」といったりします。
▲1~4の静止画像を順に高速で切り替えて表示すると、女性が左から右に移動している動画となります。静止画像はフレームといい、最初のフレームを「1フレームめ」、2番めのフレームを「2フレームめ」というように表現します。
- 映像のことをビデオ、音声のことをオーディオということがあります。
データ量の単位
コンピュータでの単位
- 私たちは日常生活で、さまざまな単位を用いています。単位には、メートル、グラム、リットルなどありますが、コンピュータの世界でも同じように単位という概念があります。データ量を表すための単位です。動画を扱うさいデータ量が重要になることが多いので、常識として理解しておきましょう。
- まず、バイトとビットという用語を覚えておきましょう。1バイト=8ビットです。これは常識として記憶しておく必要があります。バイトはBと大文字で表記し、ビットはbと小文字で表記します。
バイト
- バイトは、バイト(B)→キロバイト(KB)→メガバイト(MB)→ギガバイト(GB)→テラバイト(TB)の順に単位が大きくなっていきます。そして、1KB=1,024B、1MB=1,024KB、1GB=1,024MB、1TB=1,024GBです。動画を扱う場合、バイトは動画のファイルサイズを表すときに用いられます。
ビット
- ビットもバイトと同じように、ビット(b)→キロビット(kb)→メガビット(Mb)→ギガビット(Gb)→テラビット(Tb)の順に単位が大きくなります。動画を取り扱う場合、ビットは後述するビットレートを表すときに用いられます。1kbps=1,000bps、1Mbps=1,000kbpsです。
▲画面の上へ
エンコード
エンコードの意義
- 動画は膨大なファイルサイズであるため扱いにくいものです。たとえば、HDDの容量が200GBだとして、計100GBの動画ファイルをそのまま保存しておくのはやっかいです。また、大きなデータ量の動画をインターネット上にアップロードしたり、あるいはダウンロードしたりするのはとても時間がかかります。
- そこで、ファイルサイズを小さくしようというのがエンコードとよばれる作業です。動画をエンコードすれば、たとえばエンコードまえに500MBあったファイルサイズを100MBにすることが可能です。DVD-Videoの動画も地上デジタル放送の動画も、すべてエンコードされています。
- エンコードを行うソフトウェアのことをエンコーダーといいます。動画編集ソフトには必ずエンコードするための機能があり、動画編集とエンコードは切っても切れない関係です。エンコードは、エンコ、変換、圧縮などといわれることがあるので覚えておきましょう。エンコードは動画編集における最重要単語です。
- エンコードの対義語はデコードといいます。デコードはエンコードしたファイルを元に戻すことをいいますが、動画の世界ではエンコードされている動画を再生・視聴することであるとイメージしてください。
エンコードによる劣化
- エンコードは動画編集するさいに必須の作業であり、編集後「動画の保存」「ファイルの保存」「AVI出力」というような項目を選択することでエンコードできます。しかし、注意が必要なのは動画をエンコードすると映像・音声は劣化するという点です。つまり、エンコードすると画質・音質が落ちてしまうわけです。よく「動画編集してエンコードしたら画質が落ちました。なぜでしょう」と質問する人がいますが、エンコードしているのですから、それはあたりまえのことなのです。

 ▲エンコードによる画質劣化の例。エンコードまえの画像(左)とエンコード後の画像(右)を比較すると劣化の程度がよくわかります。
▲エンコードによる画質劣化の例。エンコードまえの画像(左)とエンコード後の画像(右)を比較すると劣化の程度がよくわかります。
- どの程度品質が落ちるかはエンコードするさいの設定によります。しかし大胆にいってしまえば、画質・音質を落とすほどファイルサイズは小さくなり、画質・音質を維持しようとするほどファイルサイズは大きくなると理解しておいてください。画質・音質とファイルサイズのバランスをとるのがエンコードの難しいところなのです。高画質・高音質を維持しながら、できるだけファイルサイズを小さくすることをめざしましょう。
- エンコードによって劣化した映像・音声は元の品質に戻すことができません。したがって、エンコードすればするほど画質・音質は落ちていきます。このように、劣化を伴う圧縮のことを不可逆圧縮(非可逆圧縮)といいます。たとえば、Aという動画編集ソフトで編集後エンコードし、できあがった動画をさらにBという動画編集ソフトで編集してエンコードすると、最初より動画の品質は落ちるわけです。そこで、同じ動画を繰り返しエンコードするのは抑えましょう。
エンコードにかかる時間
- エンコードには時間がかかります。たとえば、15分の動画をエンコードするのに45分かかることがあります。エンコードに要する時間というのはさまざまな要素により決定されますが、CPUの性能が重要という点は覚えておきましょう。CPUは人間でいう頭脳に該当します。エンコード条件が同じである場合、性能のよいCPUであればエンコード時間は短くすみますし、性能の悪いCPUであればエンコード時間は長くかかります。
- エンコードに時間がかかるということで、エンコードしつつ就寝したり、登校・出勤する人もいます。動画編集ソフトによっては、エンコードが終了したさいに自動的にPCの電源を落とす設定ができるものもあります。こういった設定をうまく利用すると便利かもしれません。
- 通常、エンコード中はCPUに大きな負荷がかかります。できるだけ他の重い作業をしないようにして、エンコードに時間がかからないようにしましょう。CPU負荷を調べるには、タスクバー(画面最下部のバー)上のなにもないところで右クリックし、「タスク マネージャーの起動」→「パフォーマンス」タブの順にクリックして、「CPU 使用率」を見てください。
▲画面の上へ
コーデック
コーデックの意義
- さて、ファイルサイズを小さくするためにはエンコードが必要であることがわかりました。では、どのようにすれば動画をエンコードできるのでしょうか。ここで登場するのがコーデックとよばれるソフトウェアです。動画をエンコードするさいは、動画編集ソフトでコーデックを選択してから行います。
- 動画のコーデックは、映像コーデックと音声コーデックに分類できます。どのコーデックを使うかによって、映像や音声の品質(画質・音質)、およびエンコード時間などが異なってきます。
映像コーデック
- 数ある映像コーデック(ビデオコーデック)のなかで覚えておきたいのは、MPEG-4 AVC/H.264です。MPEG-4 AVC/H.264コーデックは、BD-Videoやワンセグ放送などで利用されている技術です。ニコ動に動画を投稿するさいも、このコーデックの動画を投稿することになります。
音声コーデック
- MP3(MPEG Audio Layer-3)やAACという名称を聞いたことがあると思いますが、これらはMPEGという団体が策定した音声コーデック(オーディオコーデック)です。AACのほうがMP3よりも高音質・高圧縮であるとされます。AC3はDVD-VideoやBD-Videoなどで使用されています。
可逆圧縮コーデック
- これまで見てきたコーデックはすべて非可逆圧縮のコーデックです。そのため、エンコードするたびに画質・音質は劣化していきます。しかし、可逆圧縮とよばれるコーデックを使用してエンコードすれば、画質・音質は劣化しません。可逆圧縮できるコーデックとして、Ut Video Codec Suite、Lagarith Lossless Video Codecなどがあります。
- 可逆圧縮できるコーデックは動画編集するうえでとても便利です。たとえば、Aという動画編集ソフトで編集後、Bという動画編集ソフトでさらに編集してエンコードする場合は、Aの時点で可逆圧縮のコーデックによってエンコードしておくのです。そうすれば無劣化のままBで動画を読み込むことができるわけです。
- ただ、可逆圧縮コーデックを使用する場合、ファイルサイズが大きくなる点に注意してください。動画のファイルサイズが巨大になるため、そのままHDDに保存しておくのには向いていません。非可逆圧縮のコーデックを使ってエンコードし、ファイルサイズを小さくしておく必要があります。
非圧縮
- 動画のファイルサイズが増えてでも品質を重視したい場合、コーデックを使用せずに動画または音声を保存することがあります。このように動画または音声を圧縮していない状態を非圧縮(未圧縮/無圧縮)といいます。たとえば、動画編集ソフトで未圧縮AVIという項目を選択すると、映像を圧縮せずに動画を保存します。また、PCM(リニアPCM/WAV/WAVE)という項目を選択すると、音声を圧縮せずに保存します。
- もっとも、映像についていえば通常は非圧縮にする意味はほとんどありません。非圧縮にすると、画質は劣化しないもののファイルサイズが巨大になります。そこで、画質を劣化させたくない場合は非圧縮にはせず、可逆圧縮のコーデックを使ってエンコードします。可逆圧縮コーデックを使えば画質を劣化させることなく、圧縮しないときよりはファイルサイズを小さくできるからです。
動画編集ソフトでの動画読み込みとコーデック
- 場合によっては、動画編集ソフトで動画を読み込もうとしても、コーデックが原因で読み込めないことがあります。また読み込めても、映像を表示できない、音声が聞こえないということがあるかもしれません。
- ここで気をつけたいのは、動画編集ソフトで動画を読み込むためにはエンコードのさいに使用したコーデックが必要ということです。たとえば、Aというコーデックを使って動画をエンコードした場合、同じAというコーデックがなければ動画編集ソフトで動画を読み込めません。動画で使用されているコーデックについては、後述するコーデックチェッカーで調べることができます。
- なお、動画編集ソフトによっては、プラグインというソフトウェア(機能を拡張するソフトウェア)で動画を読み込めるようになる場合があります。
▲画面の上へ
ビットレート
ビットレートの意義
- ビットレート(bps/bits per second)とは、1秒間に送受信できるデータ量を表す単位です。ビットレートは、映像ビットレート(ビデオビットレート)と音声ビットレート(オーディオビットレート)に分類されます。そして、ビットレートが高いほど高品質になり、ファイルサイズも大きくなります。値が小さければその反対です。
|
画質 |
ファイルサイズ |
| 低ビットレート |
低画質 |
小さい |
| 高ビットレート |
高画質 |
大きい |
- たとえば、1Mbpsの映像データと10Mbpsのそれとでは、後者のほうが高画質となります。音声についても同様で、64kbpsと192kbpsの音声データを比較した場合、後者のほうが高音質です。ただ、同じビットレートであっても映像の状態、コーデックの種類・設定などによっても完成後の動画の品質は異なります。そのため、ビットレートが高いからといって必ずしも高品質とは限りません。
CBRとVBR
- CBRとVBRという概念もよく登場します。簡単に見ておきましょう。CBR(Constant Bit Rate)とは、動画や音声を圧縮するさいにビットレートが変動せず固定である方式をいいます。他方、VBR(Variable Bit Rate)とは、動画や音声を圧縮するさいにビットレートが変動する方式をいいます。
- 動画というのは、シーンによって必要なビットレートが異なります。たとえば、動きの激しいシーンでは多くのビットレートが必要ですし、動きの少ないシーンでは少ないビットレートですみます。もし動きの激しいシーンで少ないビットレートしか割り当てていないと画質が乱れてしまいますし、動きの少ないシーンで多くのビットレートを割り当てると無駄にファイルサイズが増えてしまいます。
- したがって、合理的に考えればシーンによってビットレートを変動させなくてはいけません。このよう考え方をしているのがVBRです。CBRは動きの激しいシーンであっても少ないビットレートしか割り当てられなかったり、動きの少ないシーンであっても多くのビットレートを割り当ててしまうことがあります。したがって、ファイルサイズが同一ならばVBRのほうが高品質になります。
▲画面の上へ
フレームレート
フレームレートの意義
- 動画は、パラパラマンガのように少しずつ異なる静止画像を高速で連続表示したものです。このとき1秒間に表示される画像の数を表したのがフレームレートです。単位はfpsです。基本的にはフレームレートの値が増えるほど滑らかに動き、フレームレートが減ればその反対です。TV放送は30(29.97)fpsですが、映画やアニメなどは24fpsで制作されています。
- 動画は、静止画像を連続して高速表示したものです。30fpsならば、30枚の異なる静止画像を1秒間で表示します。15fpsならば、15枚の異なる静止画像を1秒間で表示するということです。したがって、両者を比較した場合、前者のほうが動きの滑らかな動画となります。さらに、60(59.94)fpsならば30fps以上に滑らかな動画となります。
- 参考までにフレームレートの異なる動画を用意しました。10fpsの動画よりも30fpsの動画のほうが滑らかな動きをしていることが理解できるでしょう。60fpsの動画は、30fpsの動画よりもさらに滑らかに動きます。
- フレームレートの違う動画(大きな滝の音がするので音量注意)
- フレームレートは、インターレース方式やプログレッシブ方式と密接な関係があります。29.97fpsで動いているTV放送がとても滑らかな動きに見えるのは、インターレース方式とよばれる技術を用いているからです。
フレームレートの設定
- 基本的にフレームレートは動画に合わせて設定するのが通常です。たとえば、30fpsのゲームを録画する場合は30fpsに設定します。たまに30fpsのゲームを録画するさいに60fpsで録画する人がいますが、これは画像を水増しするだけで意味がありません。きちんとした60fpsの動画ならば、動画編集ソフトで動画を読み込んだときにすべて異なる画像が表示されます。
- 60fpsのゲームを60fpsで録画すると、とても動きが滑らかな動画になります。ただ、60fpsでの録画はPCに負荷がかかるので、高いPCスペックが必要となります。また、60fpsの動画を再生するときも同様です。ニコニコに投稿する動画については、通常は30fpsで録画しておき30fpsでエンコードしておけば充分です。
▲画面の上へ
サンプリングレート
サンプリングレートの意義
- 音声でいうところのサンプリングレート(サンプルレート/サンプリング周波数)とは、アナログ信号からデジタル信号への変換を1秒間に何回行うかを示したものです。単位はHz(ヘルツ)です。
- 通常、音は目に見えませんが、波形で表現することができます。この波形を再現すれば、原音と同じ音をコンピュータ上で再生することが可能です(音声のデジタル化)。そして、音声をデジタル化するさい、1秒間に何回採取(サンプリング)するのかというのを表すのがサンプリングレートです。サンプリングレートが高いほど波形を正確に再現できます。
- サンプリングレートが高いと高音質になりますが、ファイルサイズが大きくなります。サンプリングレートが低いと低音質になりますが、ファイルサイズは小さくなります。そのためサンプリングレートを設定する場合は、品質とファイルサイズを考慮したうえで行うことになります。
さまざまなサンプリングレート
- CDの場合、1秒間に44,100回というスピード(間隔)でサンプリングします。したがって、CDのサンプリングレートは44,100Hzです。そして、1kHz(キロヘルツ)は1,000Hzなので、44,100Hzは44.1kHz(キロヘルツ)ということになります。CDのサンプリングレートは覚えておきましょう。
- 動画を作成するうえで重要なのは事実上、44.1kHzと48kHzのふたつです。キャプチャーボード使用時に録画した動画の音声は48kHzです。このままのサンプリングレートでニコニコに動画を投稿することになるでしょう。サンプリングレートをまちがえると、映像と音声がずれる現象(音ずれ)が生じることがあります。
サンプリングレートと量子化ビット数
- サンプリングレートとセットでよく登場するのが量子化ビット数(ビット深度 / サンプリングビット数)です。これはどのくらいの精度で原音の信号レベル(音の大きさ)を再現するかということを表したものです。たとえば、量子化ビット数が16ビットであれば65,536(2の16乗)段階で波形を再現します。
- 動画を作成するさいに量子化ビット数を気にする必要はありませんが、16ビットまたは24ビットという数値を頭の片隅に記憶しておいてください。CDの量子化ビット数は16ビットです。
▲画面の上へ
解像度
- 解像度は、さまざまな場面で使われる用語です。動画の世界では、画面サイズのことをさします。ほかにも、表示サイズ、画像サイズ、総画素数とよぶこともあります。解像度は、1280×720、1920×1080というように、横×縦(幅×高さ)で表します。
- 画素というのは、デジタル画像を構成する最小単位のことです。画素は英語でピクセルともいいます。方眼紙を思い浮かべてください。この方眼紙の1個1個のマス目がピクセルであり、方眼紙全体で1枚の画像を構成しています。そして、ピクセルが横に640個、縦に480個並んでいれば、ビデオサイズは640×480ということになります。
- 解像度が大きいほど、細かな箇所まで表現された映像にすることができます(参考)。これは電光掲示板を例にするとわかりやすいでしょう。電球の数が多いほど緻密に字を表現できるわけです。
- しかし、その反面、解像度が大きくなると多くの映像ビットレートが必要となります。たとえば、解像度が1920x1080なのにビットレートが300kbpsである場合は、映像が激しく動いたときに画質が破綻(はたん)します。ブロックノイズ(モザイクのようなノイズ)が発生し、画面が荒くなるのです。解像度に対してビットレートが不足しないように注意しましょう。
▲画面の上へ
アスペクト比
アスペクト比の意義
- アスペクト比(アス比/SAR)とは、ここでは画面の横と縦の比率のことをいいます。アスペクト比は画面サイズとの関係で覚えておくとよいでしょう。上で紹介した画面サイズのアスペクト比を下表で確認します。
|
512×288 |
512×384 |
640×360 |
640×480 |
720×480 |
1280×720 |
1920×1080 |
| 4:3 |
|
○ |
|
○ |
○ |
|
|
| 16:9 |
○ |
|
○ |
|
|
○ |
○ |
- アスペクト比の把握は重要です。なぜなら、アスペクト比をまちがえると映像が縦や横に伸びてしまうからです。たとえば、画面サイズが1280×720(16:9)であるにもかかわらず512×384(4:3)の画面サイズにしてしまうと、映像が縦に伸びます。また、画面サイズが640×480(4:3)の動画を640×360(16:9)の画面サイズにしてしまうと、映像が横に伸びます。そこで、原則としてアスペクト比は変更しないようにしましょう。
アスペクト比の変更が必要なケース
- ただし、場合によっては例外的にアスペクト比を変更する必要があります。それは、GV-USB2など従来型のキャプチャーボードを使って、720×480の画面サイズで録画したときです。
- 同サイズの動画をPCで見ると、映像が少し横に伸びています(アスペクト比は3:2)。もしアスペクト比を変更しないまま動画を再エンコードすると、横に伸びた映像になってしまいます。そこで、アスペクト比が4:3になるように画面サイズを変更(リサイズ)して再エンコードしましょう。たとえば640×480や512×384など、アスペクト比が4:3になるようにするのです。そうすれば正常なアスペクト比になるので、横に伸びた映像を修正できます。

 ▲左の画像は720×480(3:2)、右の画像は640×480(4:3)です。720×480で録画すると横に伸びた映像になりますが、これはITU-R BT.601という規格や、PCディスプレイのピクセルアスペクト比(PAR)とよばれるものが関係しているからです。
▲左の画像は720×480(3:2)、右の画像は640×480(4:3)です。720×480で録画すると横に伸びた映像になりますが、これはITU-R BT.601という規格や、PCディスプレイのピクセルアスペクト比(PAR)とよばれるものが関係しているからです。
- もっとも、720×480のMPEG-2動画を再生したにもかかわらず、映像が横に伸びていない場合があるかもしれません。これはMPEG-2動画を再生したときに、動画プレイヤーがアスペクト比を4:3に自動補正して映像を表示しているからです。動画プレイヤーがアスペクト比を補正しなければ、やはり横に伸びた映像が表示されます。
レターボックスなど
- アスペクト比を考えるさいにレターボックスやスクイーズといった概念が重要になることがあります。これらは、アスペクト比が16:9の映像をどのようにして4:3の映像表示機器に表示するのかという問題を解決する技術です。逆に、4:3の映像を16:9の映像表示機器にどのように表示するかの問題を解決する技術がピラーボックスです。
- 理解しておきたいのは、黒帯が上下または左右に表示されることがあるということです。仕様で黒帯が表示されている場合もありますし、動画編集ソフトなどの設定ミスが原因で黒帯が表示されることもあります。また、レターボックスとピラーボックスが組み合わさって四方に黒帯ができる場合もあるでしょう(額縁状態)。黒帯が表示されたときは、慌てずにこれらの原因を疑ってください。
▲PS3やXbox 360のゲーム映像を通常のキャプチャーボードで入力した場合、上下に黒い帯が入ることがあります。両ゲーム機のゲーム映像のアスペクト比は16:9なので、4:3のアスペクト比であるこれらの機器に映像をそのまま表示すると、縦に伸びた映像になってしまいます。そこで、縦伸びを防止するべく上下に黒帯が表示されているのです(レターボックス)。ピラーボックスは、HDキャプチャーボードでPS2のゲーム映像を入力したさいに、映像が横に伸びないように左右に黒帯が表示された状態です。額縁画面は、レターボックスで表示されている画面を16:9の画面で見たとき、映像が横に伸びるのを防止するため左右に黒帯が追加された状態です。このため、最終的には四方に黒帯が表示されます。
▲画面の上へ
コンテナ
- コンテナ(コンテナフォーマット/ファイルフォーマット)は、動画を格納するための目に見えない容器のようなものです。コンテナは映像や音声などを格納するための容器でしかなく、このコンテナ(容器)のなかに動画(中身)を入れることになります。
- ニコニコに動画をアップロードしようとする場合は、MP4というコンテナがあることを覚えておきましょう。また、AVIも動画を作成するさいによく登場するコンテナですので、覚えておいてください。Windowsマシンにおける動画編集において、AVIはその歴史や汎用性の観点から最重要コンテナといっても過言ではありません。AviUtlなどは、AVI形式の動画を作成するうえでよく知られた無料のソフトウェアです。
- コンテナがどのような種類の動画を格納できるかは、コンテナによって異なります。たとえばAVIコンテナの場合、一例としてビデオコーデックにDivXやHuffyuvといったコーデックを、オーディオコーデックにMP3をそれぞれ使った動画を格納することができます。また、ニコニコに動画を投稿する人たちにもよく使用されるMP4コンテナの場合だと、たとえばビデオコーデックにH.264を、オーディオコーデックにAACをそれぞれ使用した動画を格納することが可能です。
▲画面の上へ
コーデックチェッカー
- コーデックチェッカーを使用すると動画の情報を調べることができます。コーデックチェッカーには、真空波動研、mediainfo、AVIcodec、MMname2など、さまざまなものがありますが、ここでは手軽な真空波動研について紹介します。
- まず、開発者のサイトから「真空波動研SuperLite」をダウンロードして解凍します。するとフォルダが生成されるので、適当な場所に移動させたあと、「SinkuSuperLite.exe」のショートカットを作成しておきます(右クリック→「ショートカットの作成」)。
- 真空波動研で動画の情報を調べるには、「SinkuSuperLite.exe」のショートカットに動画をドラッグ&ドロップすればよいのですが、もっと簡単な方法があります。動画上で右クリックして、真空波動研を選択する方法です。そこで以下のようにして、右クリックメニュー欄の「送る」に「SinkuSuperLite.exe - ショートカット」を追加しましょう。そうすれば、動画上で右クリック→「送る」→「SinkuSuperLite.exe - ショートカット」で、動画の情報を簡単に表示できるようになります。
- Windows Vista/7/10
- 「スタート」→検索ボックスで「shell:sendto」と入力→「Enter」キーを押す→表示されたウィンドウ内に真空波動研のショートカットを移動する。
- Windows 8/8.1
- 画面右下にカーソルを合わせて、表示された「検索」をクリック→検索ボックスで「shell:sendto」と入力→「Enter」キーを押す→表示されたウィンドウ内に真空波動研のショートカットを移動する。
▲画面の上へ
関連ページ
▲画面の上へ
最終更新:2017年01月03日 20:59