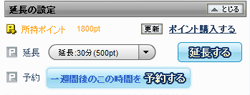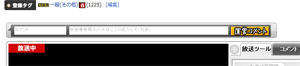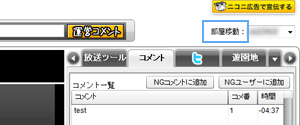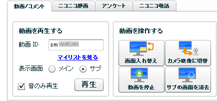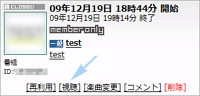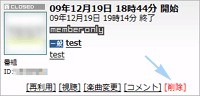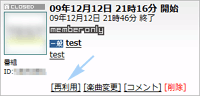トップ >
ボツ編 >
Tips / 2011年07月10日 (日) 21時57分54秒
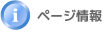
| カテゴリ |
ページ名 |
ニコ生用 |
ニコ動用 |
YouTube用 |
なん実用 |
| ニコ生編 |
Tips |
○ |
× |
× |
× |

- この記事は古くなっているため読む必要はありません。2014.1.29
- このページでは、ニコニコ生放送において放送主が知っておくとよい知識をまとめています。時間があるときに参照すれば十分です。
目次
延長・予約
- 延長は「放送ツール」タブで行ないます。延長とは、生放送中に放送時間を増やすことをいいます。通常、放送は30分で終了しますが、これを延長できるわけです。延長するためにはニコニコポイントを使用します。
- 延長に使用するニコニコポイントはコミュニティレベルによって異なります。基本的には500ポイント必要ですが、レベル97以上からは無料になります。延長は放送終了3分まえに行い、1回の枠取りで最大6時間の放送ができます。
- また、予約についても「放送ツール」タブで行ないます。予約とは、ある特定の時間帯に放送をすることを事前に取り決めることをいいます。2:00~19:30開始の予約放送の場合、放送終了3分まえに枠が空いているときにかぎり無料で延長できます(無料延長)。2:00~19:30に開始する放送は100ポイントで予約できるので、同時間帯に開始する予約放送は100ポイントで6時間の放送が可能です。
- 後述する無料予約チケットがある場合は、まず同チケットを使用して延長するようにしてください。そうしないと延長ができません。
▲画面の上へ
無料予約チケット
- 運営から配布される無料予約チケットがあれば、1枠だけ無料で生放送を予約することができます。無料予約チケットには、シルバーチケット(シルチケ)とゴールドチケット(ゴルチケ)があります。シルバーは2~20時のあいだしか使用できませんが、ゴールドはいつでも使用できます。
- チケットには有効期限があります。有効期限内にチケットを使用しない場合、チケットを使った無料予約はできません。
▲画面の上へ
コミュニティ
コミュニティシンボルの変更
- コミュニティシンボル(サムネイル)を変更するには、参加中のチャンネル&コミュニティにアクセスして、自分が作成したコミュニティを選択します。そして、「コミュニティシンボルの変更」をクリックし、HDD内に保存してある画像ファイルを選択したら、最後に「コミュニティシンボルを変更」をクリックします。
- コミュニティシンボルが実際に反映されるまでには多少時間がかかります(20分ほど)。
コミュニティプロフィールの編集
コミュニティレベル
- コミュニティにはレベルという概念があります。コミュニティレベルはコミュニティ内のプレミアム会員の数によって変動し、コミュニティレベルが上昇するとさまざまな特典が与えられます(上限は256)。この特権のことをコミュニティ特権といいます。付与された特権はコミュニティのトップページで確認可能です。
▲クリックで画像拡大(表はb4iine氏作成)
コミュニティの解散
- コミュニティを解散するには、参加中のチャンネル&コミュニティにアクセスして、自分が作成したコミュニティを選択します。そして、画面の下のほうにある「このコミュニティを解散する」→「はい、解散します」の順にクリックします。
▲画面の上へ
コメント
運営コメント
- 運営コメントとは、配信者が運営コメント欄に書きこんでコメントすることをいいます。運営コメント欄は、コマンド欄(左)およびコメント欄(右)から構成されています。コメント欄にコメントを入力して「運営コメントする」をクリックすると、視聴者が見ている再生画面上部にコメントが一定時間表示されます。また、コメント欄には赤色で表示されます。
- 運営コメントをずっと表示していたい場合は「/perm」を入力し、「/perm ○○○」というようにコマンドとコメントのあいだを半角で空白にして、コメントを入力します。
コメント番号
- 視聴者どうしで、コメント番号(コメ番)を使ってコミュニケーションをしていることがあります。デフォルトではコメ番が隠れているので、コメント一覧下部にあるスクロールバーを右に移動させましょう。するとコメ番が見えます。あとは「コメ番」と書かれた横にある縦棒を適当に左方向へドラッグし、幅を調整します。
立ち見コメント
- ニコニコ生放送では、視聴者が500人を超えた場合は立ち見席という扱いになります。立ち見席にいる視聴者がしたコメントは、通称立ち見コメントまたは立ち見とよばれています。配信者の場合、立ち見コメントは生放送画面の「部屋移動」で、部屋を切り替えることによって見ることができます。
ログ
- 生放送マイページの「自分の放送」で「コメント」をクリックすると、配信中に書き込まれたコメント(コメントの履歴)を表示します。
▲画面の上へ
動画の引用
- 動画引用機能は、ニコニコ動画に投稿された動画を生放送の画面で流すためのものです。「動画/コメント」タブで設定を行います。以下の解説で登場する動画IDという表現は、動画のURL末尾の「sm」で始まる数字のことをさしています。また、配信者側で動画の音量調整をして流すことはできません。
メイン画面で動画を流す
- 動画再生時、再生画面全体に動画の映像を映す方法です。ただし、メイン画面で動画を流すとマイクの音が入りません。マイクの音も入れたい場合は、後述するとおりサブ画面で動画を流すようにしましょう。
- 「動画ID」に動画IDを入力する。
- 「表示画面」で「メイン」を選択する。
- 「再生」をクリックする。
- 再生を停止する場合は「動画を停止」をクリックする。
- 動画を流す前の映像に戻りたい場合は、さらに「カメラ映像に切替」をクリックする。
サブ画面で動画を流す
- 動画再生時、再生画面右下に小さく動画の映像を映す方法です。
- ニコニコ生放送の再生画面で、音量のミュートを解除して最小にする。
- 「動画ID」に動画IDを入力する。
- 「表示画面」で「サブ」を選択する。
- 「再生」をクリックする。
- 再生を停止する場合は「サブの画面を消去」をクリックする。
BGMとして動画の音声を流す
- ステレオミキサー機能がないPCで、動画の音声をBGMのように流して雑談したい場合は、以下のように設定します。
- 「放送ツール」タブで「放送の設定」を開き、「音声」を「マイク」にする。
- ニコニコ生放送の再生画面で、音量のミュートを解除して最小にする。
- 「動画ID」に動画IDを入力する。
- 「表示画面」で「サブ」を選択する。
- 「音のみ再生」にチェックを入れる。
- 「再生」をクリックする。
- 再生を停止する場合は「サブの画面を消去」をクリックする。
▲画面の上へ
タイムシフト視聴
タイムシフトの意義・方法
- 生放送終了後30分を経過すると、過去の放送を1週間だけ視聴することができるようになります。この機能のことをタイムシフトといいます。生放送主が自身の配信をタイムシフト視聴するには、生放送マイページにアクセスして「自分の放送」で「視聴」をクリックします。
- 生放送主には関係ありませんが、一般会員がタイムシフト視聴をするには事前にタイムシフト予約をしておく必要があります。タイムシフト予約は、放送開始時間より30分以上まえに生放送マイページなどで行います。予約されずに開始された放送については、一般会員はタイムシフト試聴することができません。
| 会員の種類 |
事前予約 |
予約せずに開始した放送のタイムシフト視聴 |
| 一般会員 |
必要 |
不可 |
| プレミアム会員 |
不要 |
可 |
過去放送の非公開
- 生放送主は自分の過去の放送を他人に見られないようにすることができます。そのためには、生放送を始めるさいのこちらの画面で「タイムシフト」を「利用しない」にします。
- あとで気が変わって過去の放送を公開禁止にしたくなった場合や、特定の放送だけを公開禁止にしたい場合は、生放送マイページの「自分の放送」で「削除」をクリックしましょう。削除した放送については、放送終了後1週間以内であっても見られなくなります。
- また、タイムシフト試聴のON / OFFを自由に切り替えることもできます。マイページ「自分の放送」のコミュニティシンボル(サムネイル)をクリックして表示される画面で設定します。タイムシフト視聴をOFFの状態で生放送を開始した場合であっても、あとでONに切り替えることが可能です。
▲画面の上へ
ニコ生クルーズ
- ニコ生クルーズというのは、ニコニコ生放送をランダムで巡回して試聴する機能です。簡単にいえば、自分が放送している最中に集団で観光客が見物しにくる機能と考えてください。生放送を始めるさいのこちらの画面で、「追加カテゴリの選択」にある「凸待ち」にチェックを入れるとニコ生クルーズで紹介されることがあります(毎日0時開始、24時間)。
- 生放送中、ニコ生クルーズによって放送が紹介される直前になると、再生画面には「まもなくニコ生クルーズが到着します」とお知らせが表示され、実際に放送が紹介されると、再生画面に「*** ニコ生クルーズが到着しました ***」と表示されます。
- 約20秒経過後、ニコ生クルーズを視聴している人たちに対して自動的にアンケートが行われ、延長を希望する人が51%以上の場合は紹介時間が延長されます。放送の紹介が終了すると、「ニコ生クルーズが去って行きました(○○人がこの放送に留まりました)」と表示されます。
- ニコ生クルーズで紹介される時間は最短で35秒、最長で1分30秒ほどです。また、ニコ生クルーズで放送を視聴している人たちのコメントは、再生画面の下のほうで右から左に向かって流れていきます。
▲画面の上へ
その他
アンケート
- 「アンケート」タブで最大9択のアンケートをすることができます。アンケート機能を使用するためには、コミュニティレベルが25以上でなくてはいけません。
バックステージパス
- バックステージパス(BSP)は、コミュニティ作成者が特定の人にのみ与える権限です。バックステージパスを与えられた人は、生放送が満員であっても視聴できたり、ほかの視聴者とは異なる特別なコメントを表示できます。詳細はニコニコ生放送公式ヘルプをご覧ください。
来場者数
- 画面右下には配信中に訪れた総来場者数が表示されます。これはあくまでも「総」来場者数であり、現在視聴している人数を表すものではありません。たとえば、353人が視聴しにきたとして、現在の視聴人数が40人であっても来場者数は353人ということになります。
- 生放送で「アクティブ」という用語が登場することがありますが、これはちくわちゃんというランキングサイトにおける「アクティブ人数」をさしています。
再利用
- 一回でも生放送をした場合、過去の放送で入力した情報を使いまわすことができます。方法は、生放送マイページにおいて「再利用」をクリックするだけです。
▲画面の上へ
関連ページ
- このページと関連性の強いページは以下のとおりです。
▲画面の上へ
トップ >
ボツ編 >
Tips / 2011年07月10日 (日) 21時57分54秒
最終更新:2011年07月10日 21:57