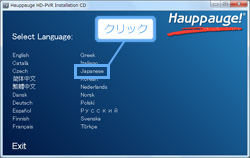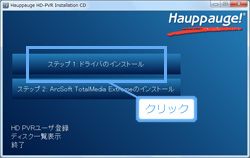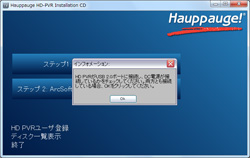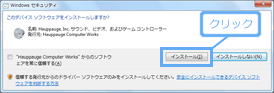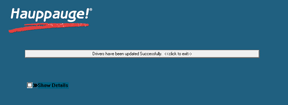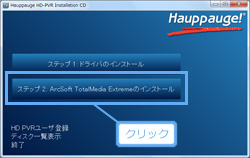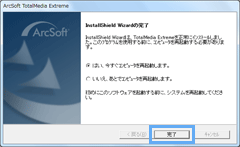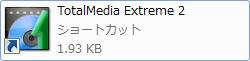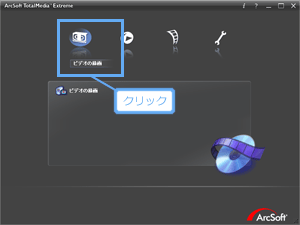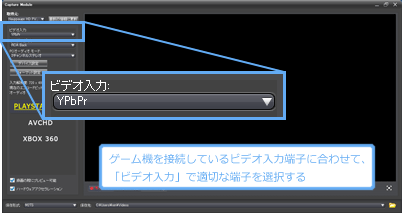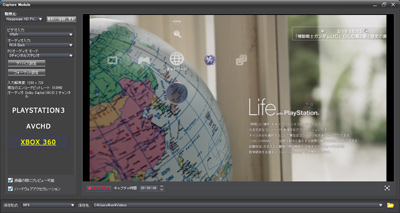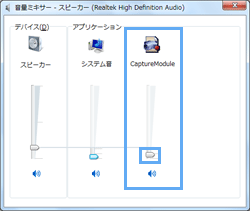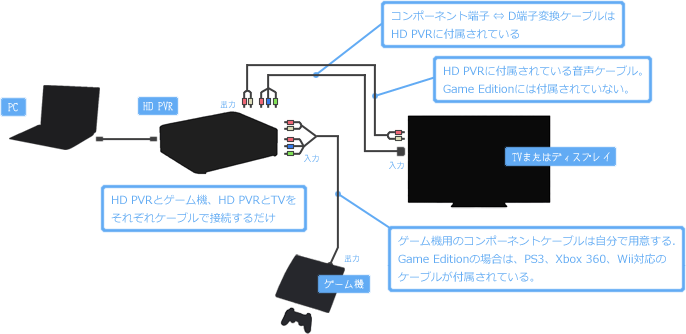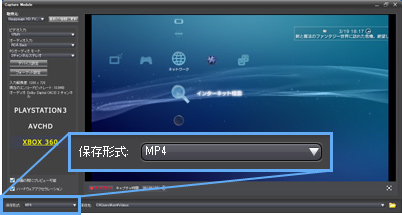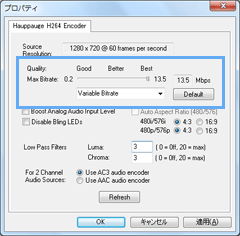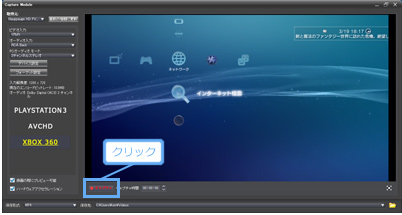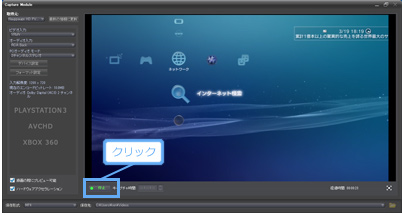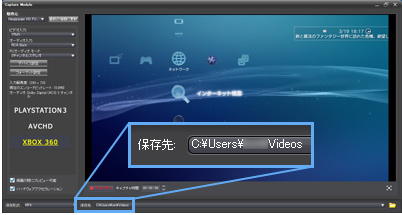トップ >
ボツ編 >
HD PVR / 2012年11月10日 (土) 19時24分23秒
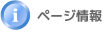
| カテゴリ |
ページ名 |
ニコ生用 |
ニコ動用 |
YouTube用 |
なん実用 |
| TVゲーム編 |
HD PVR |
○ |
○ |
○ |
○ |

2012年11月現在、HD PVRの後継品である
HD PVR 2が発売されています。
- HD PVRは、PCとUSB接続できるHDビデオキャプチャーです。デスクトップPCはもちろん、ノートPCでもHD画質が楽しめます。HD PVRは、ノートPCにUSB接続できる数少ない貴重なHDビデオキャプチャーといえるでしょう。さまざまなゲーム機をHD PVRに接続して、PCでゲームを録画・ライブ配信できます。
▲HD-PVR(リンク先 : Amazon)
- HD PVRの大きな魅力のひとつに、パススルー出力を搭載している点があります。パススルー出力は、キャプチャーボードのラグ(遅延)を気にしたくない、ゲームは大画面TVを見ながら遊びたいという人にぴったりの機能なのです。D端子を搭載したTVまたはPCディスプレイが別途必要ですが、この環境さえあれば快適なゲームプレイが可能です。

 ▲上段にある赤・白・緑・青・赤の端子がパススルー出力端子になっています。このパススルー出力端子と、D端子を搭載するTVまたはPCディスプレイとを、付属のD端子⇔コンポーネント端子変換ケーブルで接続することになります。
▲上段にある赤・白・緑・青・赤の端子がパススルー出力端子になっています。このパススルー出力端子と、D端子を搭載するTVまたはPCディスプレイとを、付属のD端子⇔コンポーネント端子変換ケーブルで接続することになります。
目次
動作環境・製品仕様
- HD PVRの動作環境・製品仕様は下表のとおりです。

HD-PVR |
製品名 |
HD PVR(型番はHD-PVR01182またはHD-PVR-C) |
| 接続方式 |
USB2.0 |
| エンコードタイプ |
ハードウェアエンコード(コンポーネント端子はパススルー出力搭載) |
| ビデオ入力端子 |
コンポジット端子・S端子・コンポーネント端子 |
| 対応OS |
Windows 7(32/64bit)、Windows Vista(32bit)、Windows XP(32bit) |
| 製品情報ページ |
マスタードシード(販売代理店) |
| 備考 |
D端子⇔コンポーネント端子変換ケーブルおよび音声ケーブル付属 |
- まず、HD PVRの仕様で重要なのは、ハードウェアエンコード方式ということです。キャプチャーボードの選び方で書いたとおり、このエンコード方式にはPCのスペックが高くなくても安定した録画ができるというメリットがあります。しかしデメリットとして、ラグが原因でゲームを操作しづらいという点があげられます。
- そこで、HD PVRはラグ対策としてパススルー出力できるようになっています。やり方は簡単です。HD PVRに付属されている変換ケーブルを用いて各機器をつなぐだけです。したがって、だれもがすぐにラグ対策できるでしょう。ただ、パススルー出力する場合はD端子を搭載しているTVまたはPCディスプレイが必要ということは理解しておいてください。詳細は後述します。
- コンポジット端子およびS端子はパススルー出力に対応していません。そのため、コンポジット端子またはS端子を使用してゲーム機を接続する場合は、別途対策が必要となります。
▲画面の上へ
他の製品との比較
- HD PVRと似た製品についてまとめておきます。すでにHD PVRを購入している場合は読み飛ばしてください。
HD PVR Gaming Edition
- HD PVR Gaming Edition(リンク先 : Amazon)は、HD PVRをゲーム機用に特化させたモデルです。具体的には、ゲーム機用のケーブルが付属されている点がHD PVRとの大きな違いです。この付属ケーブルは、PS3、Xbox 360、Wii(およびWii U)に対応しています。
HD-PVR-C
- HD PVRの型番には2種類あります。HD-PVR01182(リンク先 : Amazon)とHD-PVR-C(リンク先 : Amazon)です。両者はどちらも同じ製品であり、代理店および発売時期が異なっているだけです。価格を比較して安いほうを購入するとよいでしょう。
HD-PVR-G
- Gaming Editionにも2種類の型番があります。HD-PVR GE(リンク先 : Amazon)とHD-PVR-G(リンク先 : Amazon)です。両者はどちらも同じ製品であり、代理店および発売時期が異なっているだけです。製品に性能差はありません。
- 以下の解説で「HD PVR」と書いてあるときは、基本的に上記型番のすべて(HD-PVR01182、HD-PVR-C、HD-PVR GE、HD-PVR-G)をさしています。
HD PVR 2
- HD PVR 2(リンク先 : Amazon)は、2012年11月16日に発売された新製品です。価格はそのままに、さまざまな点でHD PVRをさらに使いやすくした製品になっています。たとえば、HDMI入力およびHDMI出力(パススルー出力対応)が搭載された点や、ゲーム機をHD PVR 2に接続するためのケーブルが付属されている点などがあげられます。HD PVR 2についての詳細は、HD PVR 2をご覧ください。
Colossus
- Colossusは、使用方法につきHD PVRと共通している部分が多いのですが、デスクトップPC用である点や、HDMI端子がある点などが大きな特徴となっています。
Elgato Game Capture HD
- HD PVRのライバル製品といえそうなのがElgato Game Capture HDです。同製品もHD PVRと同じでハードウェアエンコードタイプであり、かつパススルー出力に対応しています。ビデオキャプチャー本体とTVはHDMIケーブル1本で接続できます。HD PVRおよびHD PVR 2とは異なり、ACアダプターも必要ありません。映像をさかのぼって再生するリプレイ機能を搭載しています。Elgato Game Capture HDとHD PVR、どちらを購入すべきか、じっくり悩んでみてください。
▲画面の上へ
準備
- HD PVRを使うためには、(1)HD PVRをPCに取り付け、(2)キャプチャーソフトをインストールします。具体的には以下のとおりです。

付属のACアダプターを使ってHD PVRをコンセントに接続します。

HD PVRとPCをUSB接続します。USBケーブルはHD PVRに付属されています。

「デバイス ドライバー ソフトウェアは正しくインストールされませんでした。」と表示されます。

付属のCD-ROMをPCにセットします。

「Japanese」を選択します。

「ステップ1: ドライバのインストール」を選択します。

「HD PVRがUSB2.0ポートに~」と表示されるので、「OK」をクリックします。

「インストール」をクリックします。

ドライバのインストールが完了します。ボタンをクリックします。

引き続き、「ステップ2 :ArcSoft TotalMedia Extremeのインストール」をクリックし、画面を順に進めていきます。

「完了」をクリックすると、PCが再起動します。

最新のドライバやキャプチャーソフトは、
公式サイトからダウンロードできます。
▲画面の上へ
ゲーム機の接続
- HD PVRにはさまざまなゲーム機を接続できます。目的・環境に合わせて適切な接続方法を選択しましょう。
コンポーネント接続
- コンポーネント接続する場合、ゲーム機とHD PVRを接続するためにはゲーム機用のコンポーネントケーブルが必要です。同ケーブルはゲーム機ごとに用意する必要があります。たとえば、PS3ならPS3用のコンポーネントケーブル、Xbox 360ならXbox 360用のコンポーネントケーブルを用意します。ただし、Gaming Editionの場合は、PS3、Xbox 360、Wii(およびWii U)に対応したコンポーネントケーブルが製品に付属されています。
- ゲーム機用のコンポーネントケーブルを用意できたら、つぎは同ケーブルをHD PVRの「In」と書かれてある端子(入力端子)に接続します。白・赤色の端子(音声用)にも忘れずにケーブルを接続します。「In」と「Out」をまちがえないようにしましょう。下段にある端子とゲーム機を接続します。
▲ゲーム機をコンポーネント接続する場合、下段にある5個の端子すべてを使うことになります。赤・青・緑色の端子は映像用、白・赤色の端子は音声用です。
S端子接続
- S端子接続する場合、ゲーム機とHD PVRを接続するためにはゲーム機用のS端子ケーブルが必要です。同ケーブルはゲーム機ごとに用意する必要があります。
- ゲーム機用のS端子ケーブルを用意できたら、つぎは同ケーブルをHD PVRに接続します。白・赤色の端子(音声用)にもケーブルを接続します。
▲このようにしてゲーム機とHD PVRをS端子接続します。
コンポジット接続
- コンポジット接続する場合、基本的にゲーム機に付属されていたコンポジットケーブルを使ってHD PVRにゲーム機を接続します。ただし、PSPの場合はコンポジットケーブルは付属されていないため、自分でPSP用の同ケーブルを用意する必要があります。白・赤色の端子(音声用)にもケーブルを接続します。
▲このようにしてゲーム機とHD PVRをコンポジット接続します。
▲画面の上へ
ゲーム画面の映し方

デスクトップにある「TotalMedia Extreme 2」のショートカットをダブルクリックして、同ソフトを起動します。Gaming Editionの場合は、「ArcSoft ShowBiz」のショートカットをダブルクリックします。

「ビデオの録画」をクリックします。Gaming Editionの場合は「キャプチャ」タブをクリックします。「Capture Module」ウィンドウが表示されます。

「取得元」で「Hauppauge HD PVR Capture Device」を選択します。
 使用している端子を「ビデオ入力」で選択
使用している端子を「ビデオ入力」で選択します。コンポーネント接続しているなら「
Component(YPbPr)」を、S端子接続しているなら「
S-ビデオ」を、コンポジット接続しているなら「
コンポジットビデオ」をそれぞれ選択します。

「オーディオ入力」で「
RCA Back」または「
RCA Front」を選択します。HD PVRの背面にある音声端子を使用している場合は前者を、前面にある音声端子を使用している場合は後者をそれぞれ選択してください。設定をまちがえると音が出ません。

ゲーム機の電源をONにします。PSPの場合は、PSP本体の画面下にあるディスプレイボタンを5秒以上長押ししてください。

ゲーム画面が表示され、音が聞こえてきます。もし
映像・音声を視聴できなかった場合や
画質が悪い場合は、
ゲーム機の出力設定をご覧ください。PS3、Xbox 360、Wii Uと接続しているときは、ゲーム機側の出力設定が1080p出力になっていると映像が映りません。

ゲームを操作すると反応が鈍いことに気づくはずです。これはHD PVRのラグが原因です。不具合ではありません。

画面をダブルクリックすると
全画面表示(フルスクリーン)にできます。全画面表示中に再度ダブルクリックすると元に戻ります。ウィンドウ右上の最大化ボタンでも画面を大きくできます。

ゲームの
音量調整は、Windows Vista / 7の場合は音量ミキサーから行います。Windows XPの場合は、「WAVE」の音量を調整します。なお、ここでの音量調整は録画ファイルには影響しません。
▲音量ミキサーで音量を調整します(Windows Vista / 7)。
▲画面の上へ
パススルー出力
パススルー出力とは
- HD PVRにゲーム機を接続してPCの画面を見ながらゲームをプレイすると、操作が画面に反映されるまでに時間がかかります。このことを、「ラグがある」「遅延が発生している」などといいます。そこで、HD PVRにはパススルー出力という便利な機能が搭載されています。パススルー出力とは、HD PVRが入力した映像・音声をそのまま別の機器に出力する機能をいいます。パススルー出力により、ラグのない状態でゲームをプレイできるようになります。
- HD PVRが入力したゲーム機の映像は、PC上で表示するまでに時間がかかります。なぜなら、入力したゲーム機の映像をPC上でいったん処理することが原因で遅延が発生するからです。しかし、HD PVRで入力したゲーム機の映像になにも処理を施さず、TVなど別の機器に出力できれば、あとはTVを見ながらゲームをプレイすればよいわけです。TVのほうに出力されている映像は、HD PVRによる遅延の影響を受けないからです。これがパススルー出力の意義です。
接続方法
- 説明が難しくても心配いりません。実際にやってみればパススルー出力の重要性と利便性を簡単に理解できます。用意するものは、D端子を搭載しているTVまたはPCディスプレイです。Game Editionの場合は音声ケーブルも必要です。ゲーム機をコンポーネント接続している場合は、HD PVR背面の「Out」と書かれた端子とTVをケーブルで接続すれば完了です。
▲コンポーネント端子の映像を分配する場合の接続例。このように各機器を接続することで、PCで録画またはライブ配信をしつつ、自分はTV画面を見ながらゲームをプレイできるようになります。
- ゲーム機とHD PVRをコンポジット接続またはS端子接続している場合は、パススルー機能を使用することはできません。そこで、分配器(スプリッター)という機器を別途用意します。詳細は、キャプチャーボードのラグを回避する方法をご覧ください。
▲画面の上へ
録画

「
保存形式」は「
MP4」を選択します。「TS」や「M2TS」でもかまいませんが、画質やファイルサイズ、動画編集ソフトでの読み込みなどを考慮したうえで判断してください。MP4がお薦めです。

高画質な録画ファイルにしたい場合は、「
フォーマット設定」をクリックします。そして、「Hauppauge H264 Encoder」タブで「
Max BitRate」のスライダーを右に移動し、「Variable Bitrate」を選択します。

録画するには「
キャプチャ」ボタンをクリックします。

録画を停止するには「停止」ボタンをクリックします。

動画は、「
保存先」に記載されている場所に保存されています。Windows 7なら「C:

Users

ユーザー名

Videos」に動画があります。保存先のフォルダを開き、動画を再生して映像・音声を確認してください。

場合によっては録画ファイルに縞模様(しまもよう)が表示されて映像がぶれているかもしれませんが、それはインターレース縞というものです。異常ではありません。動画編集ソフトで動画を読み込み
インターレース解除という項目を選ぶか、または
ゲーム機の出力設定を参照してゲーム機の出力解像度を
720pまたは480pにして録画してください。
▲画面の上へ
動画作成・ライブ配信のポイント
実況プレイ動画を作成する場合
- 実況プレイ動画を作成するには、製品付属のキャプチャーソフトで録画するのと同時に録音ソフトを使用してマイクの音を録音し、あとで動画編集ソフトを使用して動画とマイク音声を合わせるというかたちになります。付属のキャプチャーソフトで録画しても、マイクの音は録音できません。また、動画はニコニコ動画またはYouTubeの仕様に合わせて作成する必要があります(ファイルサイズなど)。
- 声の入れ方について少し述べると、基本的にはいま述べたとおり声は別録りになります。しかし、PCゲームを録画するためのソフトウェアを使用すれば、ゲーム録画時に声をまとめて録音することもできます。付属のキャプチャーソフトにゲーム画面を映した状態で、たとえばBandicamによって画面を録画するわけです。そうすると、マイク音声も含めてゲームを録画できます。
ライブ配信する場合
- ライブ配信をする場合、大きなポイントはふたつあります。すなわち、(1)ゲーム画面を視聴者に見せるための方法を理解すること、および(2)ゲーム音とマイク音声をミックスして配信するための方法を理解すること、のふたつです。詳細は、ニコニコ生放送およびニコ生で必要なものをご覧ください。
▲画面の上へ
その他
- 録画中のCPU使用率を下げたい場合は、「録画の際にプレビュー可能」をOFFにします。
- 録画中は本体上部が青く光ります(Gaming Editionの場合は緑)。これをやめたい場合は、「フォーマット設定」をクリックして「Disable Bling LEDs」にチェックを入れてください。
- HD PVRの電源さえONになっていれば、PCの電源がOFFであってもパススルー出力可能です。
▲画面の上へ
関連ページ
- このページと関連性の強いページは以下のとおりです。
▲画面の上へ
トップ >
ボツ編 >
HD PVR / 2012年11月10日 (土) 19時24分23秒
最終更新:2012年11月10日 19:24