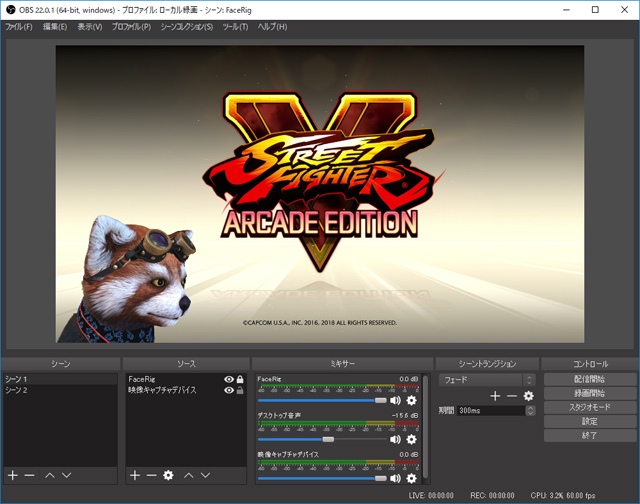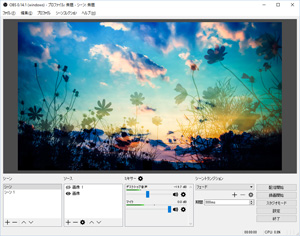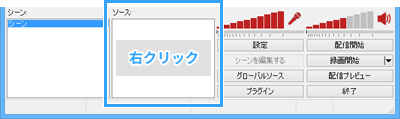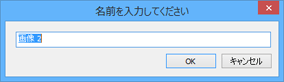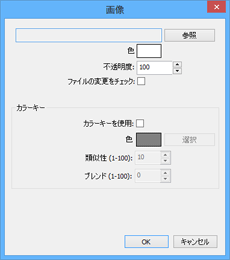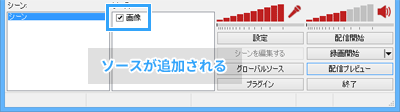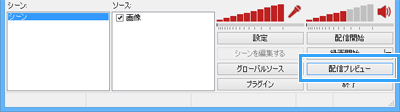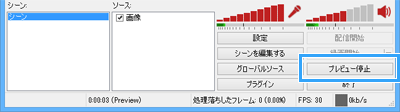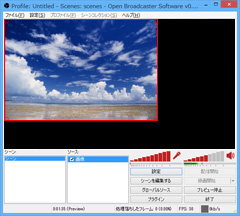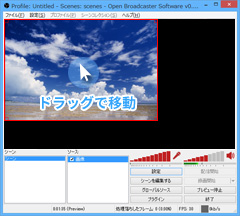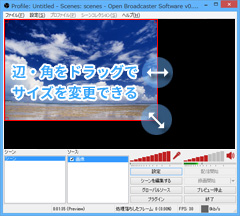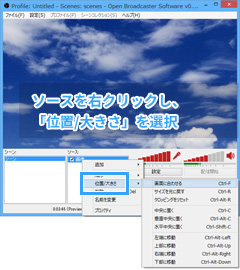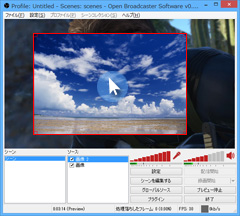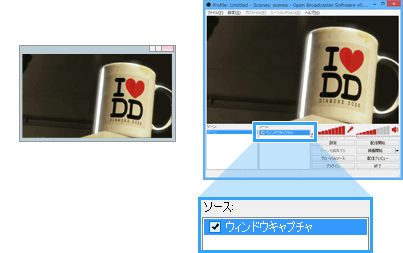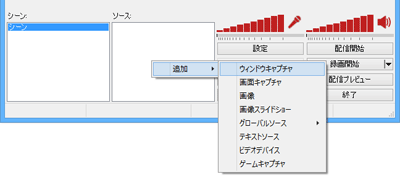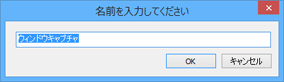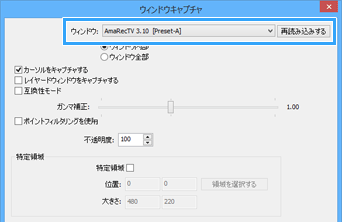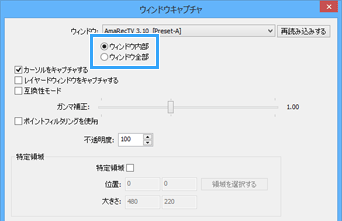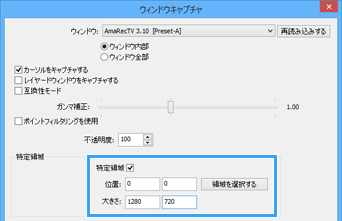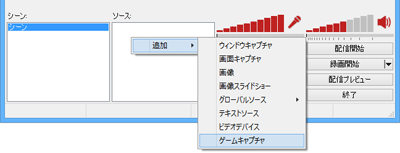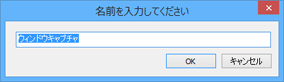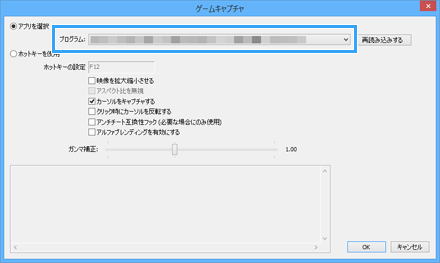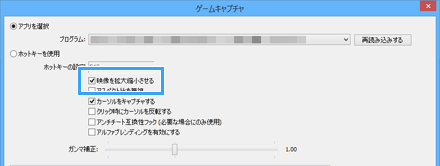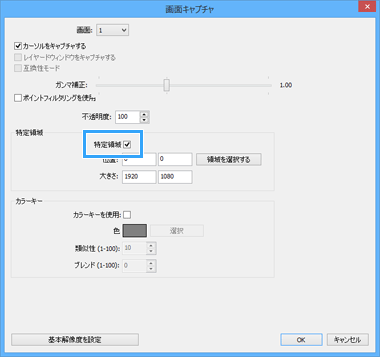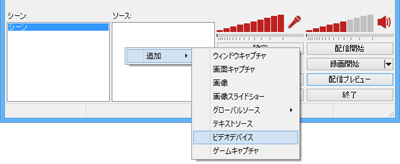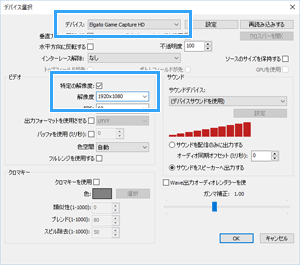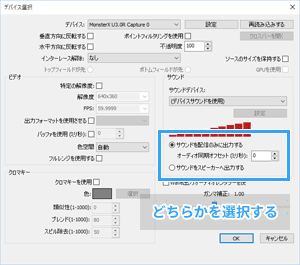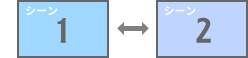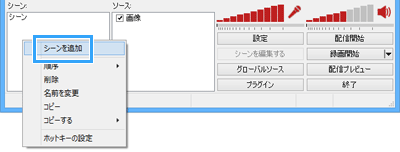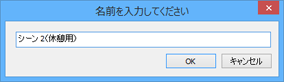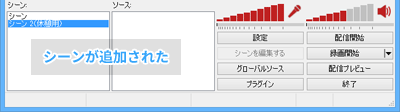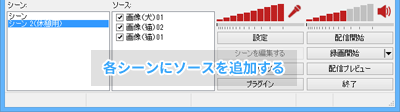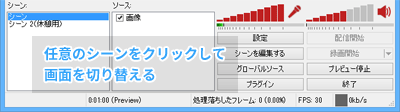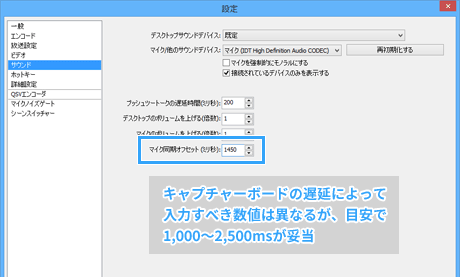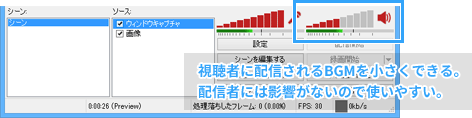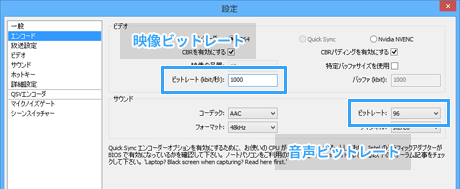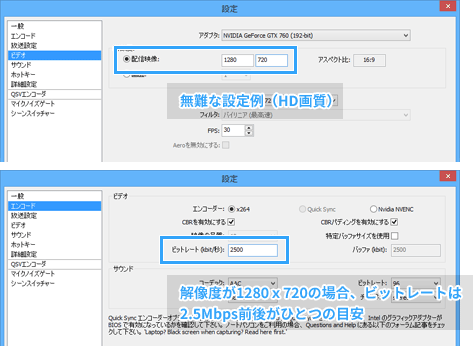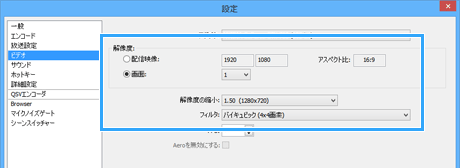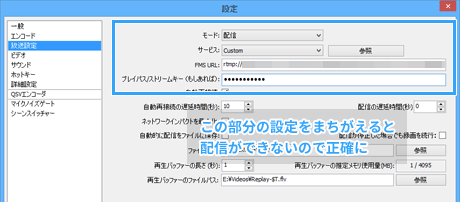トップ >
ライブ配信カテゴリ概要 >
配信ソフトの使い方 >
OBSの詳しい使い方 / 2017年12月11日 (月) 17時44分02秒
無料で使える高機能な配信ソフト、OBSの詳しい使い方
- Open Broadcaster Software(以下OBS)は、無料のライブ配信用ソフトです。
2種類あるOBS
- OBSには、OBS ClassicとOBS Studioという2種類のバージョンがあります。
OBS Classic
- Classicは、従来からあるバージョンです。開発は終了しており、2019年現在あえて使う必要はありません。
OBS Studio
- 通常はStudioのほうを使用してください。アップデートによって新機能がとんどん追加されていきます。Classicの機能がすべてStudioに搭載されているというわけではありませんが、機能面で困ることはあまりないでしょう。
- Studioは、さまざまな点でClassicよりも便利になっています。たとえば、ニコ生用のプラグインを導入することで簡単に枠をとれるようになります。また、画面切り替え効果(トランジション)を複数の種類から選べたり、PCにマイクを3本接続して3人の声を同時に入れることも可能です。操作性もStudioのほうが向上していると感じる人が多いでしょう。
 OBS Studioの詳しい使い方(1)
OBS Studioの詳しい使い方(1)を参照
- 以下の文中に登場する「OBS」は、すべてOBS Classicのことをさしています。
- 繰り返しますが、OBS Classicは古いバージョンです。
ダウンロード・インストール
- 公式サイトにアクセスする。
- 画面を下にスクロールして、「OBS Classic」の「Download Installer」をクリックする。
- ダウンロードしたファイルをダブルクリックして実行する。
- 画面を順に進めていく。
- OBSのインストールが完了する。
▲画面の上へ
ソースを追加して画面を視聴者に見せる
- OBSで配信するさいに、いちばん最初に行うことになるのがソースの追加です。
ソースとは
- 配信では、必ずなんらかの映像を視聴者に見せる必要があります。たとえば、ゲーム画面、画像、動画、Webカメラの映像などです。これらを視聴者に見せるために必要になるのが、ソースの追加とよばれる作業です。ソースとは、視聴者に見せたい画面・映像であるとイメージしてください。
- 下表はOBSで追加できるソースの一覧です。つまり、これらのものを視聴者に見せることができるということです。ざっと確認しておいてください。詳細は後述します。
| ソース |
説明 |
備考 |
| ウィンドウキャプチャ |
デスクトップ画面にあるウィンドウを配信したいときに |
お薦め |
| 画面キャプチャ |
デスクトップ画面に映っているものを配信したいときに |
汎用性が高い |
| 画像 |
PCに保存してある画像を見せたいときに |
|
| 画像スライドショー |
画像をスライドショーで見せたいときに |
雑談配信に最適 |
| テキストソース |
文字(字幕)を表示したいときに |
|
| ビデオデバイス |
Webカメラの映像などを配信したいときに |
|
| ゲームキャプチャ |
PCゲームなどのプレイを配信したいときに |
フルスク対応 |
ソースの追加
 「ソース」の空欄上で右クリック
「ソース」の空欄上で右クリックします。

「追加」にカーソルを合わせて、任意のソースを選択します(例 : 「画像」を選択)。

「OK」をクリックします。わかりやすいように名前をつけることもできます。

表示されたウィンドウで各種設定をします(例 : 画像を見せたい場合は「参照」から画像を選択)。

設定が完了したら「OK」をクリックします。

すると、「ソース」欄にソースが追加されます。

「配信プレビュー」をクリックし、
プレビューを確認しましょう。この
プレビュー画面に表示されているレイアウトで配信されます。

問題なければ「プレビュー停止」をクリックします。プレビューを停止した状態でないと、配信は開始できません。
▲画面の上へ
ソースを編集する
移動・サイズ変更
- OBSのプレビュー画面でソースが表示されていることを確認したら、つぎはソースを移動したりサイズを変更してみましょう。

最初に
「シーンを編集する」ボタンをクリックします。この操作は忘れやすいので注意しましょう。

移動・サイズ変更したいソースが
赤い線で囲まれていることを確認します。

ソースを移動するには、
プレビュー画面上のソースをドラッグします。

ソースを拡大・縮小するには、
プレビュー画面上のソースの辺・角をドラッグします。

「ソース」欄のソース上で右クリックして、「
位置/大きさ」からも移動・サイズ変更ができます。「
画面に合わせる」はとても便利なので、覚えておいてください。
複数のソースの追加(PinP)
- ソースは複数追加することができます。こうすることで、ひとつの画面内に複数の画面を配置することが可能になります。PinP(Picture in Picture)、ワイプなどとよばれるような画面構成です。
- ソースを追加する。
- 再度ソースを追加する。
- ソースの位置・サイズを調整して画面をレイアウトする。
- 「ソース」欄で上にあるソースのほうが、プレビュー画面では手前に表示されます。ソースの重なり方を変更するには、ソース上で右クリックして「上に移動」または「下に移動」をクリックします。
非表示・削除
- ソースを非表示にして隠したい場合は、ソースのチェックを外してください。これで一時的にソースを非表示にできます。ただ、ソースを非表示にしていても、数が多いとPCの動作が重くなる場合があります。そのようなときはソースを削除しましょう。
- ソースを削除するには、「ソース」欄のソース上で右クリックし、「削除」→「はい」の順にクリックします。このとき、「Ctrl」キーや「Shift」キーで複数のソースを選択して、まとめて削除することもできます。「Delete」キーからもソースを削除可能です。
そのほかの編集
- 重要度は低くなりますが、以下のようなソースの編集もできます。
|
操作方法 |
| ソースの不要な部分を取り除く(クロップ) |
「Alt」キーを押しながらソースの辺・角をドラッグする |
| ソースの縦横比を無視して引き延ばす |
「Shift」キーを押しながらソースの辺・角をドラッグする |
| ソースをスナップさせずに移動する |
「Ctrl」キーを押しながらソースの辺・角をドラッグする |
▲画面の上へ
PCの画面を視聴者に見せる方法-ウィンドウキャプチャのやり方-
ウィンドウキャプチャとは
- ウィンドウキャプチャは、現在開いているウィンドウ画面を視聴者に見せる方法です。PCに映っているゲーム画面(ウィンドウ)などもこの方法で視聴者に見せることができます。使用頻度が高いので、基本的な使い方をマスターしておきましょう。
▲画像は、PS4版『METAL GEAR SOLID V: The Phantom Pain』(コナミデジタルエンタテイメント)より
- ウィンドウキャプチャのメリットとしては、ウィンドウを指定するだけなので簡単、意図しないウィンドウが映り込む心配がない、ウィンドウを移動しても取り込み範囲がずれない、といった点があげられます。
ウィンドウの指定

視聴者に見せたい
ウィンドウを表示しておきます。フルスクリーンではなく、あくまでも
ウィンドウという点が重要です。ゲーム配信の場合は、フルスクリーンを解除してください。

たとえば、TVゲームの場合は
キャプチャーソフトにゲーム画面を表示しておきます。PCゲームの場合は、ウィンドウモードでゲームを起動します。

「ソース」欄で右クリックし、「追加」にカーソルを合わせて「
ウィンドウキャプチャ」を選択します。

「OK」をクリックします。

目的のウィンドウが「ウィンドウ」に表示されていることを確認してください。そうなっていない場合は、「再読み込みする」をクリックして、目的のウィンドウを選択します。

「ウィンドウ内部」または「ウィンドウ全部」をクリックします。前者は、ウィンドウのタイトルバーを除いた部分をキャプチャーするという意味です。

「OK」をクリックします。

OBSでプレビュー画面を確認します。
画面が見切れている場合は、
こちらをご覧ください。
特定領域の指定
- ウィンドウのよけいな部分がキャプチャーされてしまう場合は、特定の範囲だけをキャプチャーするように設定しましょう。
- ソースをダブルクリックする(ウィンドウキャプチャの設定画面を開く)。
- 「特定領域」にチェックを入れる。
- 「領域を選択する」ボタンをクリックする。
- 画面に白色の半透明ウィンドウが表示される。
- このウィンドウの上下の辺をドラッグして大きさを調整する。
- 「Enter」キーをクリックする。
- OBSでプレビュー画面を確認する。
▲画面の上へ
PCの画面を視聴者に見せる方法-ゲームキャプチャのやり方-
ゲームキャプチャとは
- PCゲーム配信の場合に役立つのがゲームキャプチャです。ゲーム配信の場合、ゲームキャプチャと、上述したウィンドウキャプチャをメインに考えていきまょう。
- ゲームキャプチャの最大のメリットは、PCゲームをフルスクリーンのままプレイして配信できるという点です。この点はウィンドウモードとの大きな違いです。また、かりにPCゲームをウィンドウモードでプレイする場合であっても、ウィンドウを自由に動かせる(取り込み範囲がずれない)、動作が軽いというメリットもあります。
- ただし、ゲームキャプチャはすべてのPCゲームに対応しているわけではありません。ゲームキャプチャできるかどうかは、実際に試して検証する必要があります。
ゲームの指定

PCゲームを起動しておきます。フルスクリーンモードでもよいですし、ウィンドウモードでもかまいません。

「ソース」欄で右クリックし、「追加」にカーソルを合わせて「
ゲームキャプチャ」を選択します。

「OK」をクリックします。

「プログラム」で目的のPCゲームを選択します。

「プログラム」に目的のゲーム名が表示されない場合は、「再読み込みする」をクリックし、それでも表示されな場合は上で述べたウィンドウキャプチャ機能を使用しましょう。

「OK」をクリックします。

OBSでプレビュー画面を確認します。
画面が見切れている場合は、ソース(ゲームキャプチャ)をダブルクリックして「
映像を拡大縮小させる」にチェックを入れ、「OK」をクリックします。
 取り込んだ画面が真っ暗になる
取り込んだ画面が真っ暗になるなど問題が起きた場合は、
こちらをご覧ください。
▲画面の上へ
PCの画面を視聴者に見せる方法-画面キャプチャのやり方-
- PCの画面に映っているものは、画面キャプチャすることで視聴者に見せることができます。デスクトップ画面に表示されているものであれば配信可能です。汎用性が高い方法といえるでしょう。ただし、環境によってはパフォーマンスが低下します。
- 「ソース」欄で右クリックする。
- 「追加」にカーソルを合わせて、「画面キャプチャ」を選択する。
- 「OK」をクリックする。
- 「特定領域」にチェックを入れる。
- 「領域を選択する」をクリックする。
- 画面に白色で半透明のウィンドウが表示される。
- このウィンドウの辺・角をドラッグして大きさを調整し、視聴者に見せたい範囲に重なるようにする。
- 「Enter」キーを押す。
- 「OK」をクリックする。
▲画面の上へ
PCの画面を視聴者に見せる方法-ビデオデバイス-
Webカメラの選択
- Webカメラを接続しておく。
- 「ソース」欄で右クリックする。
- 「追加」にカーソルを合わせて、「ビデオデバイス」を選択する。
- 「OK」をクリックする。
- 「デバイス」でWebカメラを選択する。
キャプチャーデバイスの選択
- 通常、TVゲーム配信では、キャプチャーボードにゲーム機を接続してキャプチャーソフトにゲーム画面を映し、その画面をウィンドウキャプチャで取り込んで配信します。しかし、OBS側でキャプチャーボードをビデオデバイスとして選択すれば、キャプチャーソフトは起動する必要はありません。OBSでキャプチャーボードを直接選択して配信できるのです。
▲左から順にGC550、Elgato Game Capture HDシリーズ、MonsterX U3.0Rです。いずれの製品もOBSで直接ゲーム画面を取り込むことができます。
- ただし、この方法はすべてのキャプチャーボードでできるわけではありません。また、環境によってはOBSがフリーズしたり、映像が滑らかに動かないなどの症状が起きることがあります。どちらかというとウィンドウキャプチャのほうがお薦めです。キャプチャーボードを使用している場合であっても、基本的にはウィンドウキャプチャをメインに考えておきましょう。
- キャプチャーボードを接続しておく。
- キャプチャーソフトは終了させておく(必須)。
- 「ソース」欄で右クリックする。
- 「追加」にカーソルを合わせて、「ビデオデバイス」を選択する。
- 「OK」をクリックする。
- 「デバイス」でキャプチャーボードを選択する。
- 必要に応じて「特定の解像度」にチェックを入れ、「解像度」をゲーム機の映像出力設定に合わせる。
- 「OK」をクリックする。
- キャプチャーボードをビデオデバイスとして選択した場合、「サウンドを配信のみに出力する」を選択するとゲーム音は自分には聞こえなくなりますが、視聴者にはゲーム音が聞こえています。「サウンドをスピーカーへ出力する」は、自分にもゲーム音が聞こえます。どちらを選んでもかまいません。
|
スピーカーからゲーム音が出るか |
視聴者にゲーム音が聞こえるか |
| サウンドを配信のみに出力する |
× |
○ |
| サウンドをスピーカーへ出力する |
○ |
○ |
▲画面の上へ
PCの画面を視聴者に見せる方法-画像-
画像
- PCに保存してある画像については、画像をPCに表示していなくても視聴者に見せることができます。視聴者には配信者が指定したPCの画像しか見えないため、デスクトップ画面を不意に映してしまう心配がありません。
- 「ソース」欄で右クリックする。
- 「追加」にカーソルを合わせて、「画像」を選択する。
- 「OK」をクリックする。
- 「参照」をクリックして画像を選択する。
- 「OK」をクリックする。
- OBSでプレビュー画面を確認する。
- 画面が見切れている場合は、こちらを参照のこと。
画像スライドショー
- 雑談配信のときは、画像をスライドショーで表示してみましょう。画像が一定間隔で自動的に切り替わって表示されます。
- 「ソース」欄で右クリックする。
- 「追加」にカーソルを合わせて、「画像スライドショー」を選択する。
- 「OK」をクリックする。
- 「ファイルを追加」または「フォルダを追加」をクリックし、前者の場合は画像を、後者の場合はフォルダをそれぞれ追加する。
- 「OK」をクリックする。
▲画面の上へ
その他のソース
テキストソース
- テキスト(文字、字幕、テロップ)を表示することも可能です。
- 「ソース」欄で右クリックする。
- 「追加」にカーソルを合わせて、「テキストソース」を選択する。
- 「OK」をクリックする。
- 「テキストを入力」の部分にテキストを入力する。
- 各種設定をする。
- 「OK」をクリックする。
グローバルソース
- ソースとして頻繁に使うものはグローバルソースに追加しておくと便利です。いつも使うソースを一瞬で追加できるからです。
- 「グローバルソース」をクリックする。
- 「追加」をクリックする。
- ソースを選択して「OK」をクリックする。
- 「ソース」欄で右クリック→「追加」→「グローバルソース」で、追加しておいたソースを表示可能になる。
▲画面の上へ
複数の画面を切り替える方法
シーン機能
- シーン機能を使うと、現在の画面を違う画面に一瞬で切り替えることができます。たとえば、ふだんはゲーム画面を表示しておいて、休憩のときだけ猫の画像を表示するというようなことがワンクリックで可能です。視聴者からすると画面が一瞬で変わったように見えるので、うまく使えばスムーズに画面を切り替えられるでしょう。
- シーン機能を使うには、複数のシーンにソースをそれぞれ追加しておく必要があります。そして、各シーンをクリックで切り替えるわけです。以下のように設定しましょう。

「シーン」欄で右クリックして、「シーンを追加」をクリックします。

「OK」をクリックします。任意の名前をつけておくとわかりやすいでしょう。

すると、シーンが追加されます。

ソースを各シーンに追加します。

シーン名をクリックすると、そのシーンに切り替えることができます。OBSのプレビュー画面で確認してください。
 シーンを削除
シーンを削除するには、追加したシーン上で右クリックして「削除」→「はい」の順にクリックします。シーンを削除すると、そのシーンに追加してあるソースも同時に削除されます。

シーン・ソースが増えてきた場合は、「シーンコレクション」→「新規」で新たに作りなおし、切り替えるようにするとよいでしょう。
シーンスイッチャー
- シーンスイッチャーを使うと、手動でシーンを切り替える手間を省くことができます。あらかじめ複数のシーンごとにウィンドウを指定しておくと、選択したウィンドウ(アクティブウィンドウ)に合わせて自動でシーンが切り替わります。
- たとえば、シーン1にPCゲームのウィンドウを、シーン2にWebブラウザのウィンドウを設定したとしましょう。この場合、PCゲームをプレイしているときは自動的にシーン1に切り替わり、Webブラウザを使用しているときは自動的にシーン2に切り替わる、というようなことができます。
- 複数のシーンを作り、シーンごとにウィンドウを指定しておく(ウィンドウキャプチャ)。
- 「設定」→「シーンスイッチャー」の順にクリックする。
- シーンとウィンドウをそれぞれ選択し、「追加」をクリックする。
- 別のシーンと別のウィンドウをそれぞれ選択し、「追加」をクリックする。
- 「開始」→「OK」の順にクリックする。
▲画面の上へ
BGMとマイクを同時に配信する方法
サウンドの設定
- PCで再生している音とマイクの音(自分の声)を同時に配信するための設定方法は以下のとおりです。ここでいうPCの音というのは、PCで流しているBGM、ゲーム音、Skypeの通話相手の声など、PCから出ているすべての音をさします。
- マイクをPCに接続しておく(USBマイクも可)。
- 「設定」→「サウンド」の順にクリックする。
- 「デスクトップサウンドデバイス」が「既定」になっていることを確認する。
- 「マイク/他のサウンドデバイス」で「マイク」を選択する。
- 「OK」をクリックする。
imageプラグインエラー : 画像を取得できませんでした。しばらく時間を置いてから再度お試しください。
▲「マイク」のカッコ内の表示はPC環境によって異なります。
マイク音声を遅らせる機能
- 「設定」をクリックする。
- 「サウンド」をクリックする。
- 「マイク同期オフセット」 を1,000~2,500msにする。
- 「OK」をクリックする。
BGMの音量調整
- BGMは小さめにして、逆にマイクの音はできるだけ大きく調整しましょう。BGMの音量は、基本的にそのBGMを再生しているアプリで調整します。この場合、自分が聞いているBGMの音量が変化し、かつ視聴者に配信されるBGMの音量も同時に変化します。
- もし、自分が聞いているBGMの音量はそのままにしつつ、視聴者に配信されるBGMの音量を小さくしたいという場合は、OBS側で音量を調節します。下記画像の部分をいじると、視聴者に配信されるBGMの音量が小さくなります。視聴者にBGMが大きいと指摘されたときは、必要に応じて下げるとよいでしょう。
▲画面の上へ
画質の設定-ビットレート-
- OBSでは、画質の設定は「設定」ボタンから行います。設定自体は配信中でも可能ですが、その場合はいったん配信を停止してから再度配信を開始してください。配信中は配信を停止しないと設定変更が反映されないからです。
imageプラグインエラー : 画像を取得できませんでした。しばらく時間を置いてから再度お試しください。
ビットレートとは
- ビットレートは、数字が大きいほど高画質・高音質な配信にできます(単位はbps)。画質・音質をよくしたいなら、まずはビットレートの設定を変更しましょう。設定画面を開いて「エンコード」をクリックすることで、ビットレートの設定ができます。配信者の回線速度(上り)に問題がないとして、無難なビットレート設定は1,000~2,000kbps(映像+音声)です。
- 注意点ですが、配信者が回線速度を考慮せずに高いビットレートにすると、配信映像がカクカクして滑らかに動きません。また、配信中OBSのステータスバーの四角いアイコンが緑色以外の色になり、「処理落ちしたフレーム」が増えていきます。これらの症状が発生した場合は、ビットレートを下げましょう。
- なお、TwitchではCBRが推奨されています(詳細は公式サイト参照)。CBR(固定ビットレート)というのは、ビットレートが一定で変動しないようにする設定のことです。OBSでは、左メニューにある「エンコード」の「CBRを有効にする」および「CBRパディングを有効にする」がそれにあたります。
配信サイトのビットレート制限
- さらに、配信サイトによっては、ビットレートに上限が設けられています。この上限を守った設定にしないと、配信が途切れたり切断されるので注意してください。ビットレートが低い以上、画質は悪くなりますが、配信サイトの仕様なので我慢するほかありません。
▲画面の上へ
画質の設定-解像度-
解像度とビットレート
- 画質を語るうえで解像度の設定も重要です。基本的に、解像度はビットレートとのセットで考えていく必要があります。というのも、解像度を高くしても映像ビットレートが低ければ逆に画質が落ちてしまうからです。解像度の設定は、設定画面を開いて「ビデオ」をクリックし、「解像度」の「配信映像」で行います。
- TwitchやYouTube Liveで配信する場合は、解像度を1280x720以上のHD画質で配信してもかまいません。この場合、低ビットレートだとモザイク状のノイズ(ブロックノイズ)がめだちやすくなります。そこで、解像度を大きくした場合はビットレートの設定も高く設定するようにしましょう。ただし、回線速度には注意してください(上述)。
- なお、「配信映像」の下にある「画面」を選んで「解像度の縮小」を設定してもかまいません。設定にもよりますが、そのほうが画面がきれいに縮小されて精細な画質になる場合があります。
▲画面の上へ
配信するための設定方法
放送設定
- 各ライブ配信サイトで配信するためには、OBS側で放送設定を行う必要があります。この放送設定をすることで、配信サイトに接続して映像・音声を視聴者に配信することができるようになります。逆にいえば、放送設定をしなければ配信することができません。
- 「設定」をクリックする。
- 「放送設定」をクリックする。
- 「モード」で「配信」を選択する。
- 「サービス」で任意の配信サイトを選択する(例 : Twitch)。
- 目的の配信サイトがない場合は、「サービス」で「Custom」を選択する。
- 「FMS URL」を適切に設定する。
- 「プレイパス/ストリームキー」を適切に設定する。
- 「OK」をクリックする。
配信開始
- 放送設定が完了したら、「配信開始」をクリックすることで配信を開始できます。ただし、配信を開始するまえに「放送設定」の上にある「エンコード」で画質・音質の設定を変更しておきましょう。
imageプラグインエラー : 画像を取得できませんでした。しばらく時間を置いてから再度お試しください。
▲画面の上へ
こんなときは
▲画面の上へ
その他
- 「設定」→「エンコード」→「コーデック」については、通常は「AAC」を選択し、「ビットレート」は「96」にしておきます。もし64kbpsに設定したい場合は、「MP3」を選択するようにしてください。64kbpsにして「AAC」を選択すると、音声ビットレートが設定した値よりも大きくなる不具合が発生する可能性があります。
- ホットキーの設定をしておくと便利です。たとえば、「設定」→「ホットキー」→「マイクのミュート/ミュート解除」でホットキーを設定しておくことで、キーボードからでもマイクをミュートにすることができます。
- PC環境によってはNVENCなどのハードウェアエンコーダーを使用できます。これにより、PCに大きな負荷をかけずにライブ配信することも可能です。
- 「設定」をクリックする。
- 「エンコード」をクリックする。
- 「Nvidia NVENC」または「Quick Sync」を選択する(非対応の場合は選択不可)。
- 「OK」をクリックする。
- 配信内容によって設定を変更したい場合や、複数の配信サイトで配信する場合は、プロファイルを作成しておくと便利です。そうすれば、プロファイルを切り替えることで設定を一瞬で変更できます。プロファイルを作成するには、メニューバーの「プロファイル」→「新規」の順にクリックします。プロファイルの切り替えは、同じくメニューバーの「プロファイル」から可能です。
▲画面の上へ
関連ページ
▲画面の上へ
- ↓もしWindows 7ならばOBS Studioの設定→映像の所に
「Aeroを無効にする」というのがあります。
これにチェックを入れて再度ソースを追加してウィンドウキャプチャを
やれば映るかもしれません。
あと、わざわざアマレコを起動しないでもOBS Studioの
ソースの所にある映像キャプチャデバイスで映像を取り込む方法があります。
アマレコを終了させた状態でOBS Studioのソースから
映像キャプチャデバイスを選びます。
OBS Studioの映像キャプチャーデバイスの設定方法
ttps://www18.atwiki.jp/live2ch/pages/550.html -- 名無しさん (2017-12-11 17:44:02)
- OBS(クラシック、スタジオ両方)でウィンドキャプチャでアマレコTVを取り込もうとしても真っ暗のままで何も映らなく困っております
EVR優先というのも実践してみましたが全く無意味でした
クロームのハードウェアアクセラレーションもチェックを外してます
アマレコはVer4.01です
完全に手詰まりです
どうかお助けいただければ幸いです -- 名無しさん (2017-12-11 04:44:34)
- パソコンはあまりなれてませんが、pcの生配信をやろうと思っています。ノートパソコンから光インターネットに繋いでいます。OBSStudioをダウンロードしてこちらの設定方法を参考に入力しました。
配信までは上手くいきましたがキャラクターがジャンプしたり着地で音がなるときや地面が別の音になるときに白くフラッシュのような画面が出ます。通常時画面が変わらなければ特に出ませんが画面が急に変わるときに音が入る場合はネズミ色の画面が一瞬表示します。
何がいけないでしょうか?ここでいいのか分かりませんがご教授お願いします。 -- 名無しさん (2017-11-07 15:04:13)
- ↓普通に対応しています。
使うならClassicよりもStudioの方が良いです。 -- 名無しさん (2017-05-17 19:20:04)
- LiveGamerPortable2こちらのキャプチャには対応してますか?
-- 名無しさん (2017-05-17 01:17:28)
- ツイキャスをはじめると10秒ほどで再起動していますとかがでて放送が終わってしまう
-- tokyo (2017-05-10 21:37:35)
- DirectX11に対応していないと起動すらできない。
古いパソコンの場合は別の配信ソフトを使うこと
-- 名無しさん (2016-08-21 19:41:07)
- ↓このページでソフトをダウンロードしてインストール後であれば
OBSをインストール出来るかもしれません。
ttps://www.microsoft.com/ja-jp/download/details.aspx?id=35& -- 名無しさん (2016-03-15 05:11:11)
- インストールしようとするといつも
Your system is missing DirectX components that Open Broadcaster Software requires.
Would you like to download them?
というメッセージが出て
「はい」を押すと
Download DirectX のリンクに飛ばされます
OSはwin10です -- kemeru (2016-03-14 14:14:30)
- OBSをインストールできないのですがどうすればよいのですか?
-- kemeru (2016-03-14 14:06:31)
最終更新:2017年12月11日 17:44